筆記:有關 3 種模式差異的更多詳細信息,請參閱技術規格。
第 1 部分。繞過激活鎖定屏幕
1選擇“繞過iCloud激活鎖屏”模式
在您的計算機上啟動 Upassit,然後選擇“繞過 iCloud 激活鎖屏”>模式啟動。
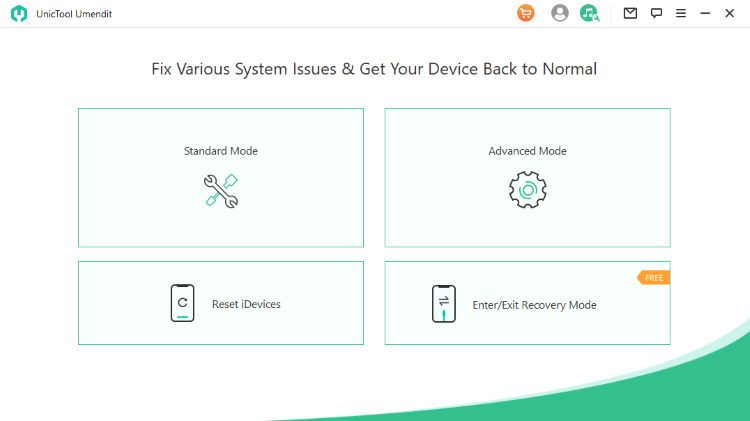
通過 USB 將您的設備連接到計算機。
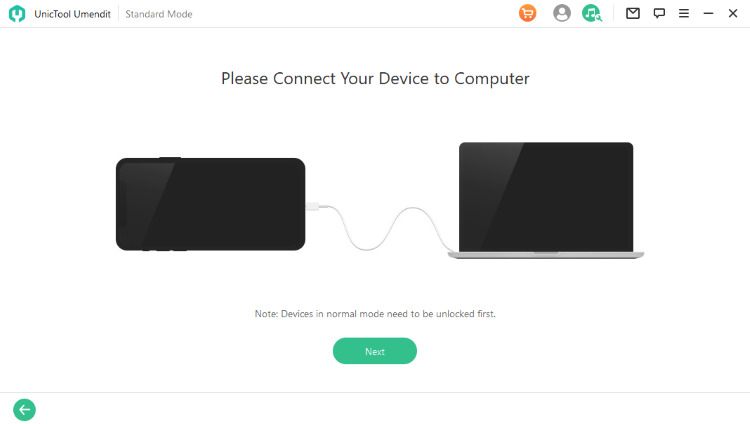
2讓Upassit越獄您的設備
越獄你的iDevice是繞過激活鎖的重要一步,在Upassit的幫助下它非常簡單。只需按照指南,讓 Upassit 完成這項工作。
如果您使用的是 Mac,請轉到Mac 越獄解決方案。
如果您使用的是 Windows PC,請轉至Windows 的越獄解決方案。
· Mac 越獄解決方案
Upassit 正在您的計算機上下載相關的越獄包。完成後,單擊“開始越獄”。
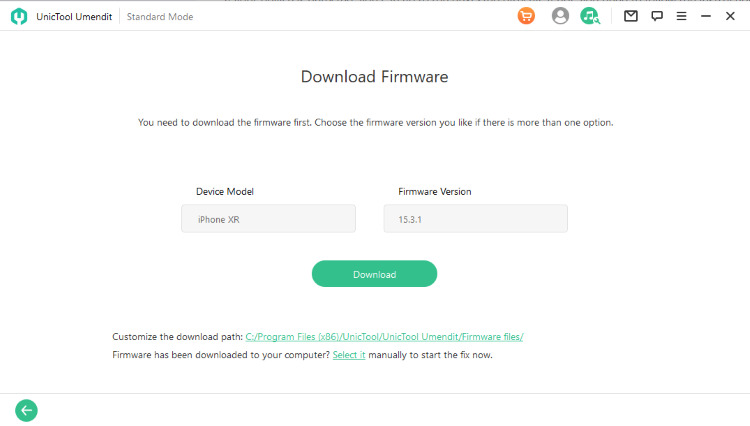
按照屏幕上的說明將您的設備引導至 DFU 模式。然後 Upassit 將繼續使用越獄方法。該過程完成後,單擊“下一步”繼續執行步驟 3。
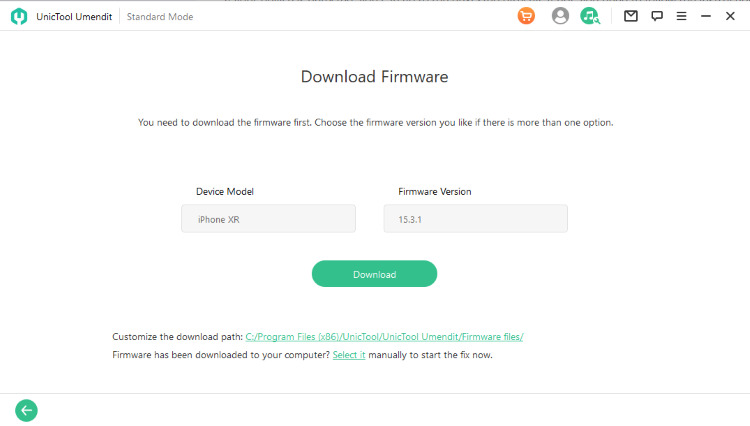
· Windows 越獄解決方案
Windows越獄方法需要藉助第三方軟件Checkra1n。按照此處的完整指南在 Windows 計算機上越獄 iOS 設備。完成越獄過程後,單擊“完成越獄”繼續執行步驟 3。
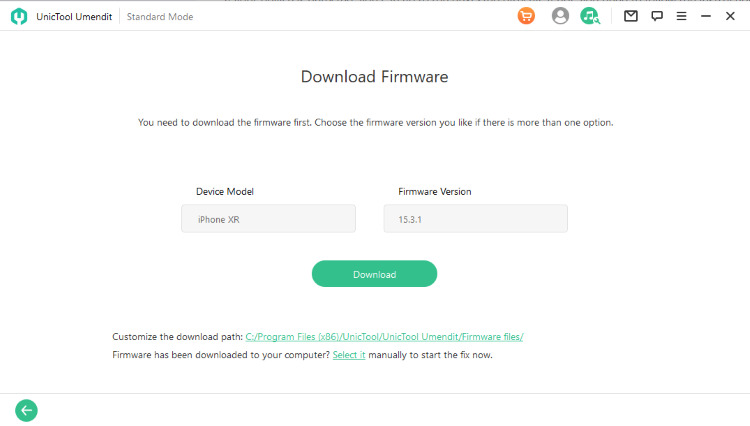
3繞過激活鎖
Upassit 將在屏幕上顯示有關您的 iOS 設備的詳細信息。確認信息並單擊“開始繞過”。 Upassit 只需幾秒鐘即可繞過您設備上的激活鎖。
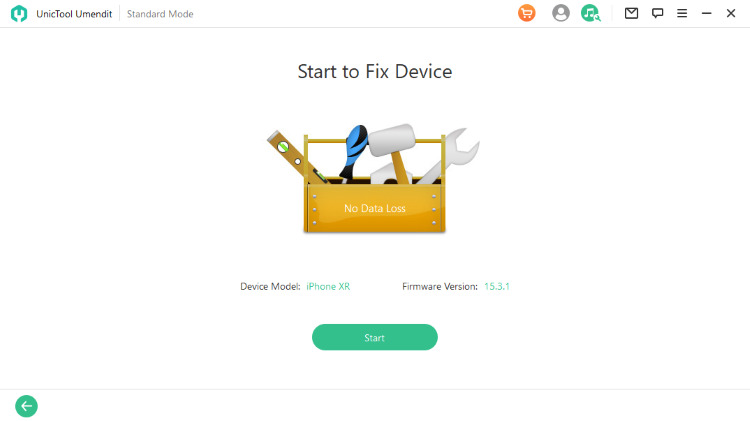
第 2 部分。 刪除屏幕鎖定和繞過激活
1入門
在您的計算機上啟動 Upassit,然後選擇“移除屏幕鎖定並繞過激活”模式啟動。
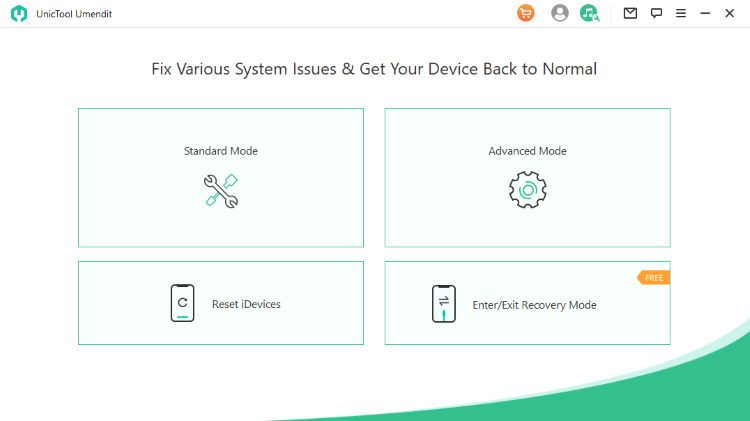
使用 USB 電纜將您的 iPhone/iPad/iPod touch 連接到計算機。
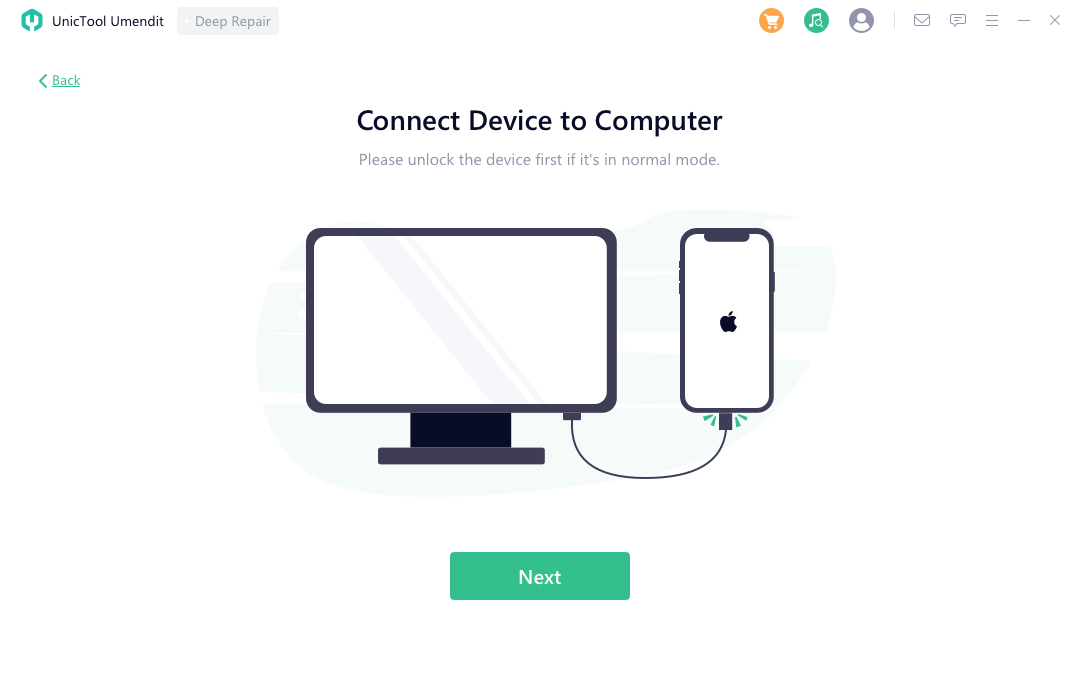
接下來,按照屏幕上的指南將您的設備引導至恢復模式:
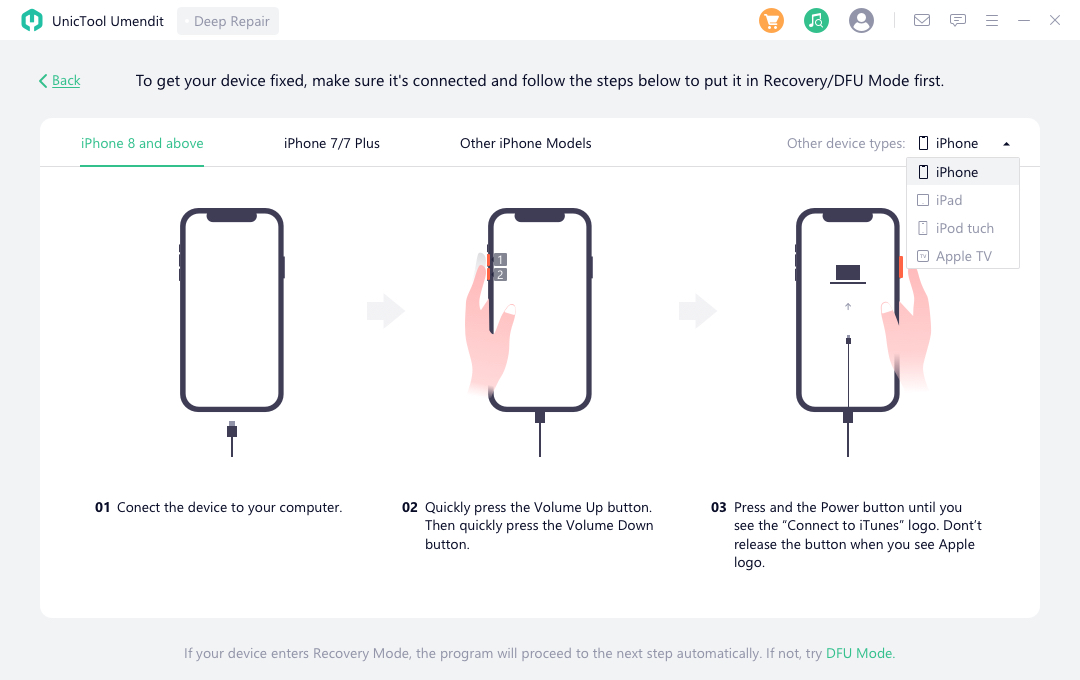
然後您將被要求選擇 FMI 狀態或您的設備 - 開或關,然後單擊“下一步”繼續執行步驟 2。(如果您不知道 FMI 狀態,請參閱此關於檢查 FMI 的常見問題解答尋求幫助的狀態。)
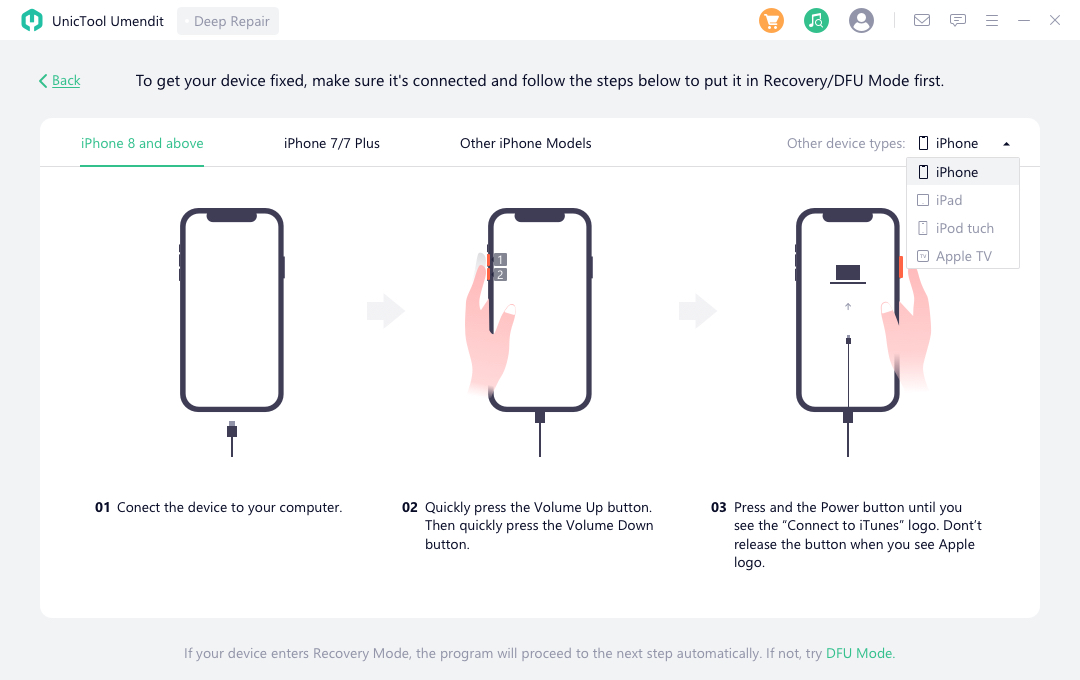
2越獄您的設備
越獄 iOS 設備允許 Upassit 進一步協助您解除屏幕鎖定並繞過激活鎖。不用擔心,只需按照以下說明操作,Upassit 就會完成繁重的工作。
首先,Upassit 將為您的 iOS 設備下載越獄包。下載完成後,點擊“開始越獄”。
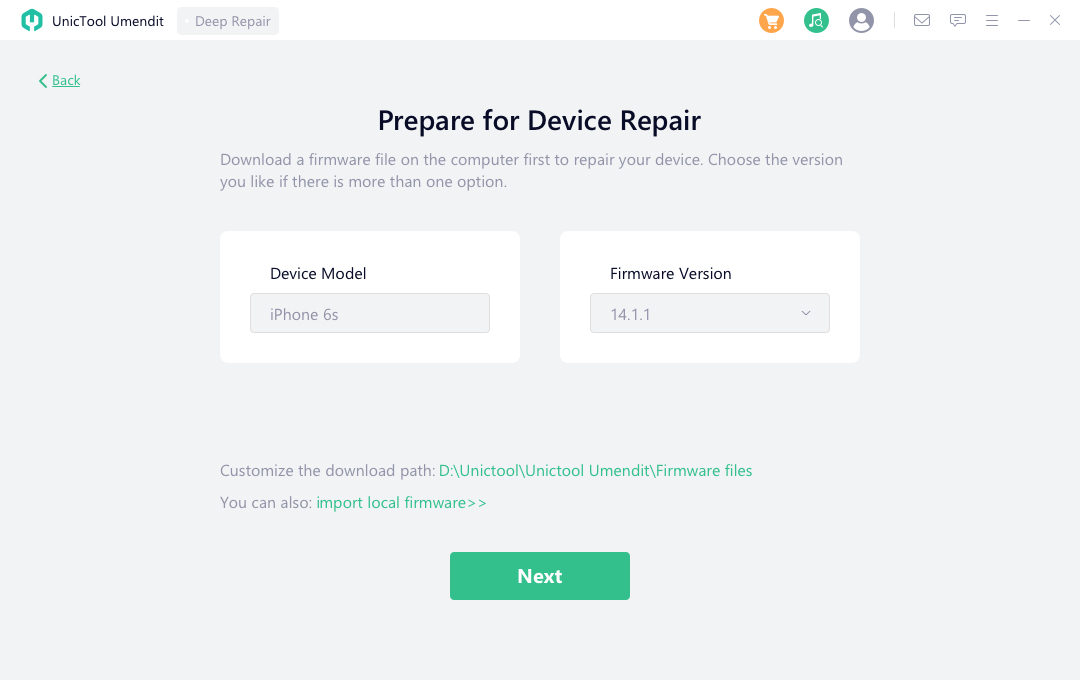
仔細閱讀越獄 iOS 設備的條款並選中復選框以同意條款。然後單擊“下一步”,Upassit 將自動運行越獄程序。
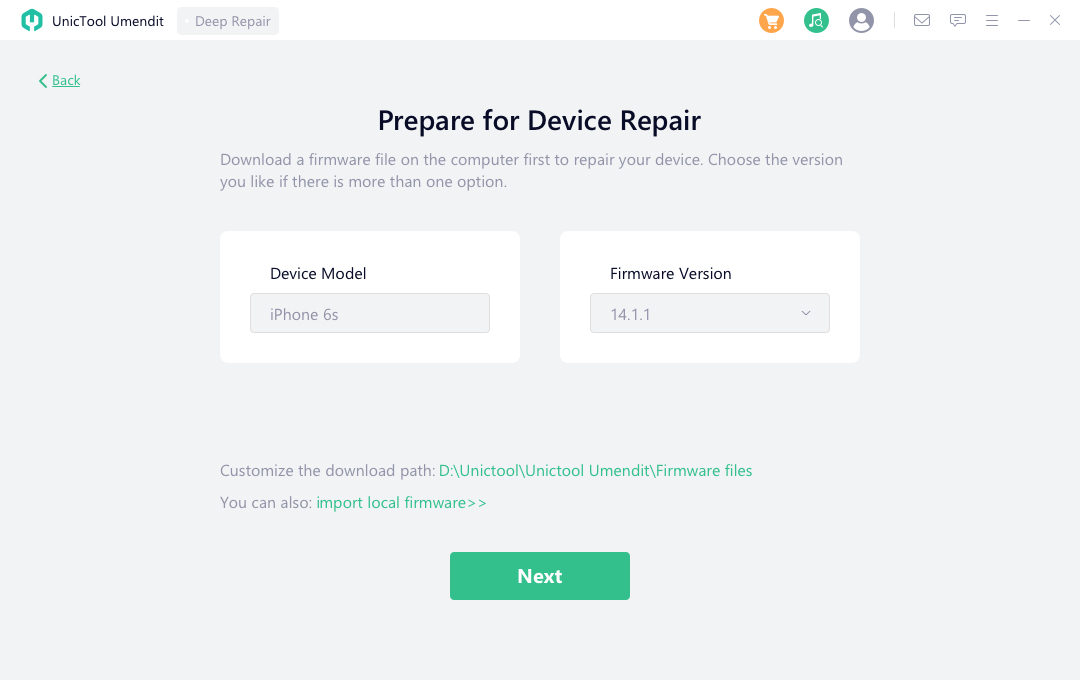
在我們繼續下一步之前,請注意不同的方法適用於不同的 iOS 版本。按照以下2種方法中的1種進行:
· 方法一:iOS 12 設備
3擦除您的設備
Upassit 將自動處理您 iOS 設備上的數據。完成後,單擊“下一步”讓 Upassit 擦除設備上的所有內容和設置。
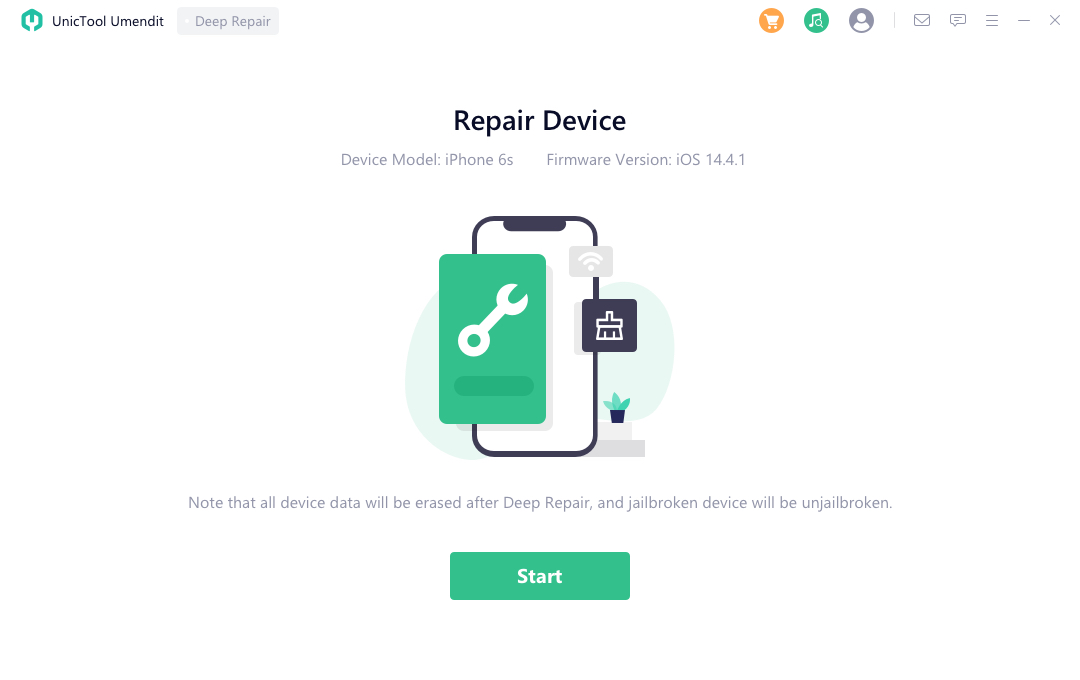
激活鎖現在將顯示在您的設備上。不用擔心,只需按照指南進行操作,Upassit 就會立即繞過激活鎖。
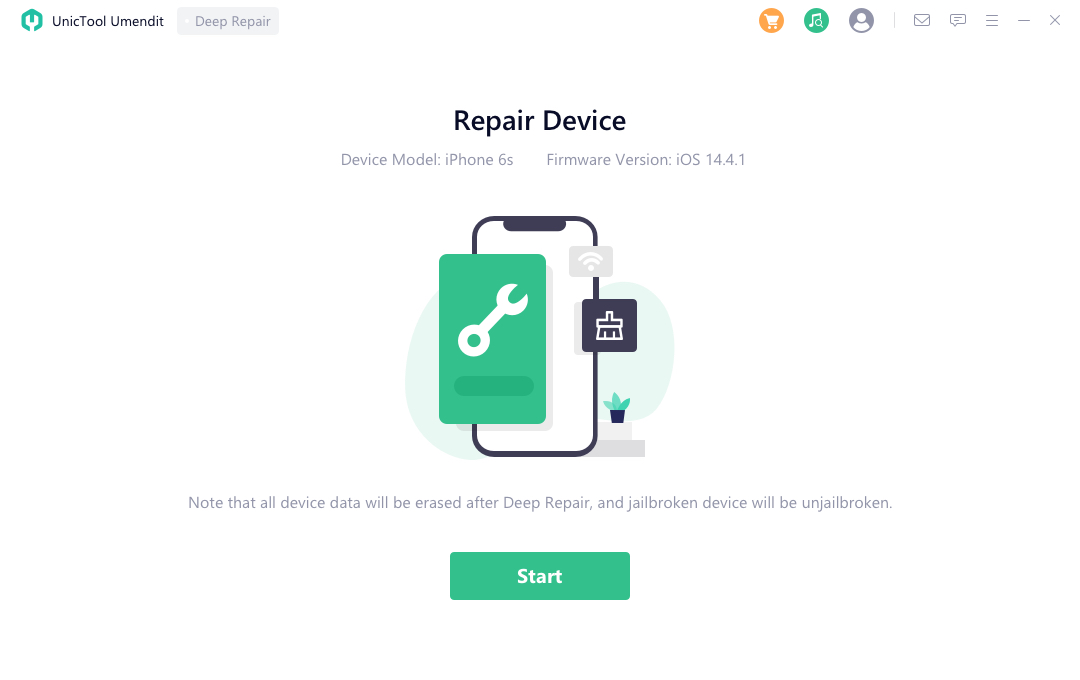
4再次越獄您的設備
按照步驟 2 中的相同程序再次越獄設備。然後單擊“下一步”繼續。
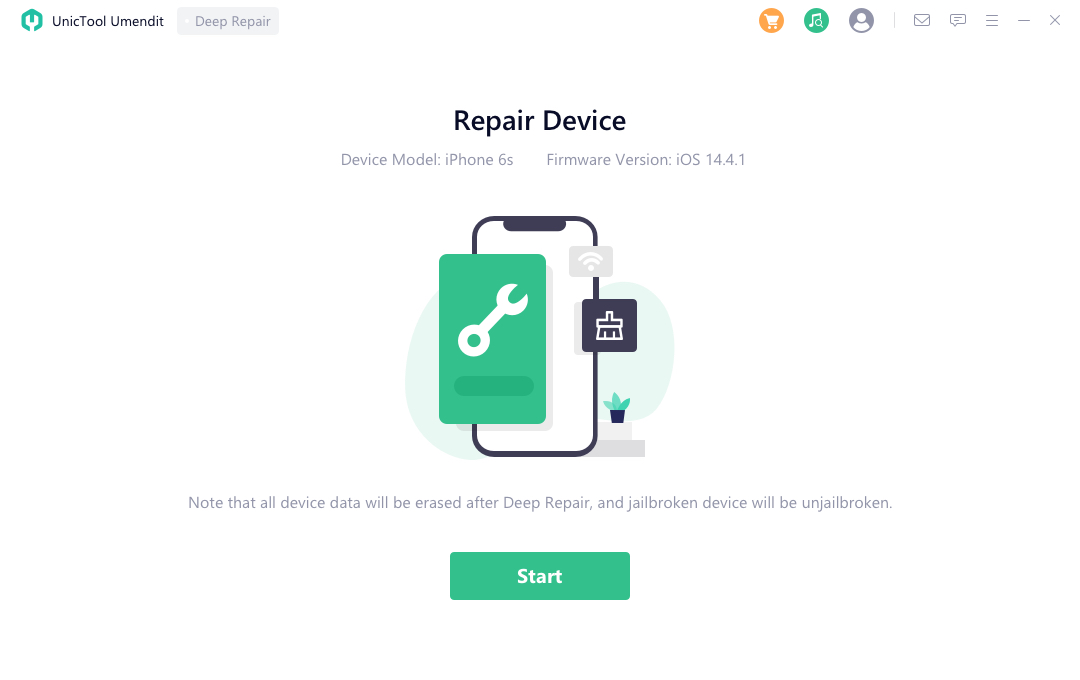
5繞過 iCloud 激活
在 Upassit 為您的設備繞過 iCloud 激活時,請確保您的設備與計算機保持連接。
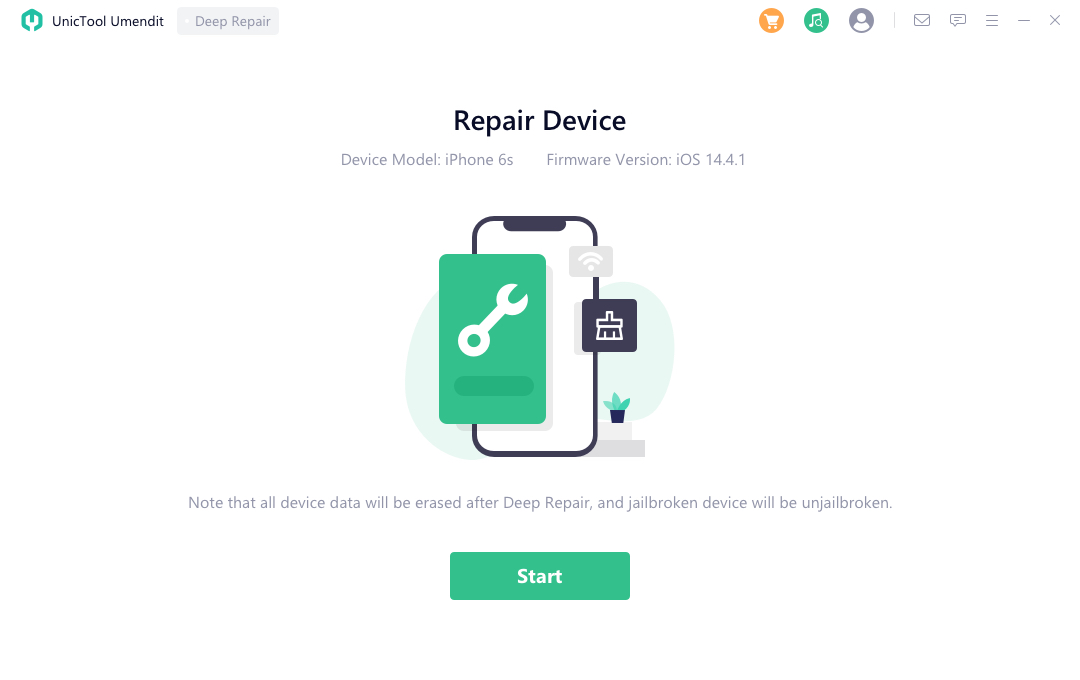
繞過完成後,您的 iOS 設備將完全重置為新設備。
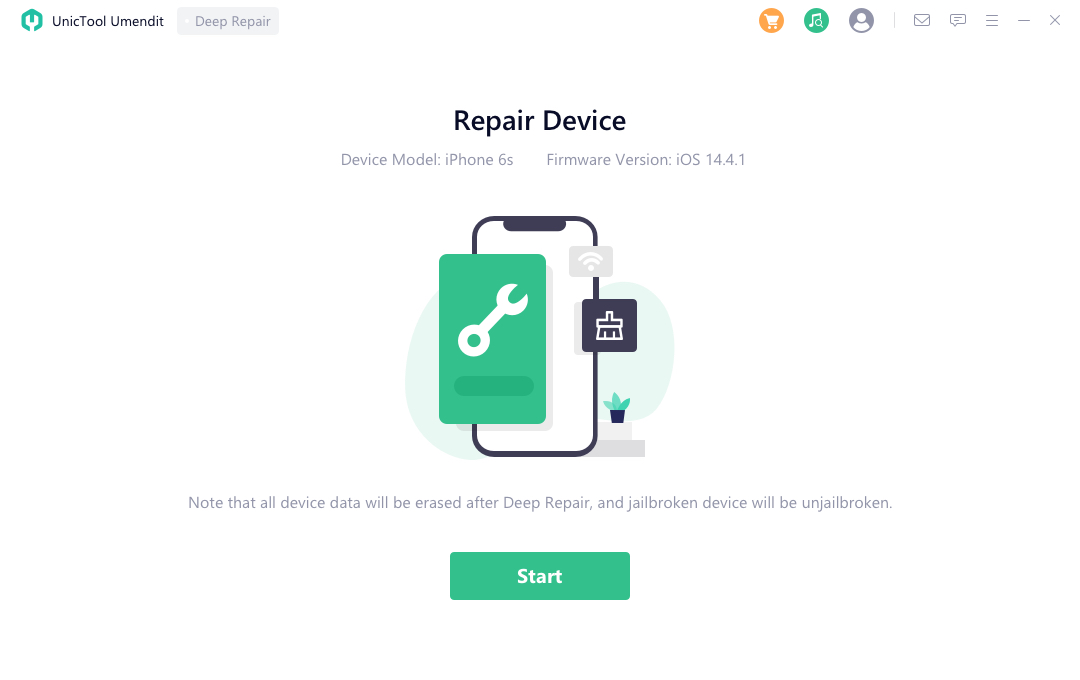
iOS 12.x 設備註意事項:
· 繞過iCloud激活後,請不要為設備設置屏幕鎖定。否則,下次重啟或恢復設備時,激活鎖將再次出現。
· 如果恢復後再次出現激活鎖的情況,請按照第一種模式“繞過iCloud激活鎖屏”的說明進行修復。
· 記得從 App Store 或 iTunes Store 登錄您的新 Apple ID。不要通過設置登錄。
· 方法二:iOS 13.0 或以上設備
3關閉查找我的設備
越獄您的 iOS 設備後,Upassit 將自動關閉您 iOS 13.0 或更高版本設備上的查找我的功能。
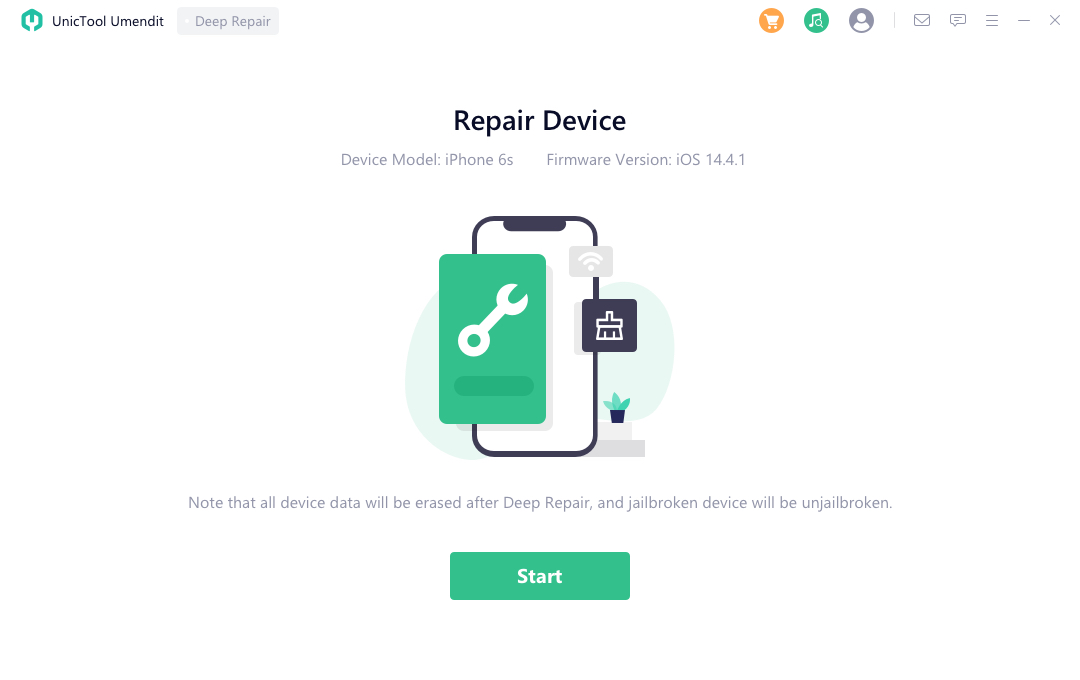
該過程完成後,確認您的 FMI 狀態(開/關)並單擊“確認”。
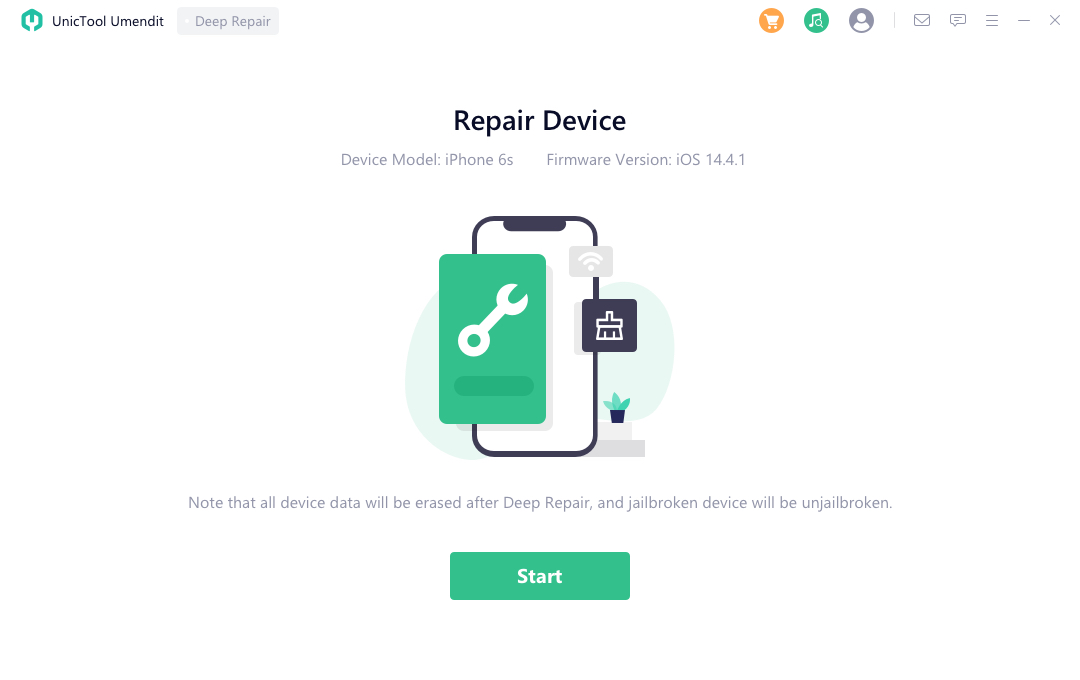
4擦除您的設備
Upassit 現在將清除您設備上存儲的所有內容和設置。請確保在完成之前保持過程不間斷。
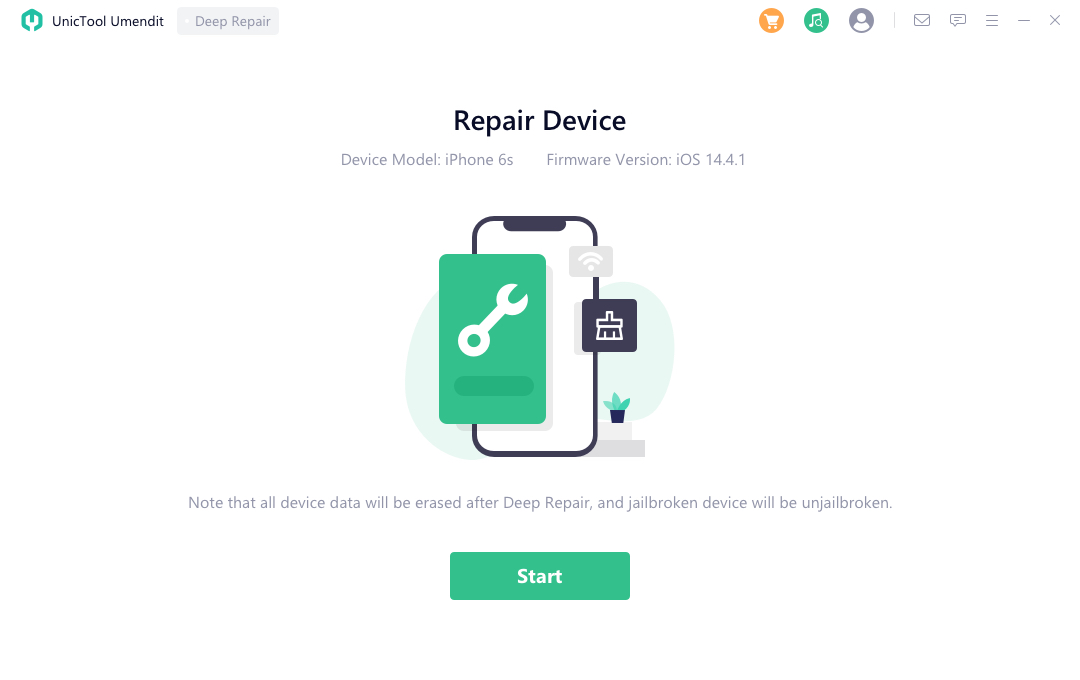
擦除過程完成後,您的 iOS 設備將設置為與新設備一樣好。
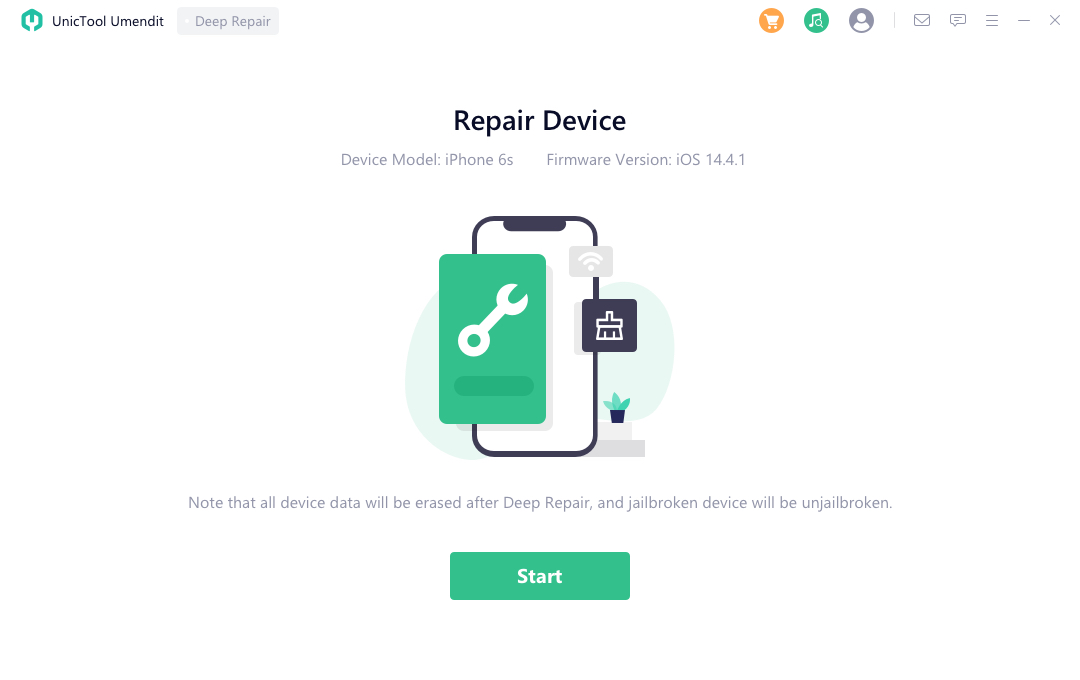
第 3 部分。關閉查找我的 [設備]
Note
· 如果標準修復無法修復您的設備,則意味著該設備存在更嚴重的問題,您可以使用深度修復進行修復。
· 此模式將無法在未激活的 iOS 設備上運行(無論激活鎖是否已被繞過)。
1將您的設備連接到 Upassit
在您的計算機上啟動 Upassit,然後選擇“關閉查找我的 [設備]”>模式以啟動。
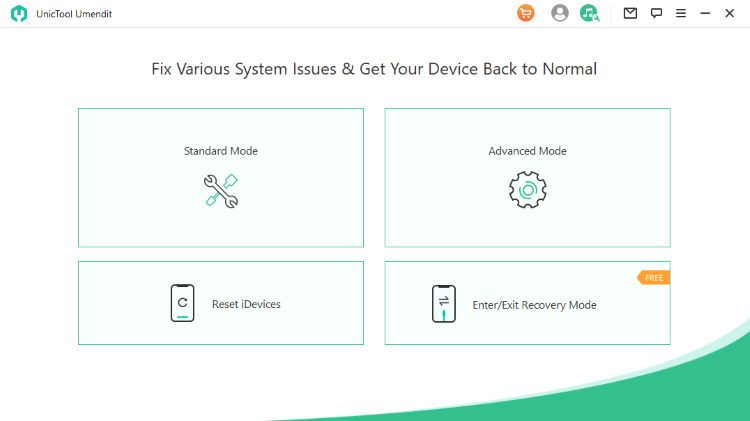
使用 USB 電纜將您的 iPhone/iPad/iPod touch 連接到計算機。
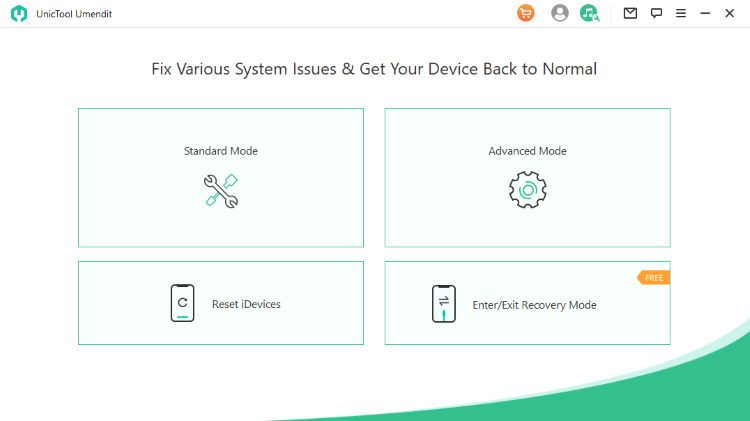
2越獄您的設備
需要越獄您的設備才能關閉“查找我的”功能。按照屏幕上的說明完成越獄過程。然後單擊“下一步”以處理後續步驟。
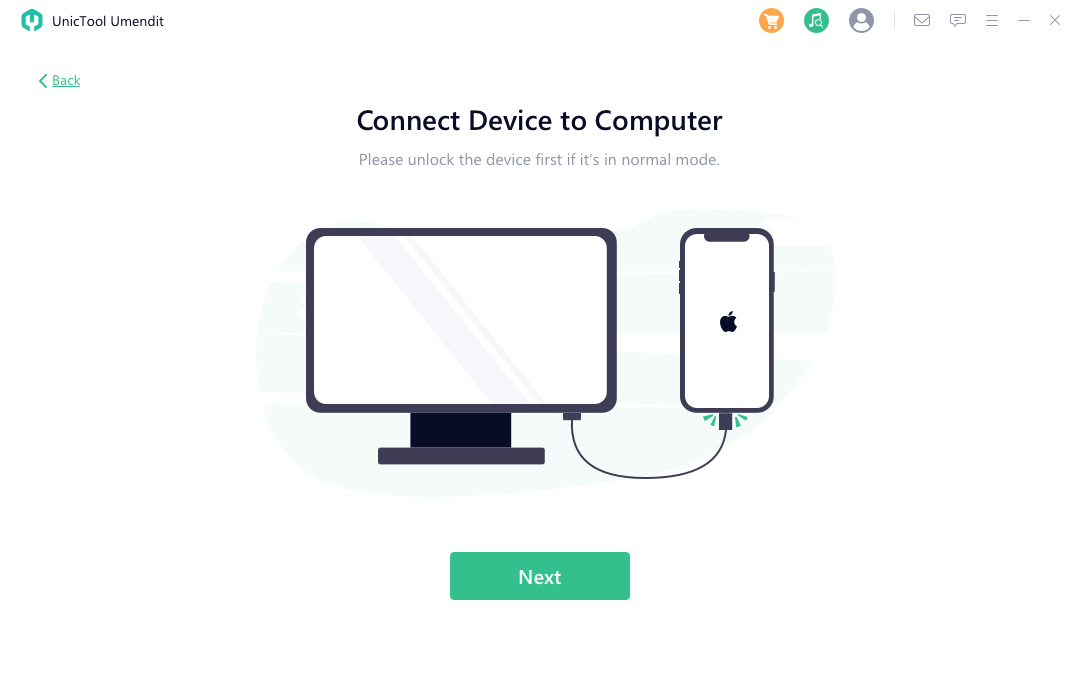
3關閉查找我的 [設備]
Upassit 現在將自動啟動程序以關閉您設備上的“查找我的”功能。
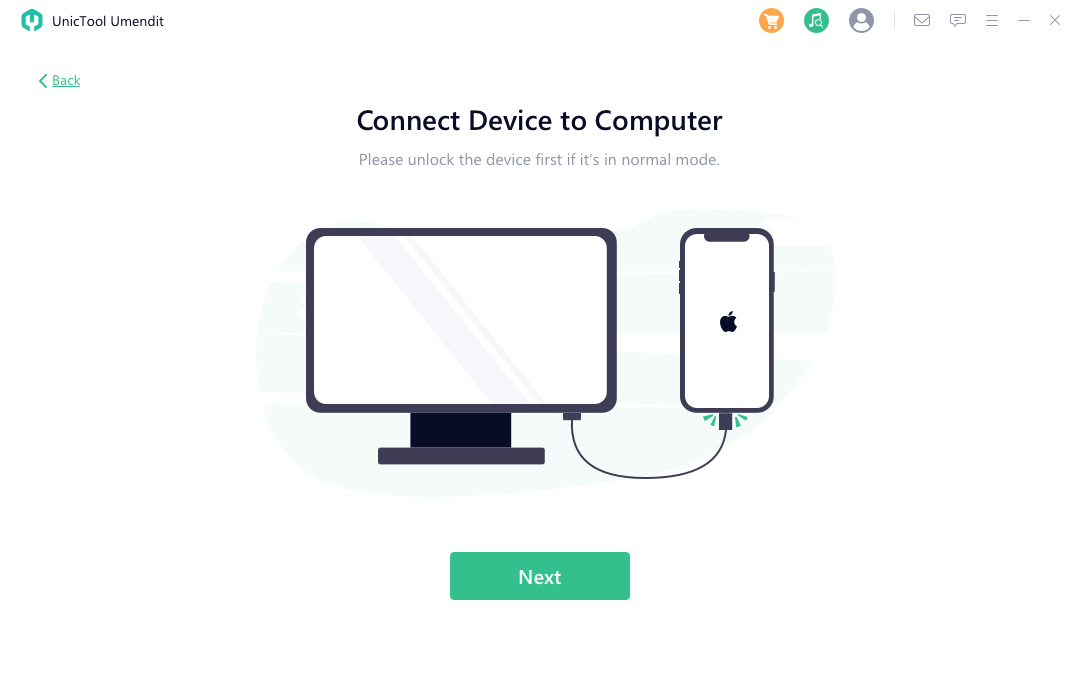
然後,Upassit 將通知您設備的信息。輸入 FMI 狀態(ON 或 OFF)並單擊“確認”。
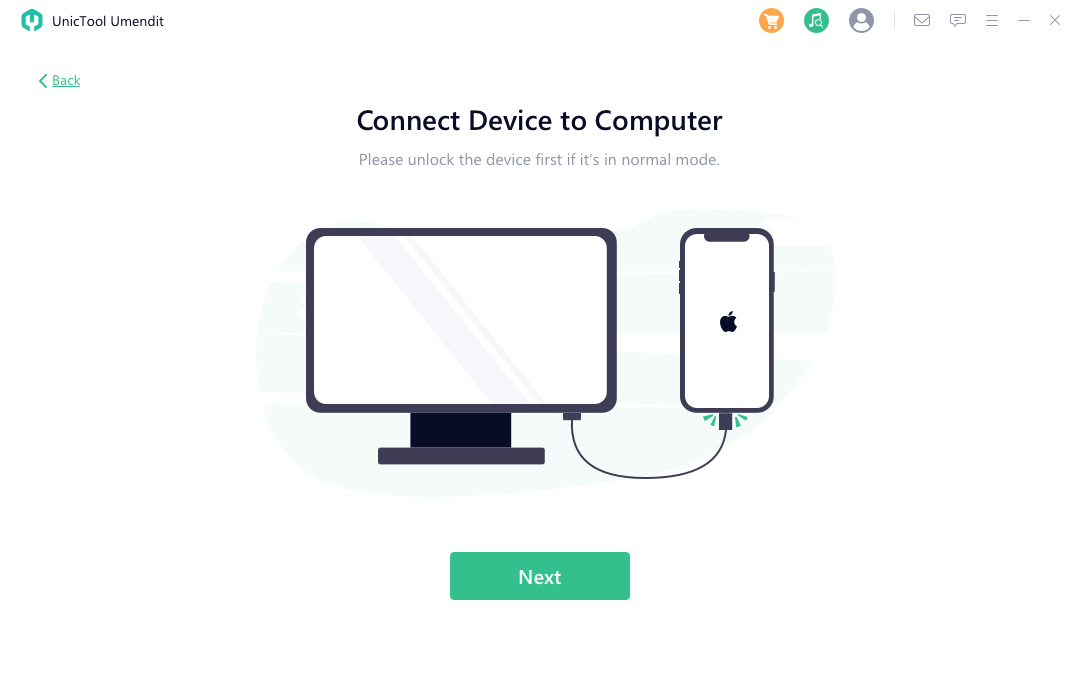
幾秒鐘後,“查找”功能將關閉,與該設備關聯的之前的 Apple ID 將被刪除。您現在可以將 iOS 設備設置為全新的設備。
感謝您的反饋!