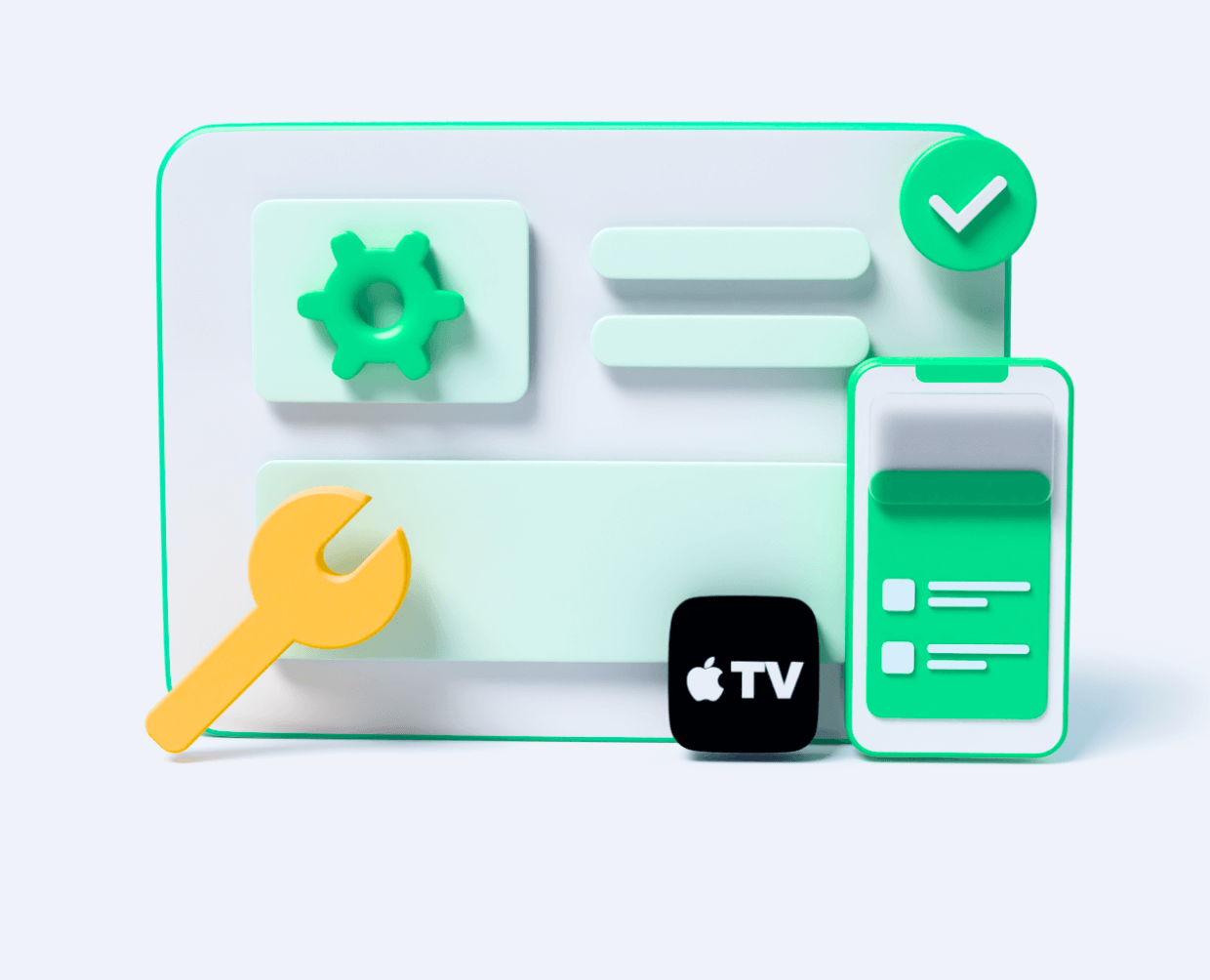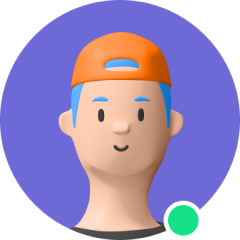您不能爭辯說 iPad 是一款精美的套件,它以其時尚的界面和設計進入了現代使用。 但我們將解決用戶經常遇到的 iPad 屏幕閃爍的常見問題。 即使採用穩健的設計,也可能會遇到閃爍問題,這通常歸結為可能由應用程序或軟件錯誤引起的軟件故障。 對於大多數 iPad 用戶來說,閃爍的 iPad 屏幕恰好是一個常見問題,尤其是在他們將 iPad 更新到最新的 iPadOS 15 之後。你遇到這個問題了嗎? 好吧,幫助就在眼前。 本文將為您提供經過測試的 iPad 屏幕閃爍問題的解決方案。
Part 1為什麼我的 iPad 屏幕閃爍?
Part 2如何修復 iPad 屏幕閃爍?
Part 1 為什麼我的 iPad 屏幕閃爍?
iPad 屏幕閃爍可歸因於以下幾個原因:
更新或恢復失敗:如果將 iPadOS 更新到最新的 15 或恢復過程中意外損壞,會同時出現許多錯誤,而閃爍的 iPad 屏幕就是其中之一。
插件病毒:有時設備自帶的USB數據線會攜帶未知病毒,這可能是導致iPad屏幕閃爍的罪魁禍首。
軟件故障:每次蘋果發布新的 iPadOS 版本時,舊版本的設備都會受到影響,從而出現很多問題。 具有諷刺意味的是,那些裝有最新 iPadOS 15 的 iPad 也會有這個問題。
硬件問題:硬件是iPad的基礎。 如果出現元件鬆動、LED 進水等問題,iPad 將無法正常工作,可能會出現閃屏現象。
Part 2 如何修復 iPad 屏幕閃爍?
1. 禁用自動屏幕亮度
iPad具有根據屏幕上的環境光改變自動屏幕亮度的功能。 這個功能叫做自動亮度,當它被激活時,背景燈會不斷變化,你的屏幕會出現閃爍,但情況可能並非如此。 按照以下步驟,您可以關閉或禁用自動屏幕亮度功能。
第 1 步:從 iPad 的主屏幕導航並選擇設置。
第 2 步:瀏覽選項並點擊輔助功能。
第 3 步:從本部分下的可用選項中選擇展示設施。
第 4 步:在這裡您可以找到自動亮度選項,您只需移動滑塊即可。
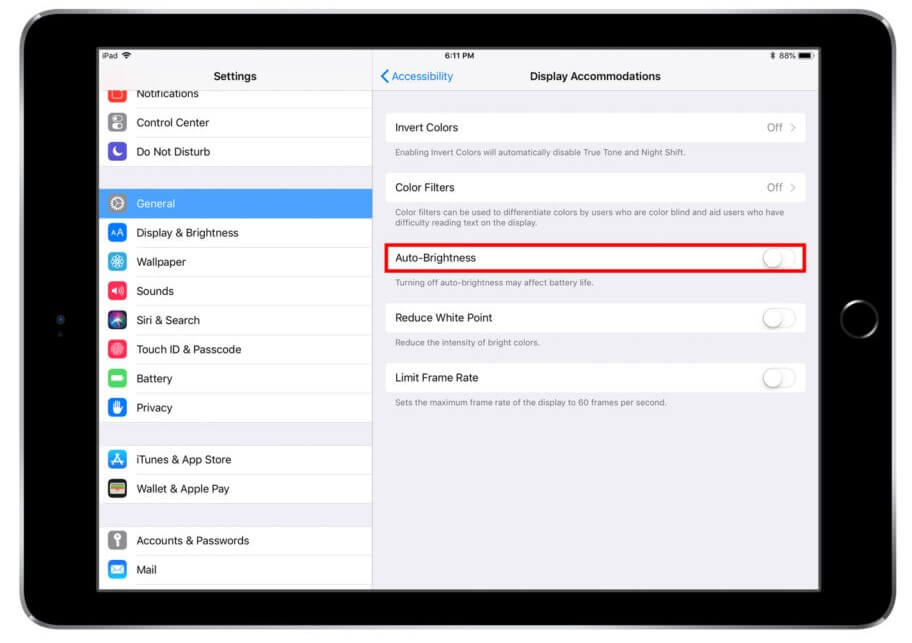
2. 打開減少透明度和運動
要針對 iPad 問題的閃爍顯示獲得所需的修復,您可以更改 iPad 的視覺功能。 這樣的改進在很大程度上增加了 iPad 系統的功能。 可以按照以下步驟進行修改。
第 1 步:從主屏幕上可用的各種選項中點擊設置。
第 2 步:點擊常規,然後點擊輔助功能繼續。
第 3 步:從這裡,選擇選項“增加對比度”並移動滑塊以允許其前面的“減少透明度”。
第 4 步:返回“輔助功能”選項並移動滑塊以使其位於“減少運動”前面。
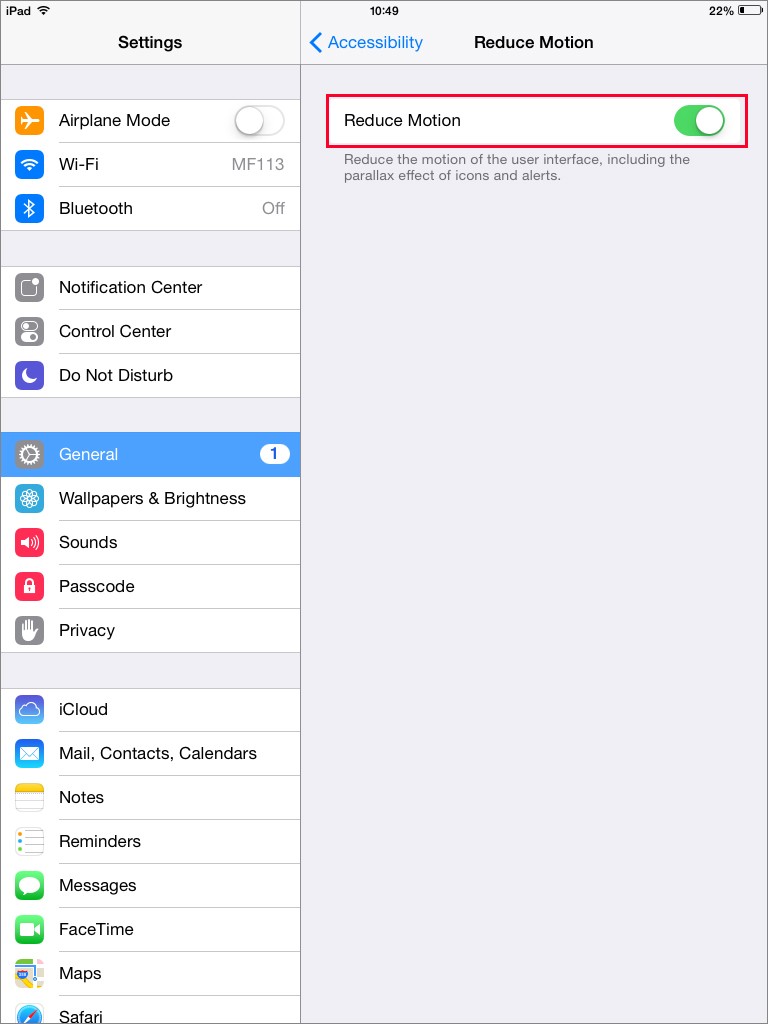
3. 通過應用程序搜索故障
當您發現導致問題的應用程序時,請務必強制停止或卸載它。 當 iPad 應用程序無響應時,您可能需要關閉它們。 關閉應用程序,也稱為“強制關閉”或“強制退出”,是一個快速簡單的過程,需要您執行以下操作:
對於帶有 Home 按鈕的 iPad:雙擊 Home 按鈕以打開 iPad 應用程序傳輸。 (對於沒有 Home 鍵的 iPad:將 iPad 從屏幕底部滑動到屏幕中間。)
向右或向左滑動可滾動瀏覽您已使用的程序,以找到您要關閉的程序。
單擊並按住應用程序窗口,然後滑動(不要將手指從玻璃上移開)以將其發送到屏幕外。
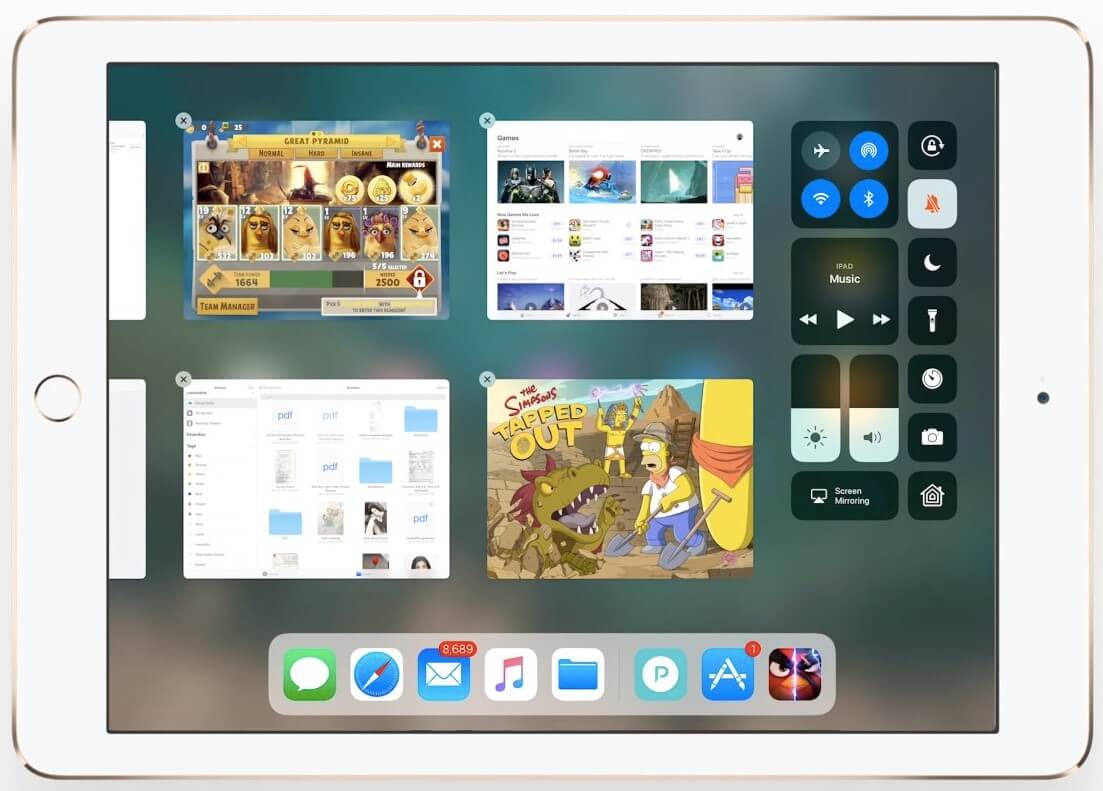
4. 強制重啟你的 iPad
如果 iPad 屏幕上一直顯示線條,您可能需要強制重啟。 您通常可以通過按下正確的按鈕組合來強制行為不端的 iPad 關閉並重新打開。 而且這些步驟僅在不同的 iPad 型號之間有所不同,而不是 iPadOS 版本。 因此,即使您的 iPad 現在正在運行 iPadOS 15,您也可以按照以下步驟操作。
對於沒有 Home 鍵的 iPad:快速按下並鬆開提高音量按鈕,然後按下並鬆開降低音量按鈕。 按住頂部按鈕,直到看到 Apple 標誌。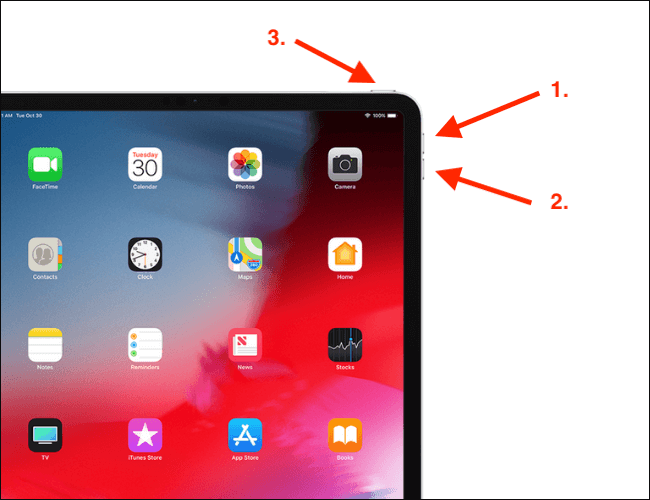
對於帶有 Home 按鈕的 iPad:按住 Home 按鈕和 Top 按鈕,在屏幕上顯示 Apple 標誌之前不要鬆開它們。
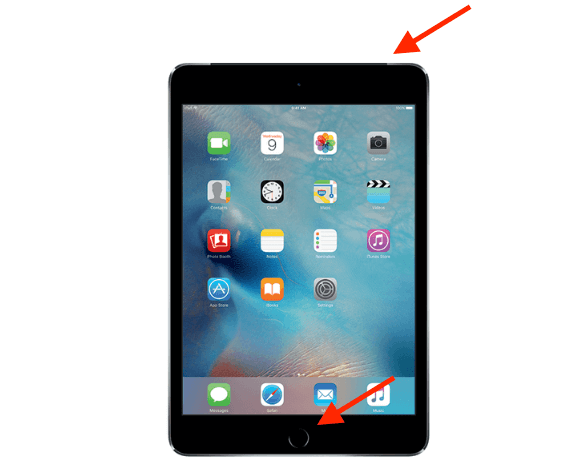
5. 多合一 iPadOS 修復工具:Umendit
如果上述方法都不起作用,那麼讓 iPad 屏幕停止閃爍的可靠方法是使用名為 Umendit 的 3rd-party 工具。 對於您的 iPad 和其他 iDevices,例如 iPhone 和 Apple TV,這是一個強烈推薦的應用程序,用於修補所有次要和主要的軟件故障。 它的性能非常一致,支持最新版本的 iPadOS 和 iOS(iPadOS 15/14 和 iOS 15/14),並幫助許多用戶成功解決了幾乎所有可以想像的情況下的 iPad 和 iPhone 問題。 只需輕點幾下,您將獲得一台運行良好的 iPad。 讓我們看看如何使用它!
- 1選擇標準維修。 在您的 PC 上下載、安裝並啟動 Umendit,然後在主界面上選擇標準修復。
- 2 下載固件。 一旦檢測到您的 iPad,該程序將自動為您的 iPad 提供所有合適的固件版本。 如果有多個選項,您可以選擇其中之一。
- 3 開始修復。 下載完成後,點擊“開始”按鈕,然後等待整個過程完成。
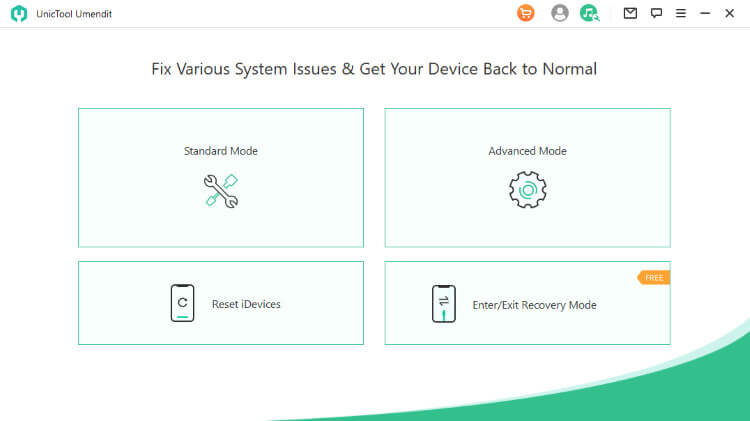
將閃爍的 iPad 連接到計算機,然後單擊“下一步”。 如果可以直接檢測到您的設備,您將被導航到下載屏幕。 如果沒有,屏幕上會顯示讓您將 iPad 置於 DFU 模式或恢復模式的說明。 對於 iPad,您需要選擇“iPad”點擊。
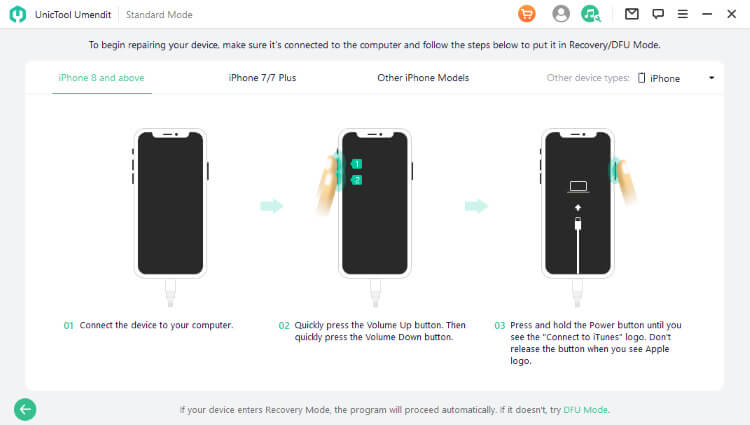
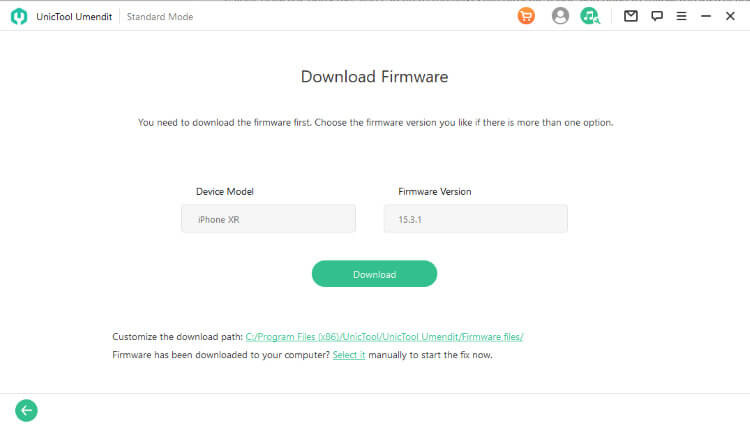
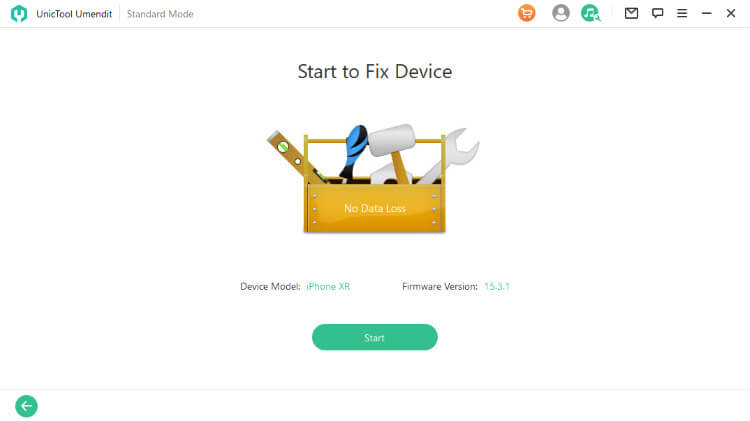
6. 通過 iTunes/Finder 更新/恢復 iPad
這是一種您需要三思而後行的方法,因為恢復方法會擦除您的 iPad。 但是,如果您已經啟用了 iTunes/Finder,您也可以嘗試從現有備份恢復 iPad。 也就是說,您可以先將 iPad 備份到 iTunes/Finder,然後再將其恢復到您的計算機。 在這種情況下,備份材料將覆蓋您 iPad 上的當前數據。 或者,您也可以簡單地將 iPad 從 iTunes/Finder 重置為其出廠設置。 您應該採取這些步驟來了解如何使用 iTunes/Finder 從備份中恢復 iPad:
首先,使用功能正常的避雷線並將 PC 與 iPad 連接。
立即在其上運行 iTunes/Finder 並等待 iTunes/Finder 檢測到您的 iPad。 您可以單擊頁面頂部的計算機圖標,然後選擇連接到它的 iPad。
選擇“備份”部分下的恢復備份按鈕,然後按照說明選擇所需的備份。 等到整個恢復過程完成。
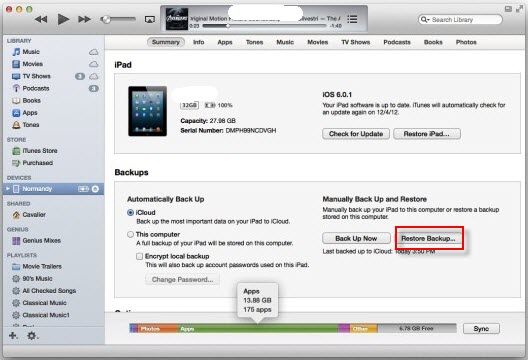
將 iPad 恢復到出廠設置:
如果您的 iPad 在恢復之前的備份後無法恢復正常,或者您之前沒有備份,則只能將 iPad 恢復到出廠設置。
將 iPad 連接到您的 PC 並運行最新的 iTunes/Finder。
如果可以直接檢測到您的 iPad,請單擊左側的摘要點擊或頂部的 iPad 圖標。 然後選擇恢復 iPad,按照說明完成它。
如果無法檢測到您的 iPad,則需要將其置於恢復模式。
- 在 iTunes/Finder 檢測到您的 iPad 處於恢復模式後,彈出窗口將顯示“更新”和“恢復”兩個選項。 選擇恢復並確認您的操作。
對於沒有 Home 鍵的 iPad:快速按下並鬆開提高音量按鈕,然後按下降低音量按鈕。 最後按住頂部按鈕,直到看到恢復模式屏幕。
對於帶有 Home 鍵的 iPad:同時按住 Home 鍵和 Top 鍵,一直按住直到屏幕上顯示恢復模式。
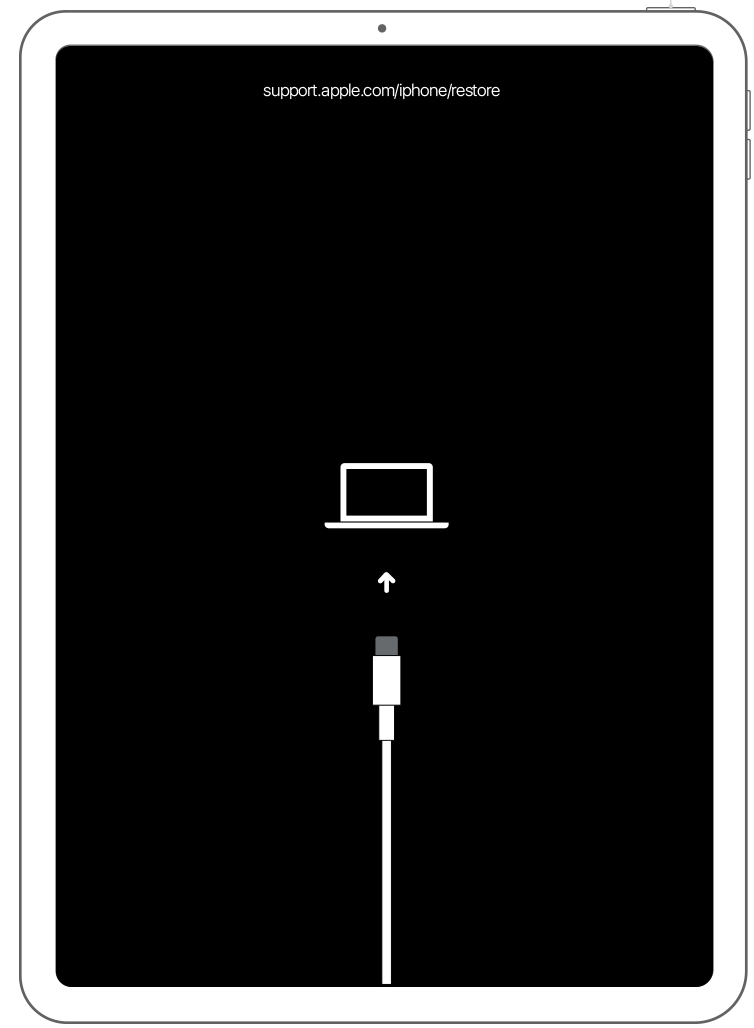
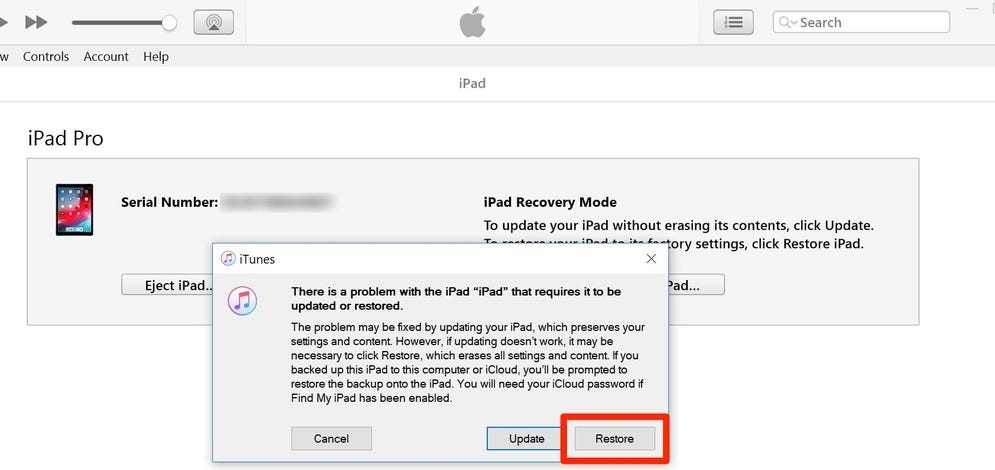
有時,在某些情況下,更新 iPad 也可以解決問題並保留所有數據,但成功率遠低於恢復。 要做到這一點:轉到設置>常規>軟件更新。 或者在前面提到的彈出窗口中選擇“摘要”部分下的“檢查更新”或“更新”。
7. 修理或更換屏幕
如果以上方法均無效,您的 iPad 可能需要更換部件或維修,請前往 Apple Store 尋求專業建議或前往維修店以較低的價格更換屏幕。
8. 附加提示——簡單的新聞技巧
iPad Mini 屏幕閃爍可能是由於內部某些組件鬆動所致。 這個問題可以解決,希望您的 iPad 屏幕不再閃爍。 取一個粗糙的表面,然後在上面放一塊厚而軟的布。
在 iPad 上,取下所有硬殼,然後關閉設備。 之後將其屏幕面向表面放置。 將一隻手的手指放在 iPad 背面以確保其安全,並用另一隻手在 iPad 表面的各處敲擊數次。 保持警惕並停止敲打相機區域。
結論
在解決 iPad 屏幕閃爍問題時,特別是如果它是由軟件錯誤引起的,上述解決方案已被證明至關重要。 使用 Umendit iOS 修復工具 可以讓您在解決相關問題方面佔據上風。 它還在修復過程中為您提供 100% 的數據保護。