由於 TailorGo 同時支持 iOS 和 Android 設備,您可以查看相應的用戶指南:
適用於 TailorGo iOS 設備 PC 端口用戶指南 適用於TailorGo iOS App的用戶指南 適用於 TailorGo Android 設備 PC 端口用戶指南第 1 部分。 連接起來
1開始使用
在您的計算機上下載、安裝和啟動 TailorGo。 點擊 「開始」。
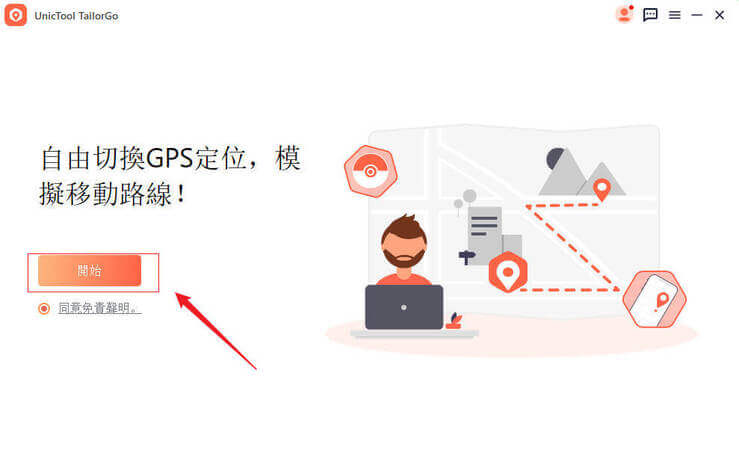
2連接您的設備
首次連接:將您的 iOS 設備連接到計算機並確認計算機的信任。 需要時輸入屏幕密碼。
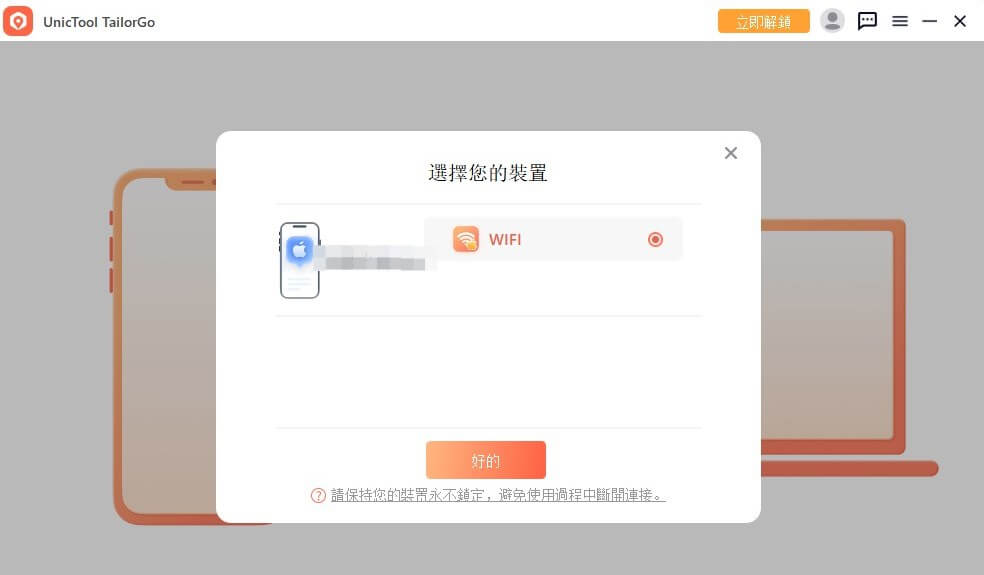
第二次連接: 首次通過USB線成功連接電腦後,只要與電腦在同一無線網路下,您可以直接選擇下次連接iOS設備。
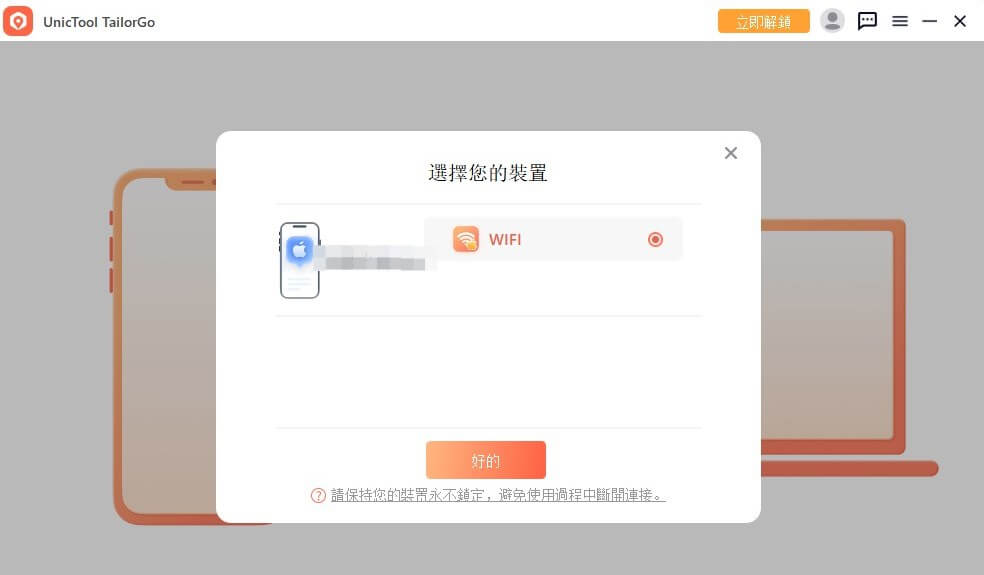
注意:
- 1、iOS設備和電腦要連接同一個WiFi。
- 2. 此功能不支持安卓設備。
- 3. 連接 WiFi 時,請始終保持 iPhone/iPad/iPod 解鎖。 ( >> 怎麼做?)
3載入地圖
地圖將被載入,您可以在地圖上找到您的位置。
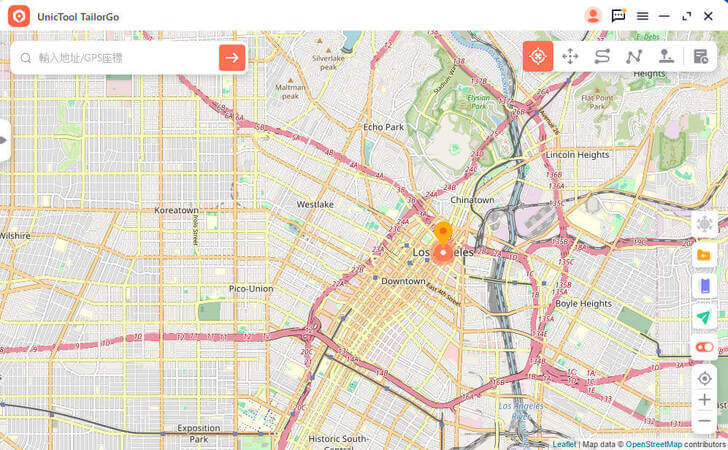
第 2 部分。 更改 GPS 位置 - 單點定位模式
1選擇目標目的地
在右上角,選擇單點定位模式。 放大或縮小地圖以選擇您想要「前往」的目的地。 您還可以按目的地名稱或在檢索欄中輸入準確坐標來檢索目的地。
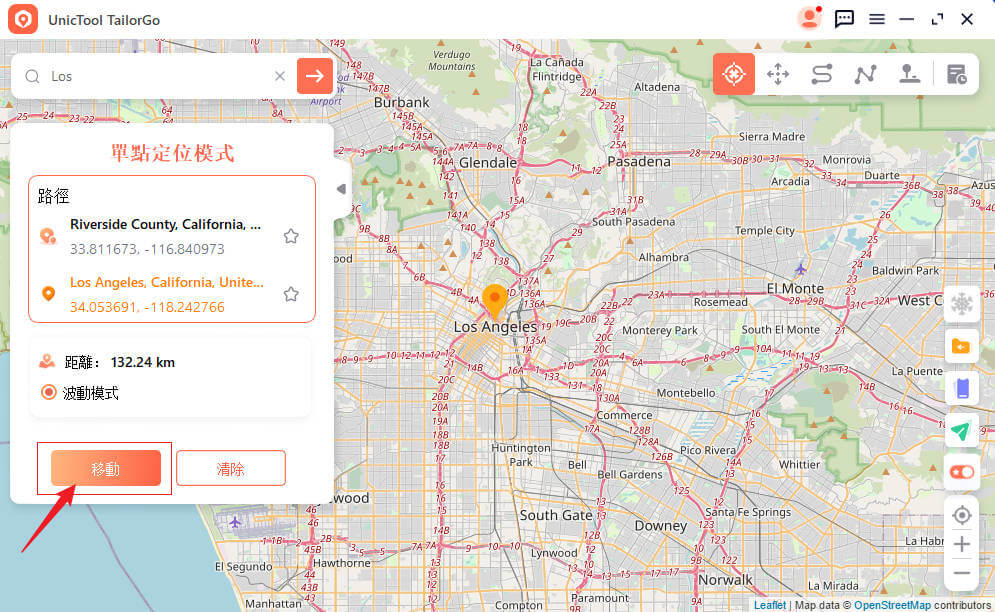
2更改 GPS 位置
選擇目的地後,會彈出一個側邊欄,顯示目的地信息,包括地名、坐標和距離。 單擊「移動」以更改位置,它將立即完成。
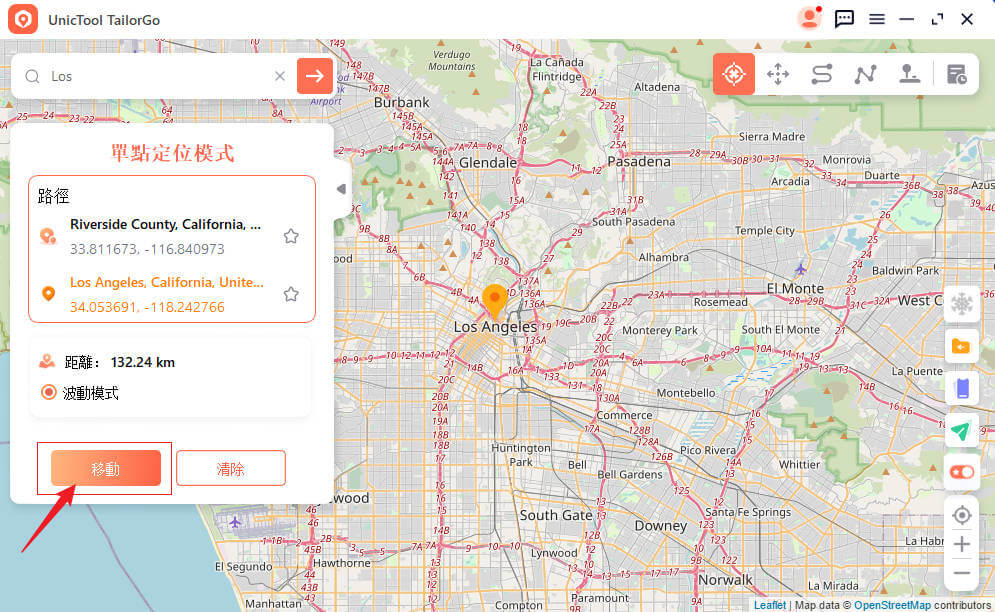
完成後,會顯示「已完成」的通知。
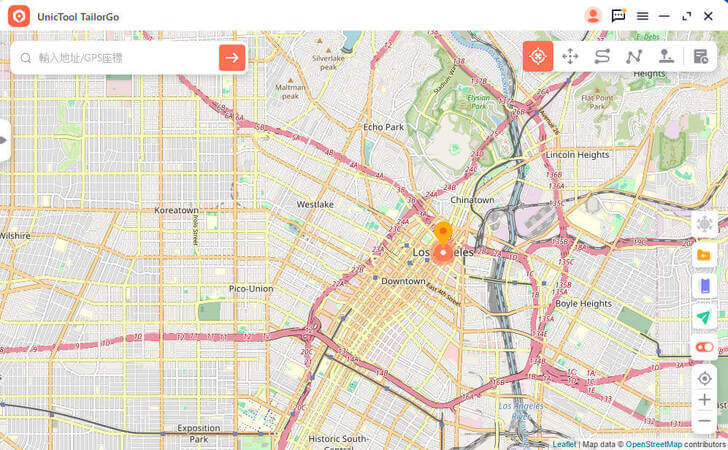
筆記:
- 1. 移動到您選擇的位置後,您設備上所有基於位置的應用程式也將更改為該位置。
- 2. 如果您想恢復您的位置,只需重新啟動您的 iOS 設備。
第 3 部分。模擬 GPS 運動 - 兩點模式
1選擇兩點模式
首先通過單擊右上角的圖標,選擇雙點模式。
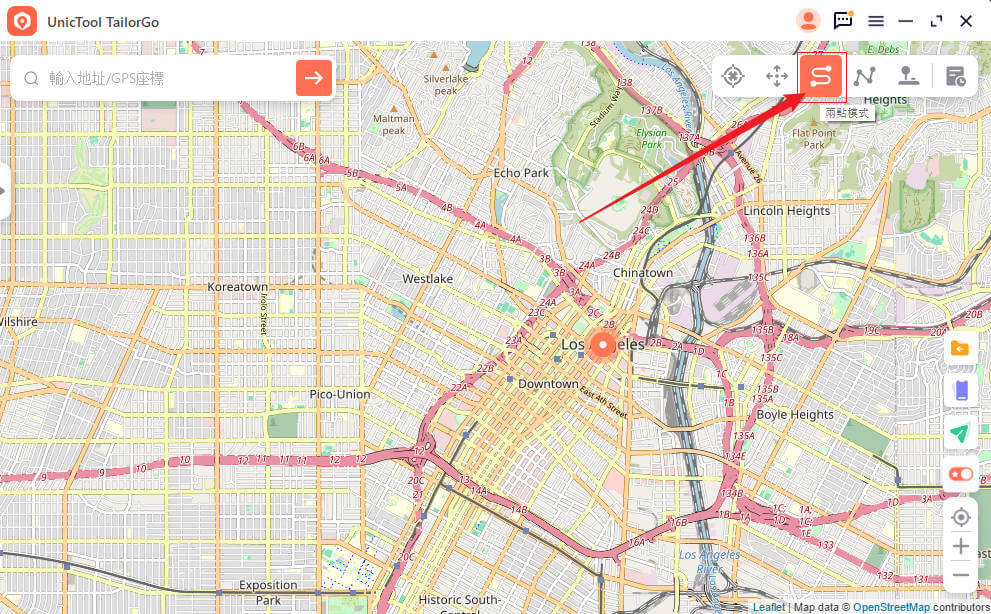
2規劃路線
通過在地圖上精確定位或通過精確名稱或坐標搜索來選擇目的地。 完成後,目的地將與您當前的位置(即起點)一起顯示在側邊欄中。然後,您可以自定義移動次數、移動方式(來回移動或只是從起點移動到目的地)以及移動速度。然後點擊「移動」按鈕。
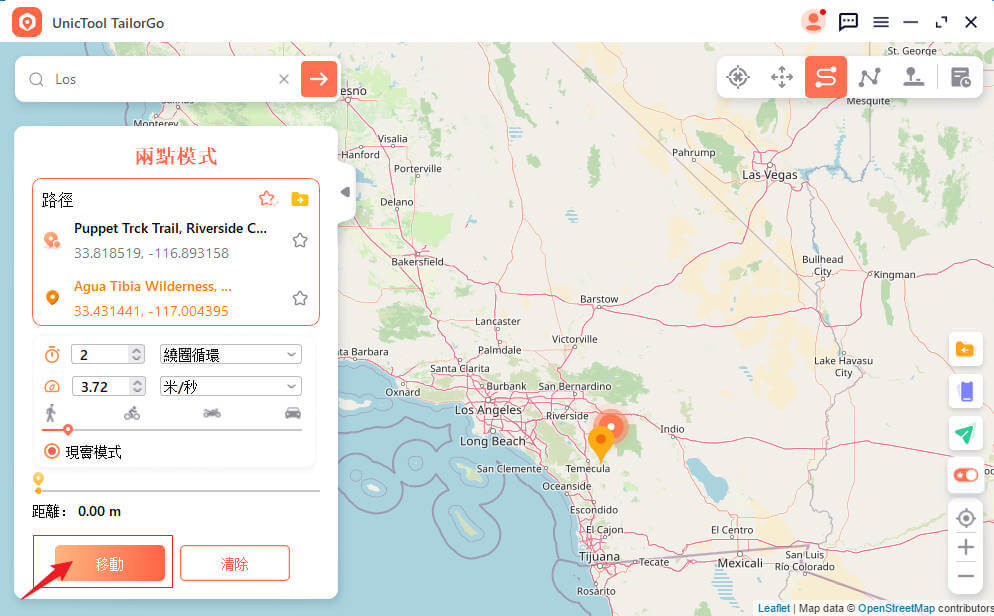
3開始行動
單擊「移動」開始模擬運動後。您可以隨時暫停、繼續或停止運動。之後你就可以重新調整速度和對應模式。
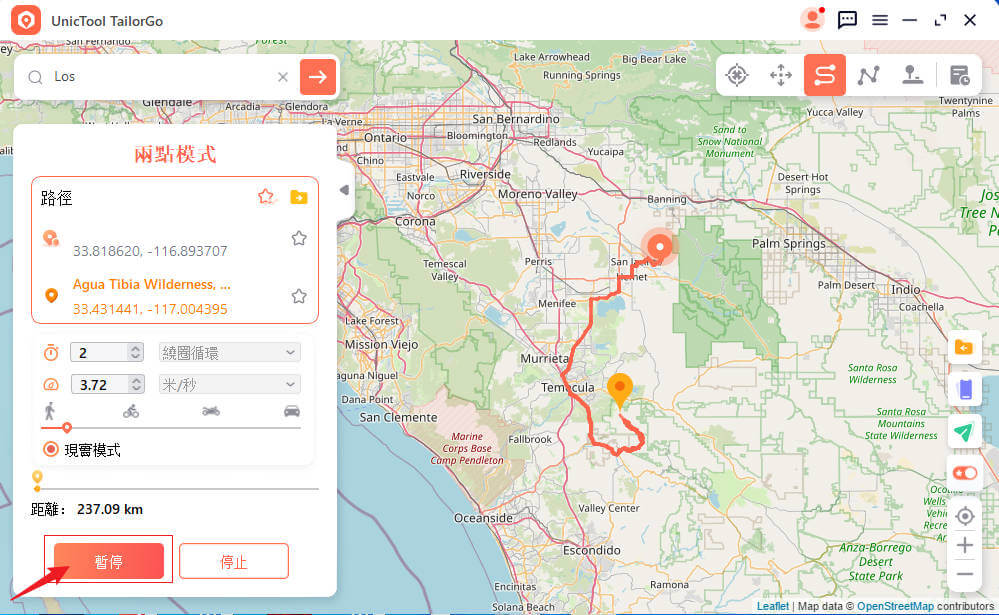
完成後點選繼續按鈕可以從新開始。
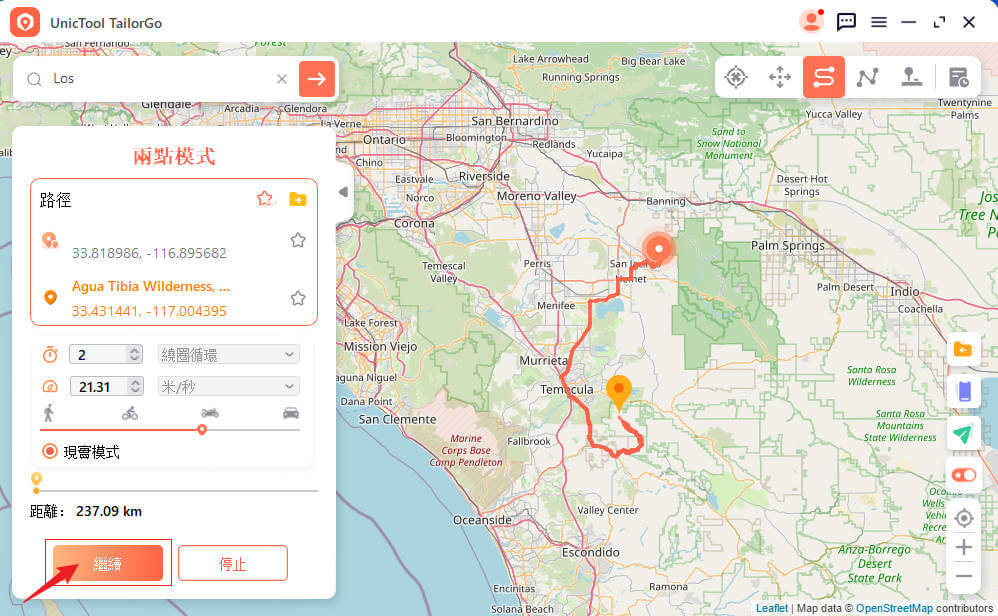
完成後,會顯示「已完成」的通知。 會讓你知道。
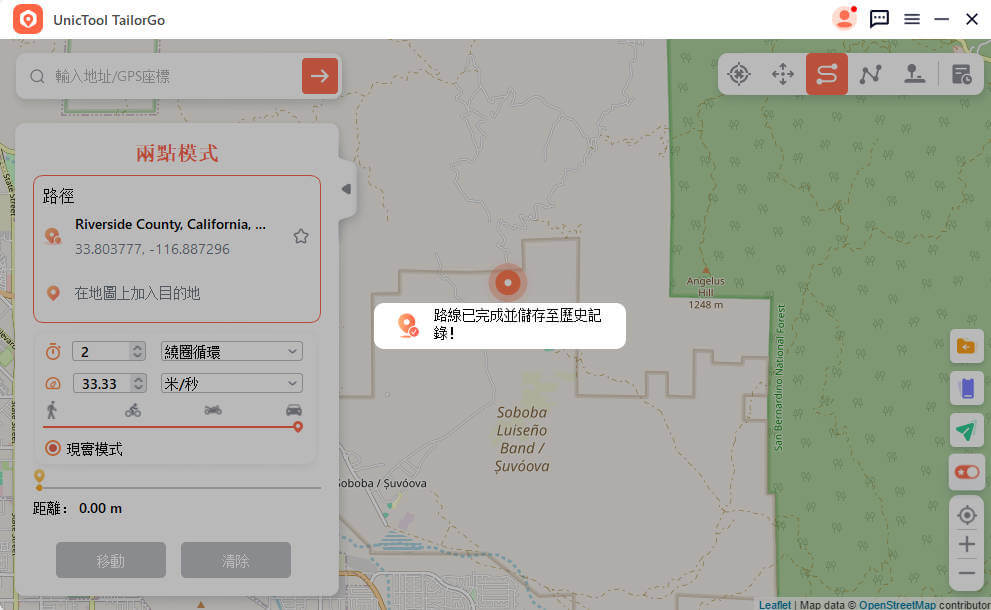
第 4 部分。模擬 GPS 運動 - 多點模式
1選擇多點模式
選擇右上角的多點模式。
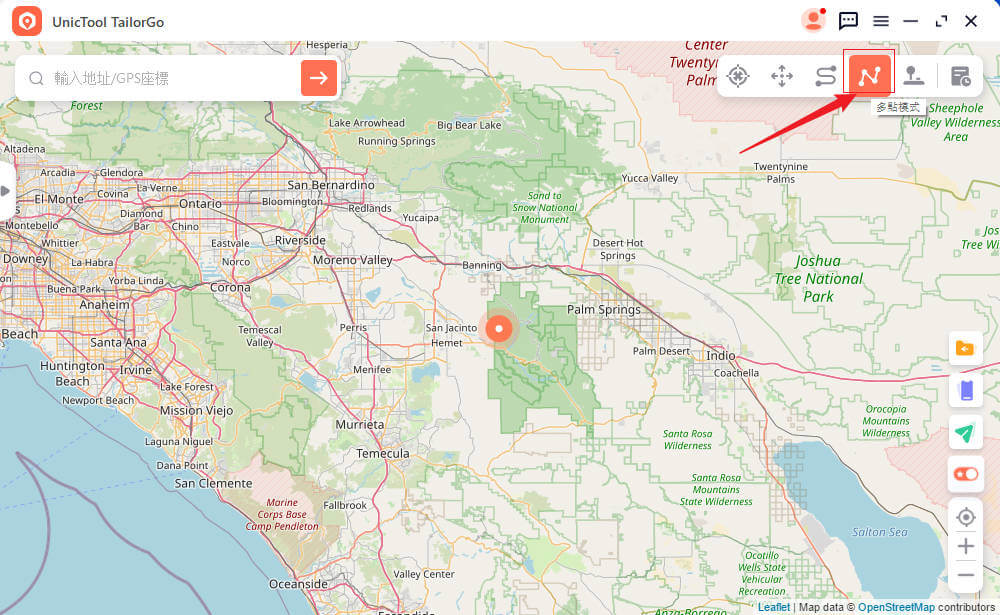
2規劃路線
直接在地圖上精確定位你想經過的地點。 或輸入名稱/坐標來設置點。 為了使運動更自然,您最好選擇沿特定道路的地點。單擊「移動」按鈕。
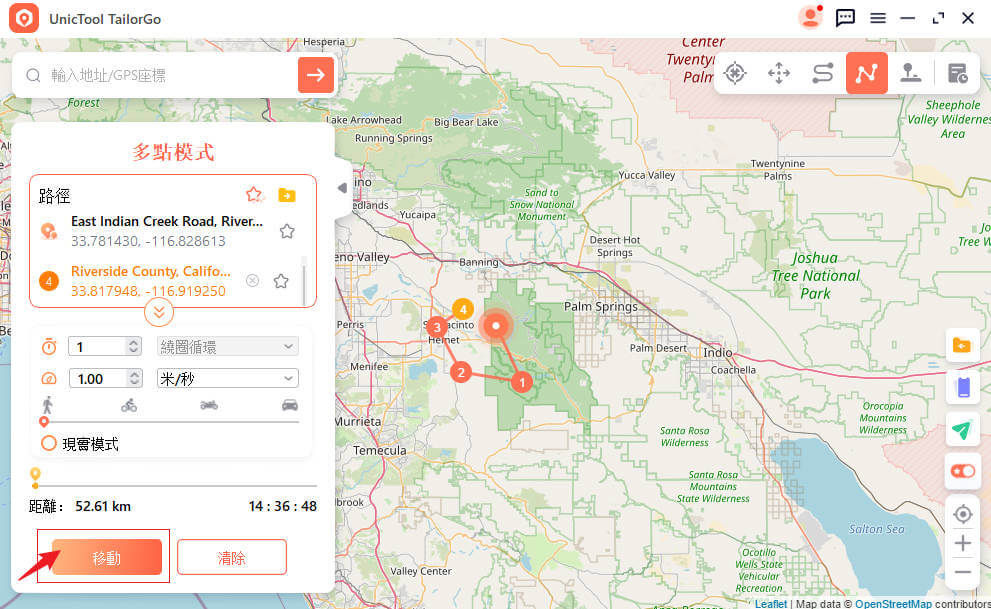
3開始行動
TailorGo 將模擬移動。 完成後您會收到通知。
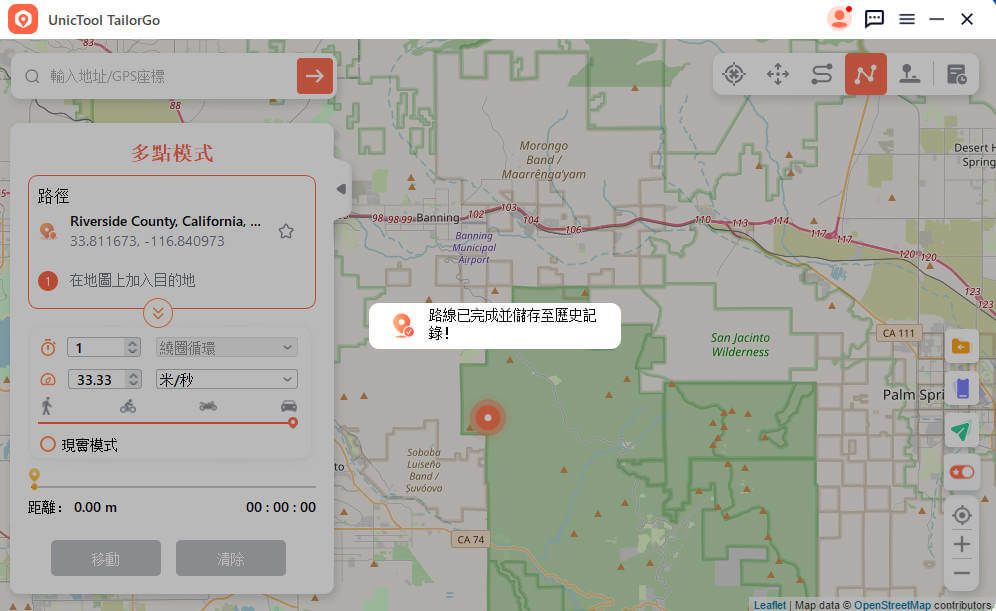
第 5 部分。模擬 GPS 位置 - 操縱桿模式
1選擇操縱桿模式
如果你想用搖桿模擬你的 GPS 位置,你可以選擇右上角的搖桿模式。
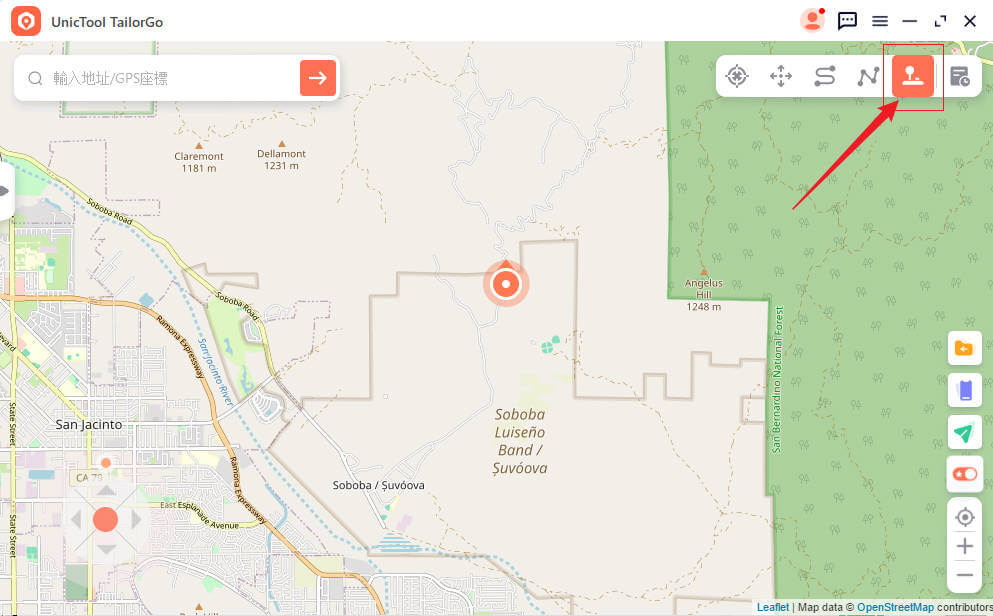
2設定方向
只需單擊「移動」按鈕,即可在地圖上自動移動。 您可以設置 360 度方向,並通過單擊方向按鈕向前或向後移動。
更重要的是,你可以在實時前行中改變方向。 或者您可以使用 W、A、S、D 鍵或上、下、左、右鍵來控制 GPS 點移動。
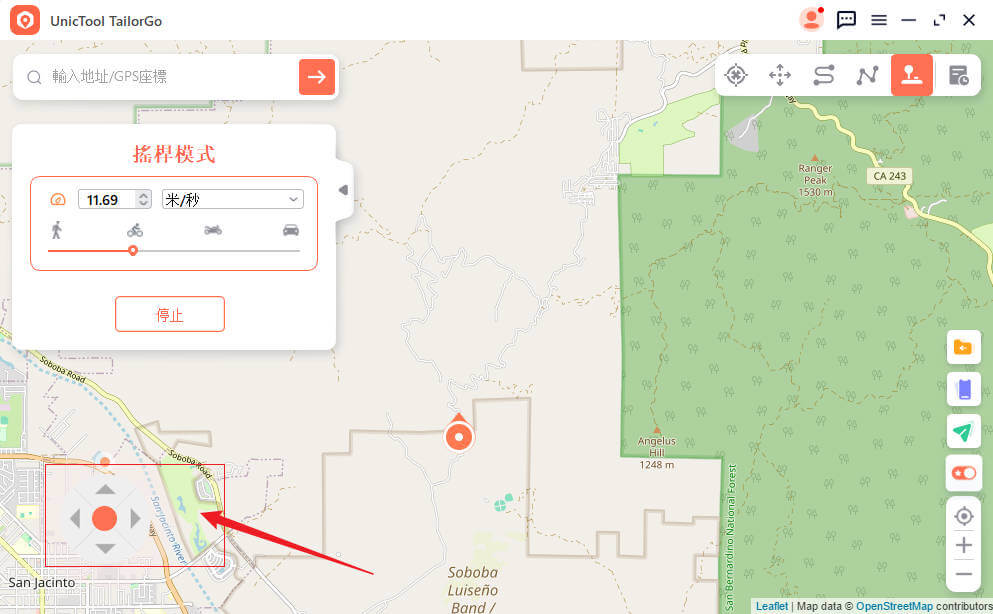
第 6 部分。模擬 GPS 位置 - 跳躍瞬移模式
1選跳躍瞬移模式
選跳躍瞬移模式。
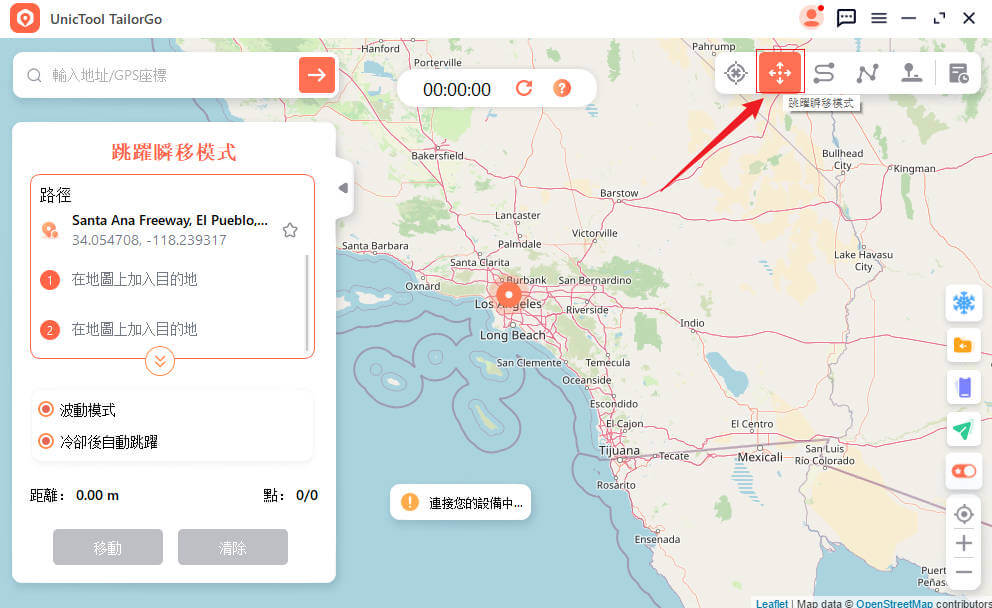
2設定方向
在地圖上設定你想要經過的不同跳躍傳送點。 或者,直接輸入位址/GPS 座標。 選取「移動」按鈕。
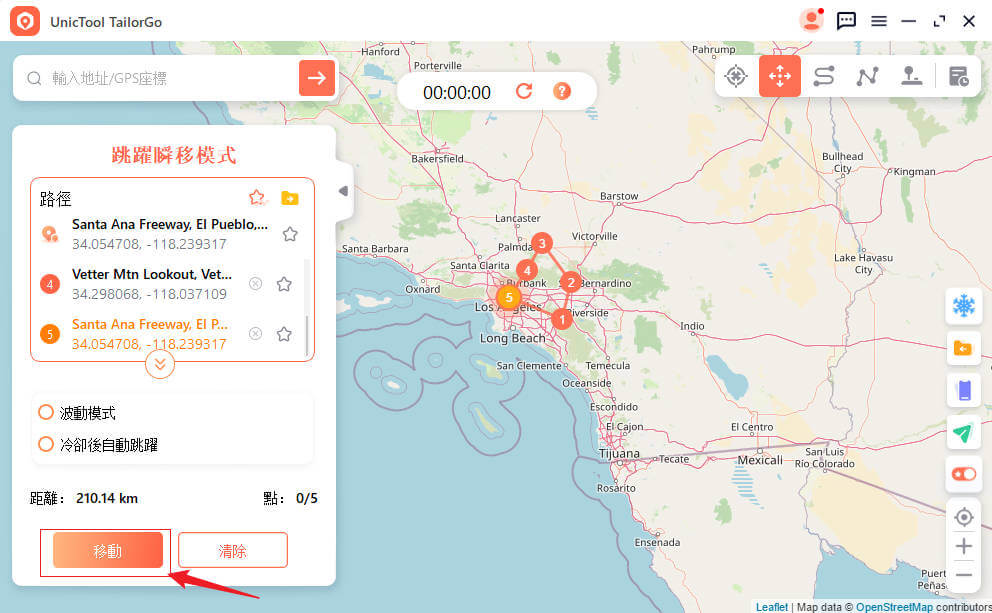
3開始行動
你可以上一個和下一個點可以隨時切換。
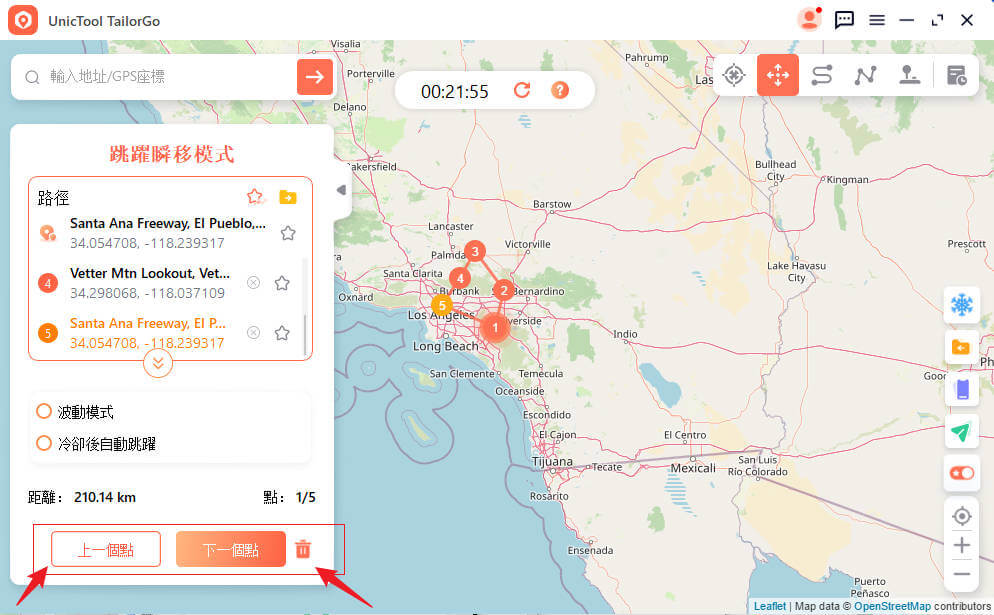
您也可以檢查冷卻後自動跳躍。 您檢查的路線將根據冷卻計時器自動跳到下一個地點,直到完成。
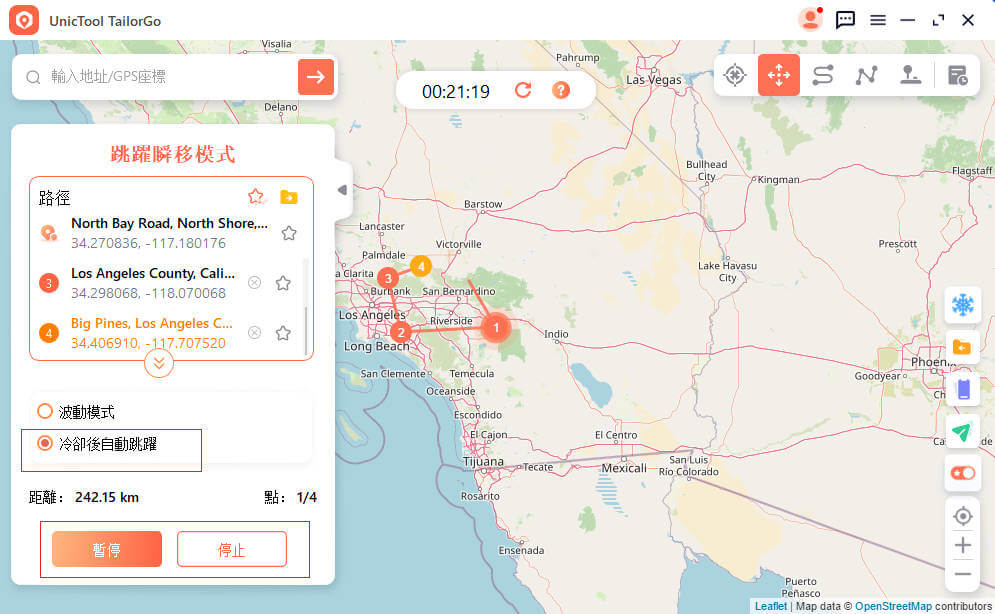
完成後,會顯示「已完成」的通知。
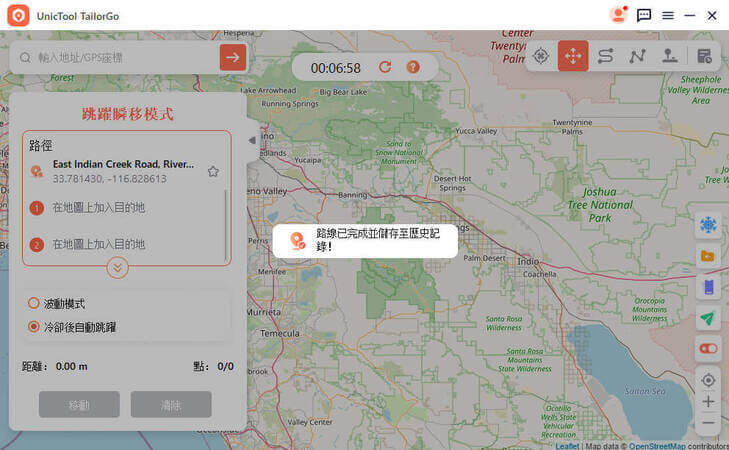
Part 7. TailorGo 的一些亮點
- 1. PX 檔案匯入/匯出
- 2. 環狀路線
- 3. 現實模式
- 4. 返回或循環
- 5. 路線收集
- 6. 支援 5種 iOS 和 Android 設備
- 7. 波動模式
- 8. 冷卻定時器功能
- 9. 地圖收藏 - PokéStop & Gym
1GPX 文件導入/導出
UnicTool TailorGo 現在可以導入/導出單路徑和多路徑的 GPX 文件以保存您喜歡的路線。
只需點擊右側圖標,即可導入 GPX 文件。
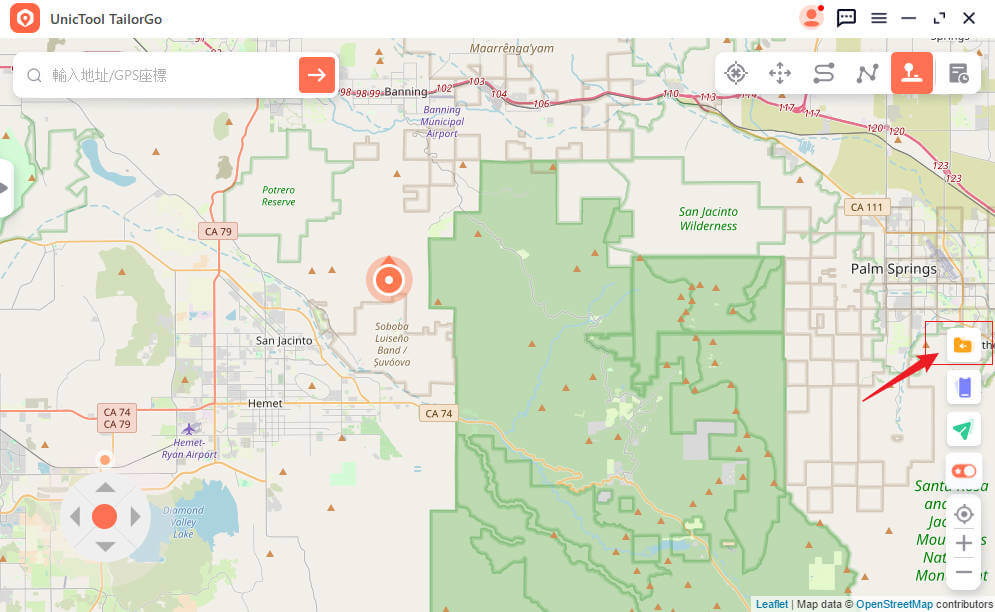
只需點擊左側的圖標,即可匯出 GPX 文件。
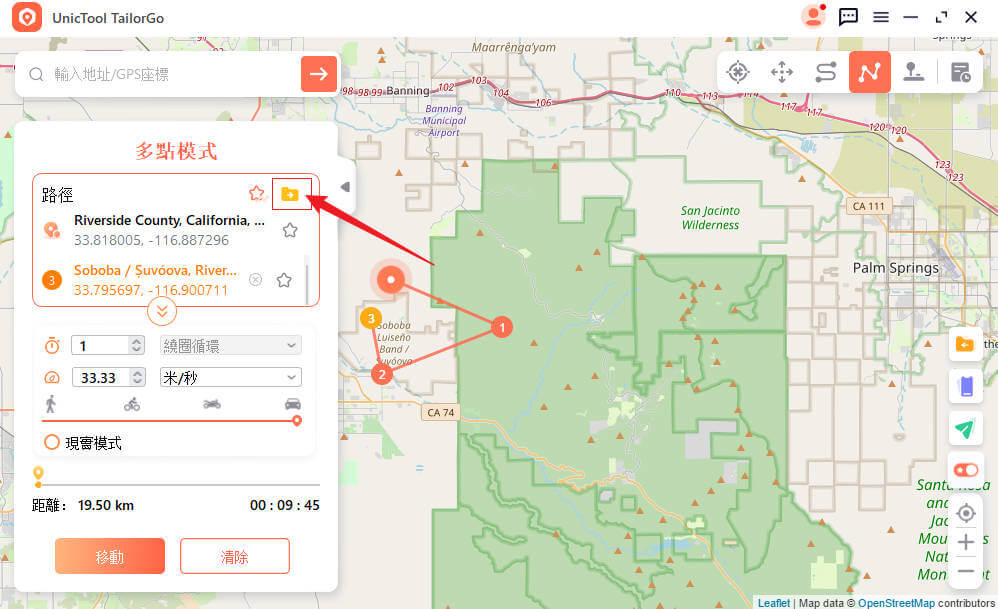
2環狀路線
在多點模式下,如果起點和終點很接近,TailorGo 會詢問您是否要製作環形路線。 如果您選擇「是」,它將連接兩個點。 如果您選擇「否」,終點將保持在原處。
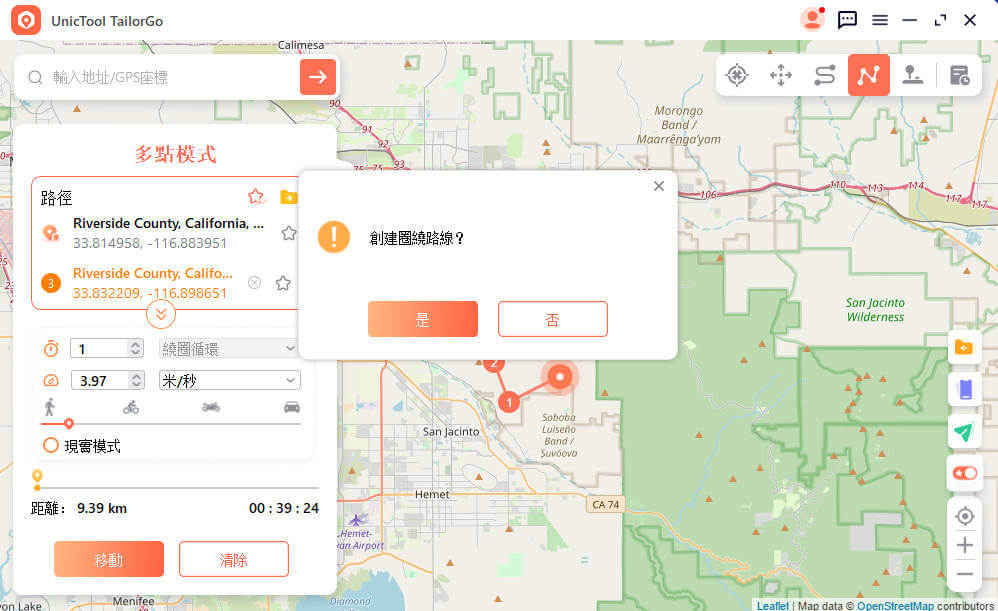
3現實模式
在真實模式下,移動速度將在所選速度範圍的上限和下限 30% 之間隨機波動。 速度每 5 秒變化一次。
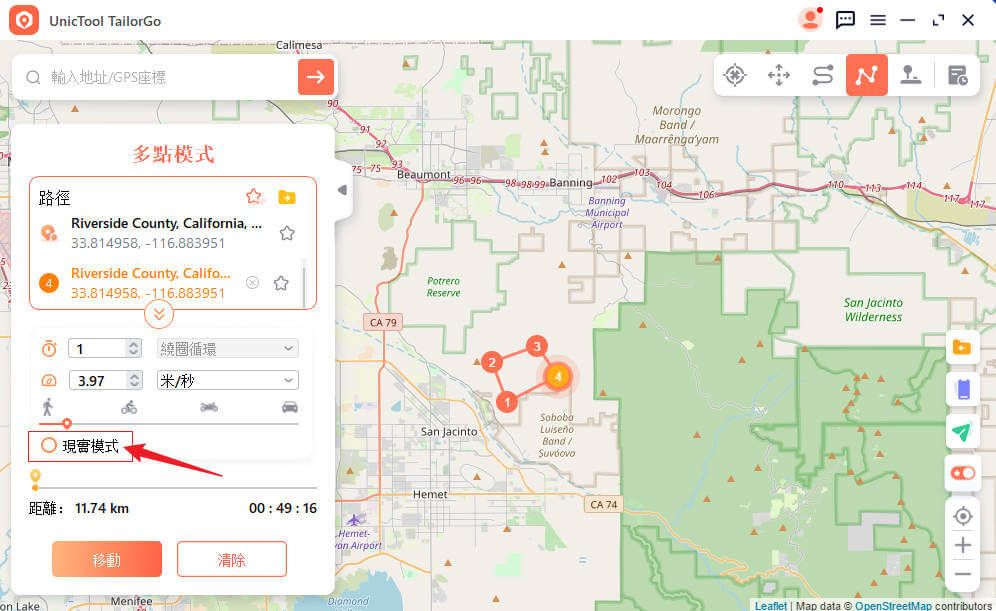
4返回或循環
當次數大於1時,使用者可以選擇返回原路(從起點到終點,然後返回),或以重複路線的形式循環(從起點到終點,再從起點到終點)。
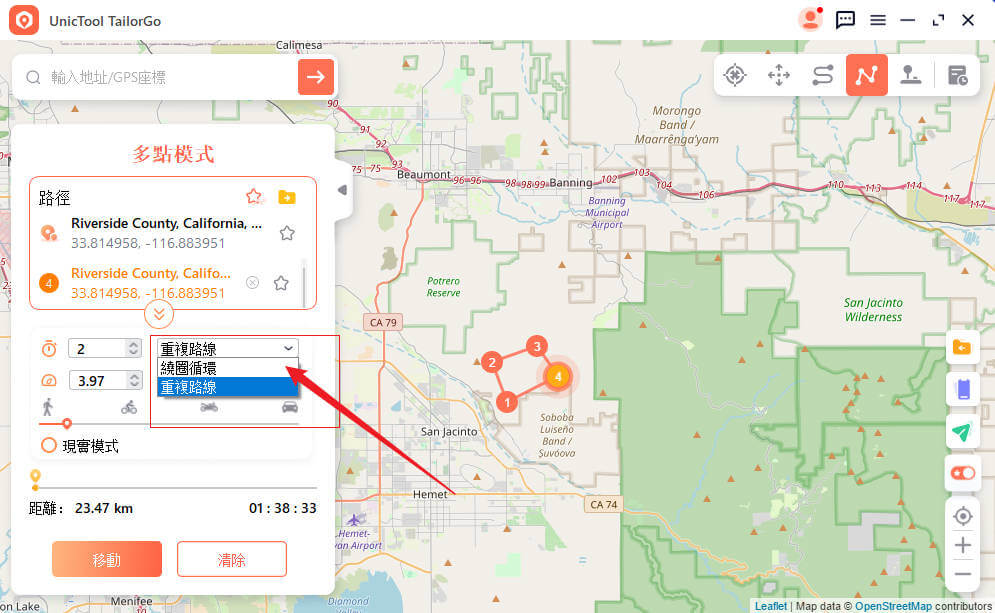
5 路線收集
您可以點擊「星星」圖示來收集您規劃的多點或兩點路線。 收集的路線將顯示在「已儲存的路線」面板中。 此功能可讓您保留路線的起點和終點,並節省時間和標籤。
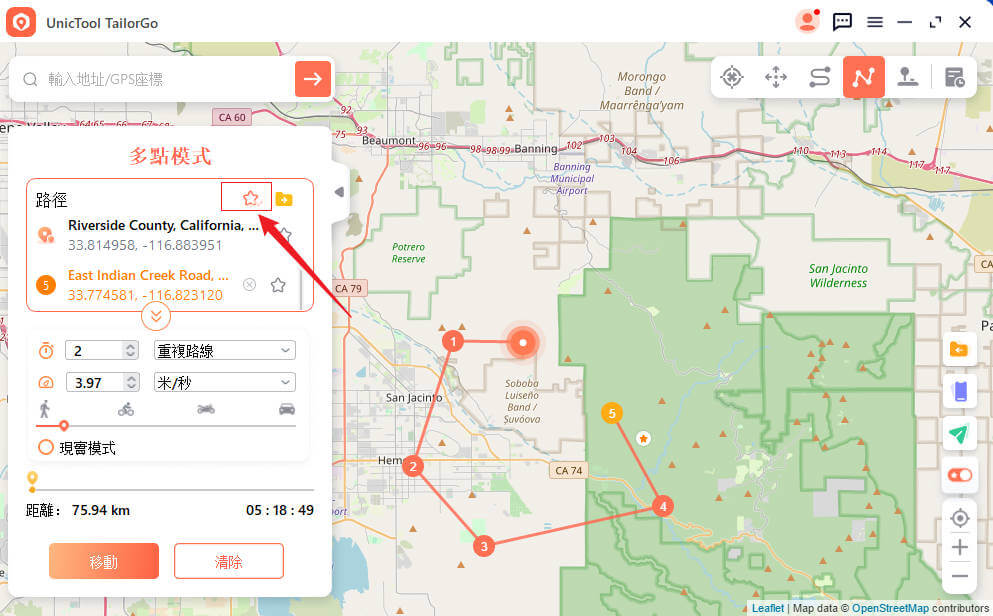
6支援 5種 iOS 和 Android 設備
支援同時連接 5 台裝置來變更 GPS 位置,包括 iOS 和 Android 裝置。點擊右側的「電話」圖標,將顯示已連接的設備。 然後點選右上角的「加號」。 選擇您想要更改 GPS 位置的 iOS 裝置。 一旦您信任計算機,您就可以隨時透過選擇「全部斷開連接」來關閉任何設備或全部關閉。
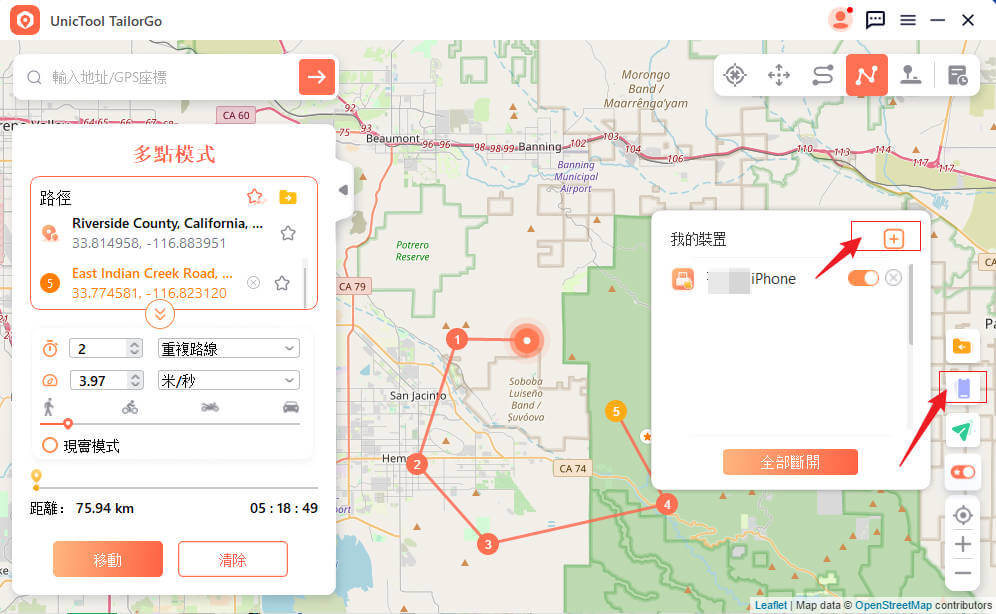
7 波動模式
單點定位模式下,可選擇波動模式。 檢查後,虛擬位置會在幾公尺範圍內來回波動。
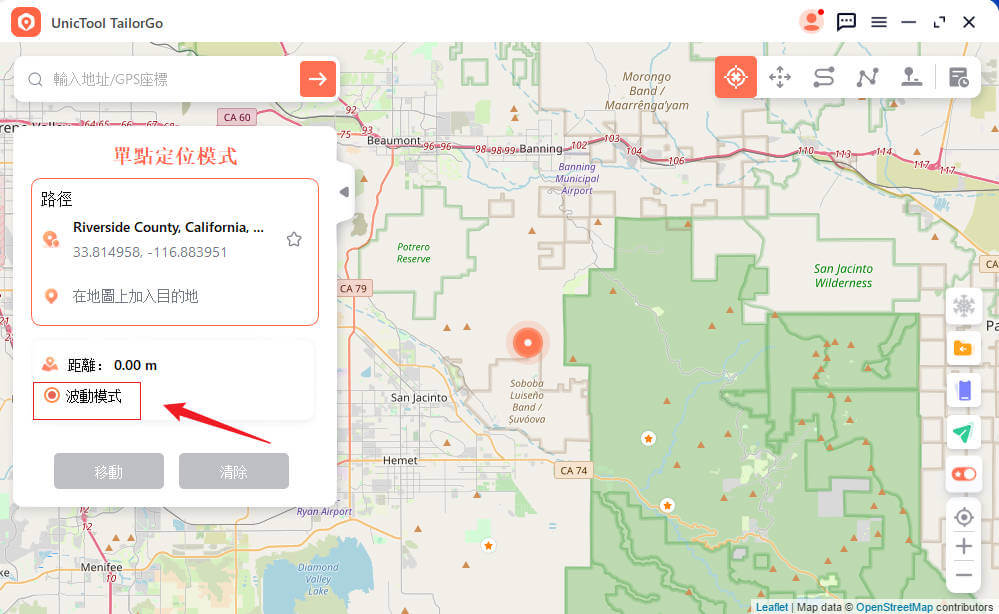
8 冷卻定時器功能
當你使用瞬移模式時,可以開啟介面右下角的冷卻按鈕,此時會出現冷卻計時器。
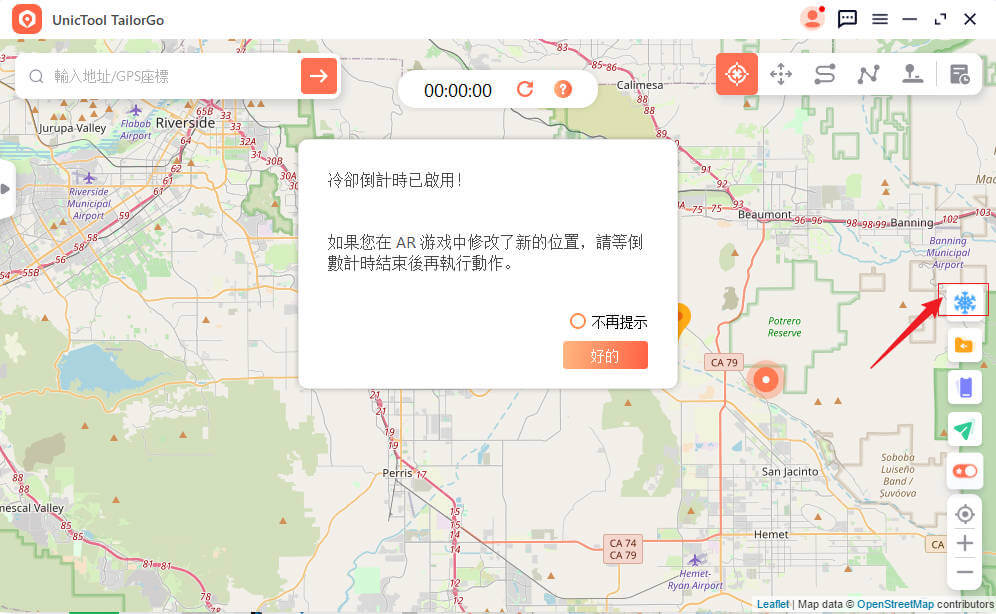
當你使用跳躍瞬移模式時,你也可以使用這個功能。
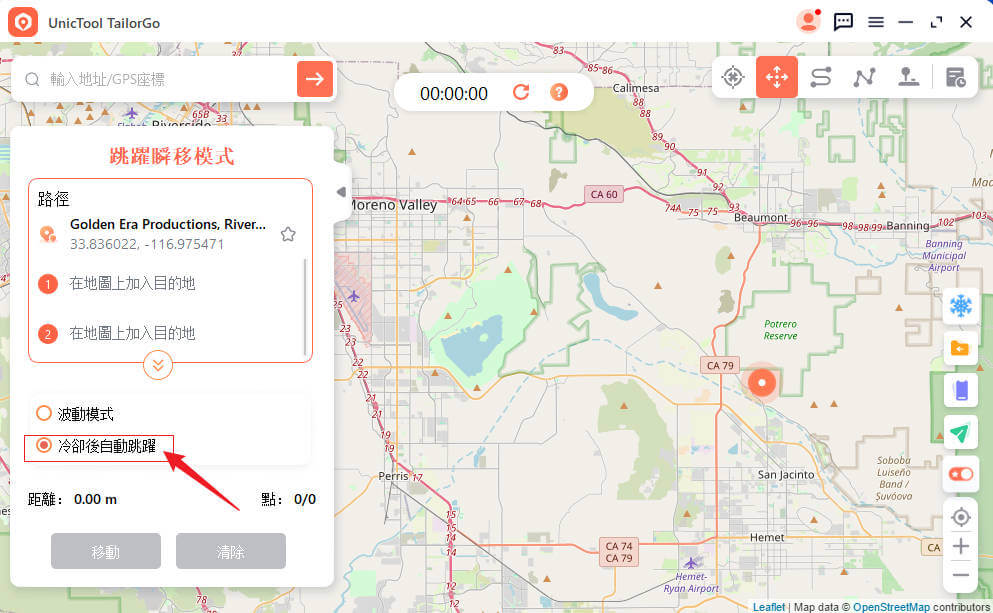
9地圖收藏 - PokéStop & Gym
對於 Pokemon Go 玩家,在 PokéStop 和 Gym 下,選擇清單中提供的特定位置,然後點擊前往此處,您將看到地圖上標記的所有 PokéStop 和 Gym。
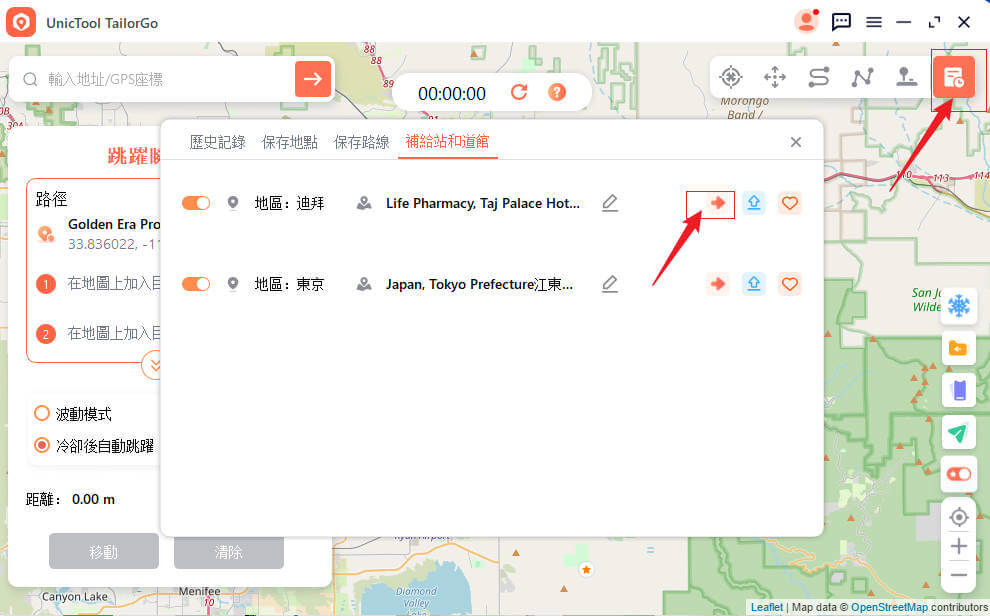
感謝您的反饋!