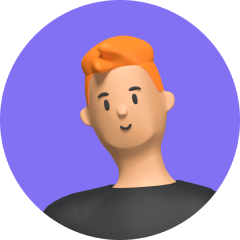我們出遠門或是前往其他陌生地點,最常使用的就是Google 地圖規劃路線對吧!而你有沒有遇到過 Google Map 路線規劃無法使用的情況呢?我們今天將為你帶來關於Google map更深入的了解!讓我們開始的探索吧!
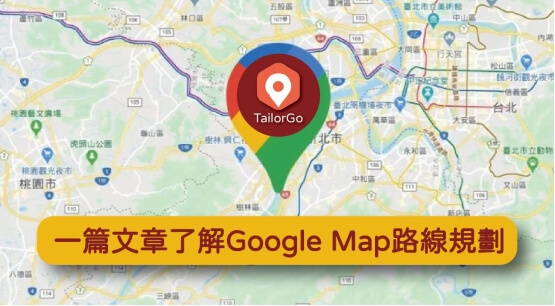
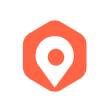
快速進行Google Map 路線規劃
第 1 部分. Google Map 路線規劃有什麼用?
接下來我們要針對Google 地圖規劃路線來為你說明該如何操作喔! Google 地圖的路線規劃功能可以幫助我們找到最佳的行車、步行、騎行或公共交通路線,以達到目的地。使用Google 地圖主要有以下幾個作用:
- 1. 導航:輸入起點和終點,地圖會為其提供最快、最短或其他訂製化的路線,然後我們沿著這條路線到達目的地。
- 2.交通資訊:路線規劃可以考慮即時交通情況,幫助我們選擇避開擁堵的道路,以節省時間。此外還可以路線規劃也可以為步行和騎行提供指導,包括步行和騎行的最佳路徑、距離和預計時間。規劃能夠提供公車、地鐵等公共交通的最佳路線,包括乘坐公車、地鐵的車次和站點等資訊。
- 3. 地點搜索:用戶還可以透過路線規劃來查找特定地點的位置,例如餐館、商店、醫院等,然後獲取前往那些地點的路線。
第 2 部分. 如何快速進行Google Map 路線規劃?
每當我們要出門旅遊都會因為規劃路線而感到複雜,尤其是和家人或是兄弟姊妹、三五好友要一起出門旅遊的情況,大家光討論就會花費大量的時間,每個人喜歡的景點、可以共同的時間、想要吃的美食或是伴手禮紀念品等等,再加上統整是不是在享受旅遊之前就已經很崩潰了呢?
不過在你閱讀完本篇我們對於Google 地圖規劃路線後一定可以有所收穫,其實在Google Maps中一直以來都有一個很方便的「我的地圖」功能,他在整理地點與規劃路線方面非常好用,除了很方便旅客們查看外,也能夠讓所有團員共同編輯,所以你就可以把三五好友、家人、兄弟姊妹一起邀請到線上修改,而且紀錄會一直儲存在帳號裡,如果你以後想要舊地重遊的話就能輕鬆查詢,也能把 Google Map 路線分享給其他人。接下來我們將帶你快速了解可以如何進行Google 地圖規劃路線。
- 1 首先你可以透過Google Maps 左側選單中的 “地點”,裡面進入我的地圖頁面,如果你過去從沒有建立過任何地圖的話,就會像上圖完全空的狀態,你可以按左上角 “建立新地圖“來繼續下一步驟。
- 2 新建一個新地圖後你可以看到左側多了一個圖層功能,搜尋欄下方也有一些小工具。而這些圖層功能可以幫助你像疊三明治一樣一層一層蓋上去,是後續建立地點、規劃路線的關鍵,讓你可以把不同地點、不同的路線規劃整理在不同圖層中,然後選擇要在地圖上顯示哪些圖層。
- 3 我們要先為接下來的地圖命名,讓你可以清楚辨識這張地圖主題是什麼,建議以易懂的方式取名,如:東京旅遊、台東旅遊、高雄旅遊、英國旅遊之類,下方也可以加入一些其他說明,像是這趟旅行的意義、有誰一起去旅遊之類,這樣未來重複查看或是用 Google 地圖規劃行程時就能立刻回憶:
- 4 接下來我們可以在選單或地圖上點選第一個準備出發的地點,我們以明治神宮為例就開始按選單下方的 “規劃路線”功能:左側會新增一個沒有標題的圖層,繼續下一步我們一樣先改圖層名稱,再開始規劃路線:
- 5 而交通方式你可以選擇要開車還是騎腳踏車,或是走路都行,他比較沒辦法及時變更的部分就是大眾運輸工具,因此如果你是搭乘大眾運輸工具的話,這功能可能就沒有那麼適合喔!
- 6 然後我們就可以開始依序加入你要前往的各個地點,這裡我們提供你兩種方式:第一是直接於左側搜尋欄位輸入關鍵字,這樣你加入的地點就會顯示“第一位”,點一下就可以完成設定,當 B 有設置地點後C 就會自動出現,然後以此類推下去,這樣就規劃完成路線啦。
- 1 首先你可以在電腦上開啟在官方網站下載好的UnicTool TailorGo,並將它連接上你的手機或平板。
- 2 連接完成後他有兩種模式可以讓你選擇要使用的需求類型!
- 3 接下來就可以進入飛人軟體來移動你的位置囉!你可以透過由上角的不同位移方式來選擇你要移動的模式,也可以透過左邊的搜尋欄位輸入你想到達的地點直接前往喔!當然你也可以直接拖曳地圖來釘選你想飛往的位置就像使用Google Map一樣!整體使用上非常得方便且直觀!
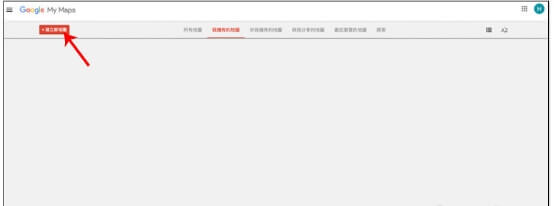
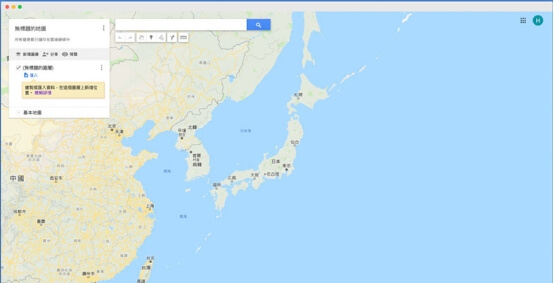
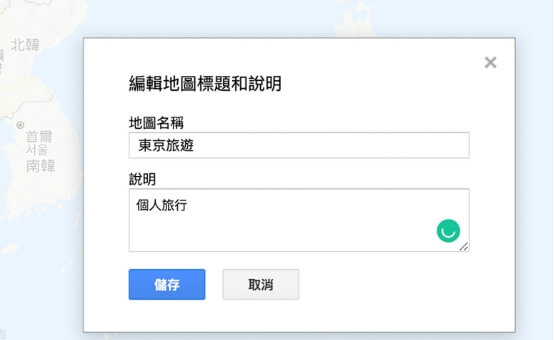
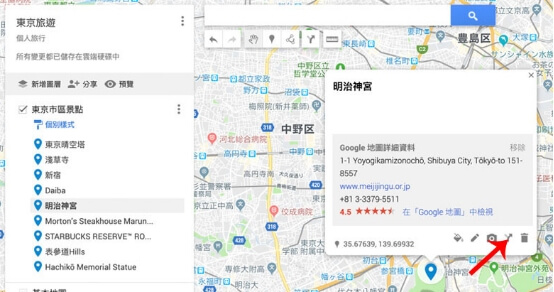
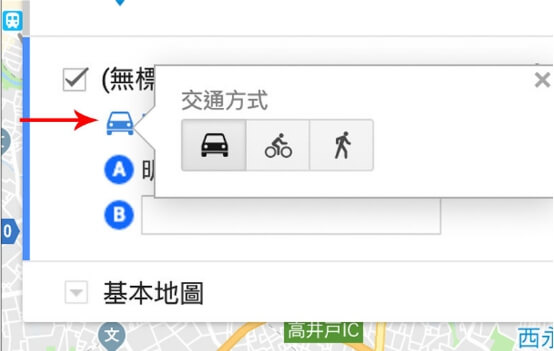
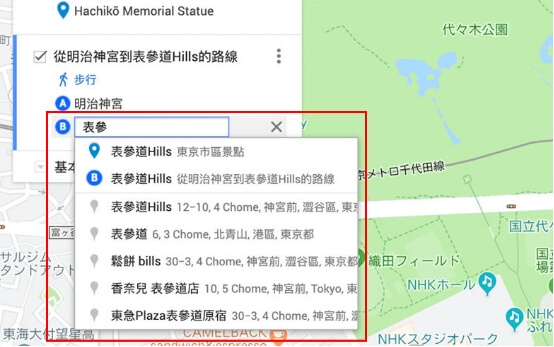
第 3 部分. Google Map 路線規劃多點設置貼士
3.1 如何編輯修改Google Map 路線規劃多點設置
首先如果你想知道如何在 Google 地圖上標記多點設置標籤的話,你可以在地圖中標示的地點下方查看,會有多種可以自訂的選項讓你編輯,點選左邊(筆的圖示)來進入編輯視窗,在編輯欄位中輸入備註或參考資料後,選擇修改地點名稱,顏色標記等資訊。點選「儲存」完成編輯囉!
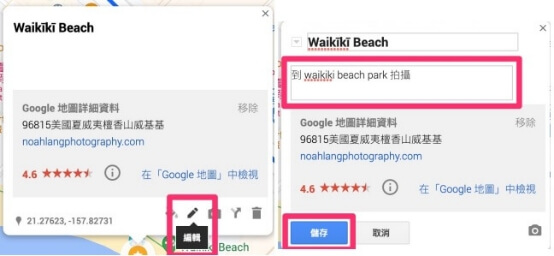
3.2 如何在Google Map 路線規劃中添加相片
如果你想在該地點增加一些相片的話,你可以點選地圖中下方的「相機」圖示,然後選擇相關的圖片跟影片資訊當參考資料,接下來你就可以在規劃的地點中插入相關的照片讓以後能夠參考和回憶喔!
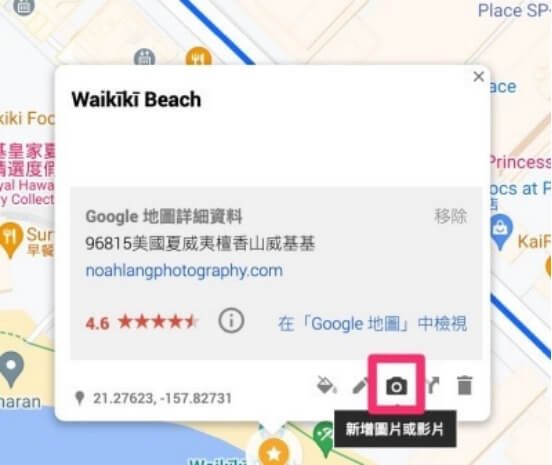
3.3 如何將Google Map 路線規劃分享給好友
如果你想要將這些標籤分享給其他好友或是旅伴的話,可以點選圖層的「分享」,在分享地圖的視窗中把開放查看的權限打勾,然後複製地圖的網址分享給對方就完成了。 當然如果你不想要你的Google地圖搜索記錄,你也可以選擇 刪除google Map .
3.4關於Google地圖中的圖層問題
Google地圖可以允許新建很多圖層,你可以根據你的情況新建不同的圖層。在需要的時候拿出來看就很清晰方便。具體的操作可以看這篇 如何創建旅行是的Google地圖圖層的文章。
第 4 部分. 關於 Google 地圖行程常見問答
4.1 為什麼Google Map 無法規劃路線?
有可能的原因有許多,其中你可以檢查你的網路連線是否正常,因為如果失去連線的話Google Map 就會無法為你規劃路線喔!
4.2 如何在 Google 地圖標記很遠的地方?
你可以先透過地圖上方的搜尋框來搜尋該地點,並按下前往按鈕讓地圖進行切換,切換到該地點後你就可以釘選圖釘在地圖上標記了。
4.3. 同場加映-打卡世界各個地方
接下來要偷偷跟你說個小秘密!那就是最近越來越多台灣人在使用UnicTool TailorGo這款飛人軟體!幾乎在各大論壇中都可以看到他的議題,而且他可以適用iOS和安卓系統,讓擁有多台不同手機或是平板的使用者都可以輕鬆使用他喔!快跟我一起來看看該如何操作吧!
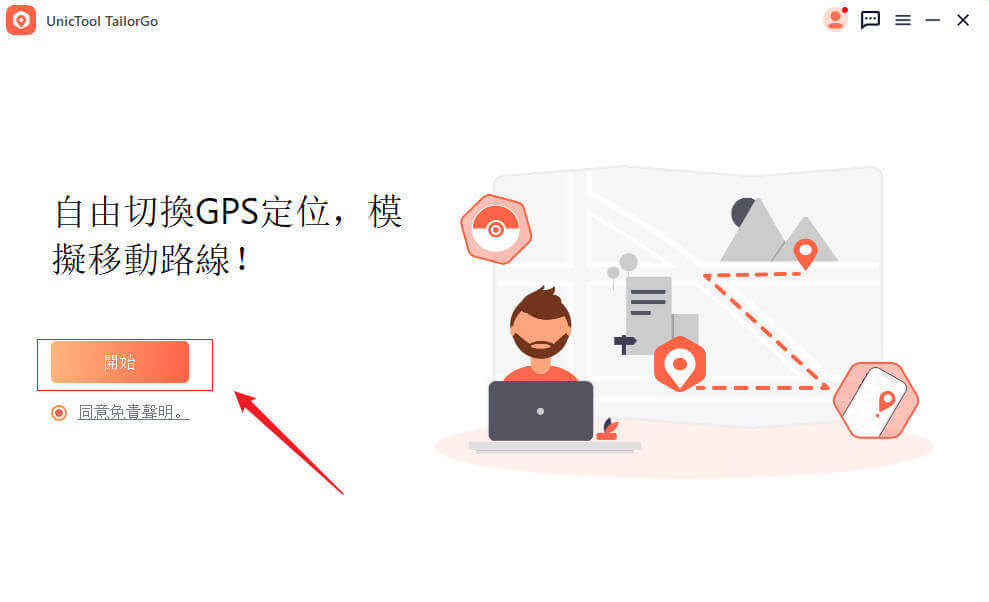
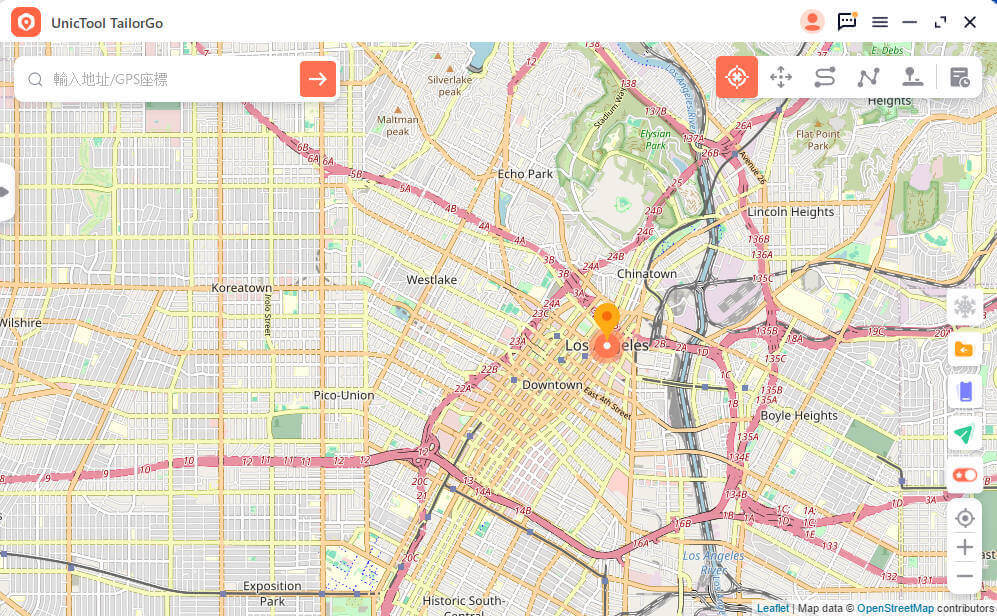
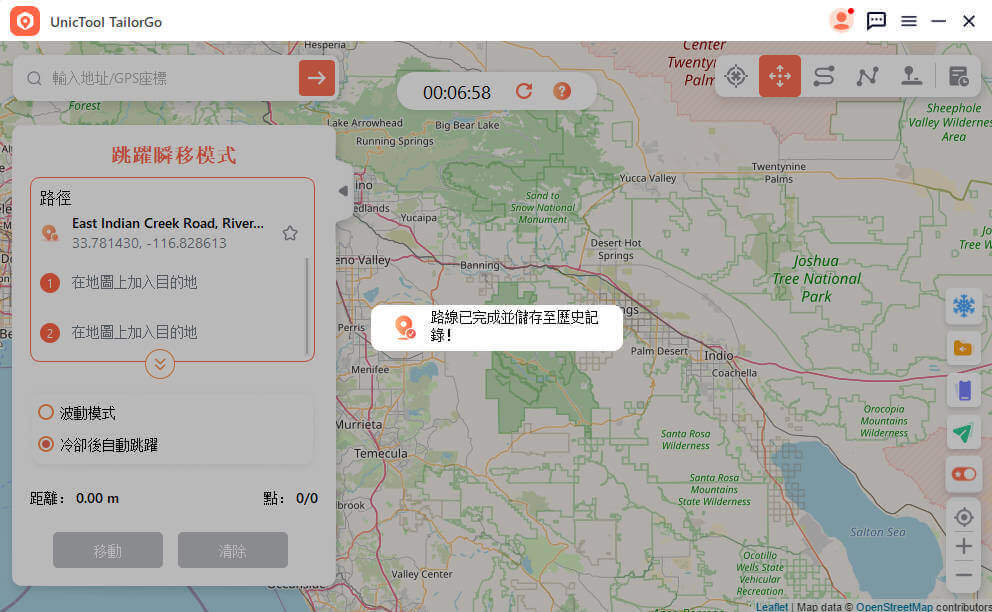
結論
今天我們在Google 地圖規劃路線的主題上跟你一起做了很深入的探討,希望就是能夠為你帶來更棒的體驗和幫助,而使用UnicTool TailorGo絕對會是打開你視野的最棒體驗!如果你有在玩寶可夢GO或是魔物獵人NOW等需要使用GPS位移的遊戲,一定要試試看UnicTool TailorGo,他可以讓你輕鬆待在家中就抓到世界各地的傳奇寶可夢喔!快跟著以上步驟來試試吧!