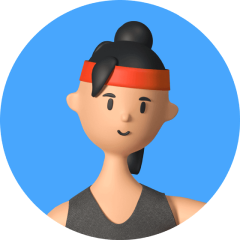iPhone/iPad 雖然有大容量配置可選,但對於喜愛拍照的達人來說,內存空間很快就會告急,無法存取更多資料。而且,iPhone 和 iPad 不支援外接記憶卡擴容。因此,將 iPhone 備份到外接硬碟成了不少小夥伴的心動之選。不僅能保護資訊安全避免丟失,還能有效管理內存,可謂是一舉兩得!
但是,有時候即使做好了備份,也難免會遇到資料丟失的情況,這時候就需要使用專業的資料救援軟體 UnicTool iFindit,來幫助你恢復丟失的數據。那麼,該如何將 iPhone 照片備份到外接硬碟呢?別急,這裡有各種高招任你選擇,速來學起!

第一部分. 為什麼需要將 iPhone 備份到外接硬碟
iphone 備份外接硬碟有什麼好處嗎?當然有。與 iPhone 儲存空間相比,外接硬碟的容量通常要大得多。像希捷(Seagate)、WD 和東芝(Toshiba)這些品牌的外接硬碟,除了擁有龐大的儲存空間外,外接硬碟還具備以下幾個優點:
- 1. 讀寫速度快:可以快速傳輸大量數據,提升工作效率。
- 2. 可攜式:外接硬碟設計輕便,易於攜帶,無論是在家裡還是辦公室,甚至是旅途中,都能輕鬆使用。
- 3. 壽命長:現代外接硬碟在耐用性方面有了很大的提升,可以長期安全地存儲數據。
- 4. 多設備兼容:外接硬碟可以輕鬆連接多種設備,如電腦、筆記本、智能電視等,讓數據分享和訪問變得更加方便。
因此,許多使用者在備份 iPhone 照片時,外接硬碟成為了理想的選擇。
下面將進一步介紹需要備份 iPhone 外接硬碟的情景以及使用此種備份方法的好處:
1. 內存告急
即使是大容量的 iPhone/iPad,也可能因為大量照片、視頻和應用程式數據而空間不足。隨著時間的推移,這些數據會占用越來越多的存儲空間,導致設備運行緩慢,甚至無法安裝新的應用程式或存儲更多的照片和視頻。
2. 無法擴容
iPhone/iPad 不支援外接記憶卡,因此需要找其他方法進行擴展,對於 Android 設備用戶來說,擴展存儲空間可能只需插入一張 SD 卡,但 iOS 設備用戶則需要依賴其他解決方案,例如使用外接硬碟進行備份和存儲。
3. 資料安全
將 iPhone 備份至外接硬碟可以防止資料丟失,提供額外的數據保護。即使你的設備丟失、被盜或損壞,你也可以從備份中恢復重要的資料!此外,定期備份還能防範因意外刪除或系統故障而導致的數據丟失。
4. 便於管理
外接硬碟讓數據管理更靈活,可以輕鬆存取和備份重要文件。通過將大容量的照片、視頻和其他文件移動到外接硬碟,你可以釋放設備的存儲空間,並確保重要資料井井有條。此外,外接硬碟還能方便地與多台設備共享資料,提高工作效率!
第二部分. iPhone 照片備份到外接硬碟的詳細教程
在了解了將 iPhone 備份外接硬碟的好處之後,接下來我們將介紹具體的操作步驟,幫助你輕鬆完成備份。無論是使用 Windows 還是 Mac 系統,我們都為你準備了詳細的教學,讓你無需再為存儲空間發愁。
1. 準備工作
- 確保您的外接硬碟有足夠的可用空間
- 使用 USB 線將 iPhone 連接到電腦
- 將外接硬碟連接到電腦
2. 透過 Windows 將 iPhone 照片備份到外接硬碟
在 Windows 10 作業系統中從 iPhone 匯入照片到外接硬碟
在 Windows 8 和 Windows 10 系統中,電腦上有個叫做「照片」的內建應用程式,可以幫助您管理電腦上的照片,並從資料夾或 USB 裝置導入照片到電腦。
- 步驟 1. 使用 USB 線將 iPhone 連接到 Windows 電腦
- 步驟 2. 如果你的 Windows 系統有啟用自動播放功能,當你連接 iPhone 後,它會自動打開並出現該窗口
- 步驟 3. 在照片窗口中,選擇需要備份的照片,點擊 「匯入」 按鈕
- 步驟 4. 點擊 「匯入設定」 > 「變更匯入目的地」,選擇外接硬碟上的一個位置,點擊「完成」
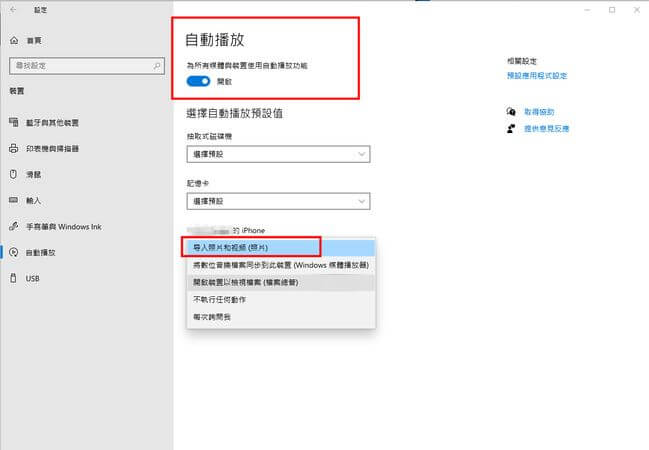
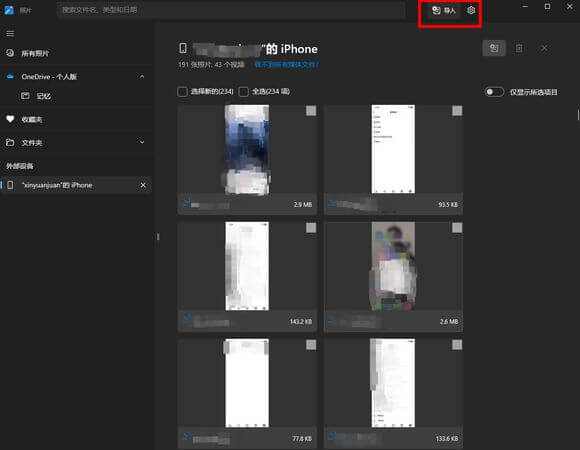
使用 iCloud 備份 iPhone 照片到外接硬碟
適合 Windows 和 Mac 使用者的方法是使用 iCloud 照片,透過在您的 iPhone 和電腦上都啟用 iCloud 照片,就可以將 iPhone 照片傳到電腦,然後下載到外接硬碟上
- 步驟 1. 在 iPhone 上確保 iCloud 照片已啟用: 「設定」 > 「用戶名」 > 「iCloud」 > 「照片」,打開 「iCloud 照片」
- 步驟 2. 在 Windows 電腦上下載並安裝 iCloud 控制面板
- 步驟 3. 打開 iCloud 控制面板,使用 Apple ID 登入,啟用 「 iCloud 照片圖庫」
- 步驟 4. 從 iCloud Photos 和 iCloud Drive 裡下載資料,接著傳送至外接硬碟。
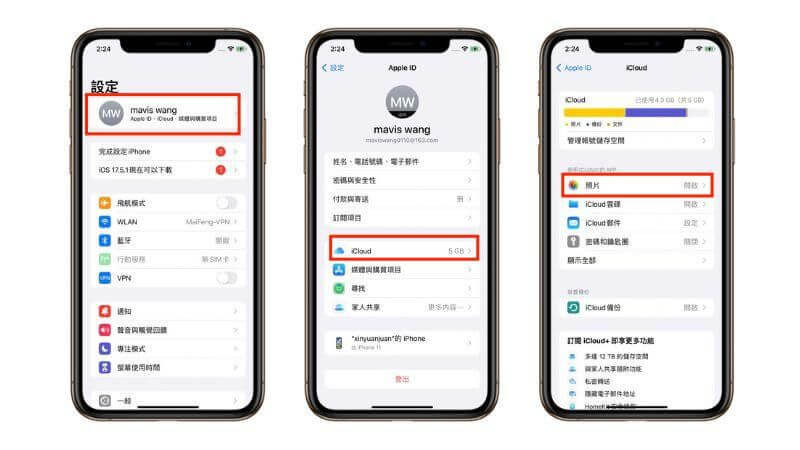
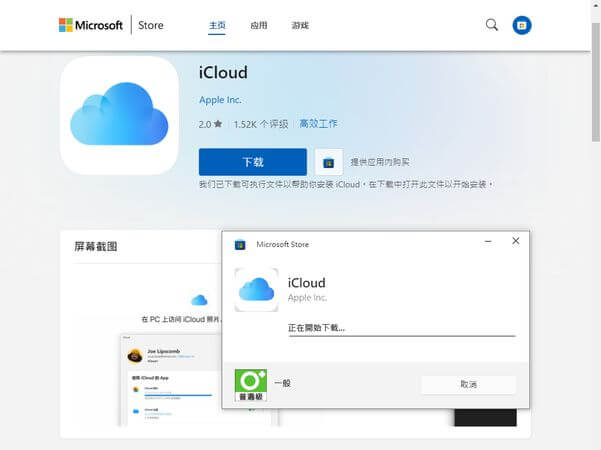
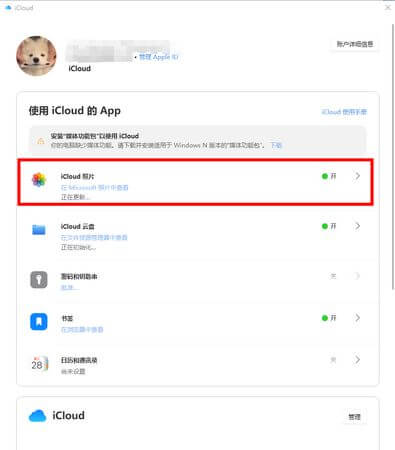
使用檔案總管將 iPhone 照片傳到硬碟
- 步驟 1. 使用 USB 線將 iPhone 連接到 Windows 電腦。
- 步驟 2. 同時按住 「win + E 鍵」 打開 「檔案總管」,在左側導航欄找到並選擇您的 iPhone
- 步驟 3. 進入 「DCIM」 文件夾,選擇要傳輸的照片。
- 步驟 4. 將選定的照片拖動或複製到外接硬碟。
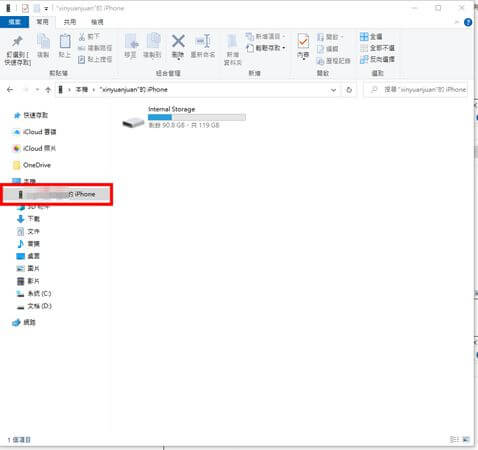
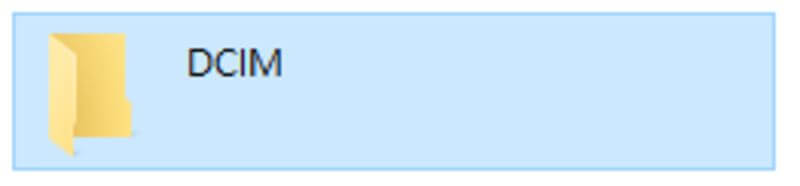
3. 透過 Mac 如何將 iPhone 照片傳輸到外接硬碟
使用畫面擷取從 iPhone 匯入照片到外接硬碟
- 步驟 1. 使用 USB 線將 iPhone 連接到 Mac ,打開 「畫面擷取」
- 步驟 2. 程式會顯示 iPhone 的所有照片,選擇要匯入的照片,設定匯入位置為外接硬碟,點擊 「匯入」
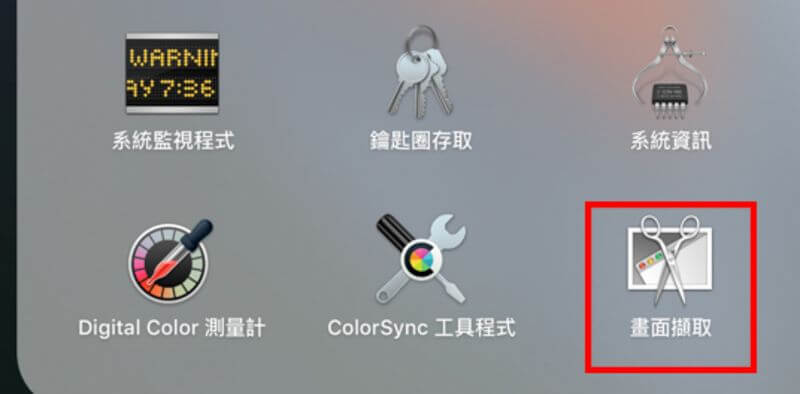
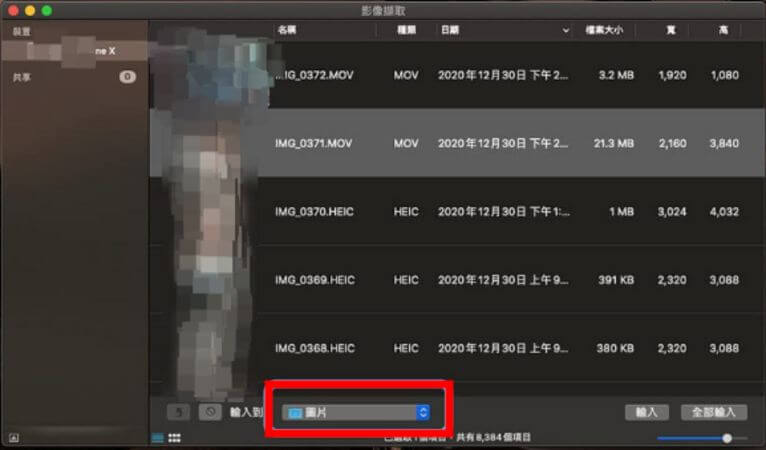
使用照片應用程式移動 iPhone 照片到外接硬碟
- 步驟 1. 使用 USB 線將 iPhone 連接到 Mac ,打開 「照片」 應用程式并選擇您的 iPhone
- 步驟 2. 點擊 「輸入到」 選項,選擇將輸入的照片存放在外接硬碟
- 步驟 3. 點擊 「輸入全部」 或選擇想要傳輸的照片,然後點擊 「輸入 XX 個所選項目」
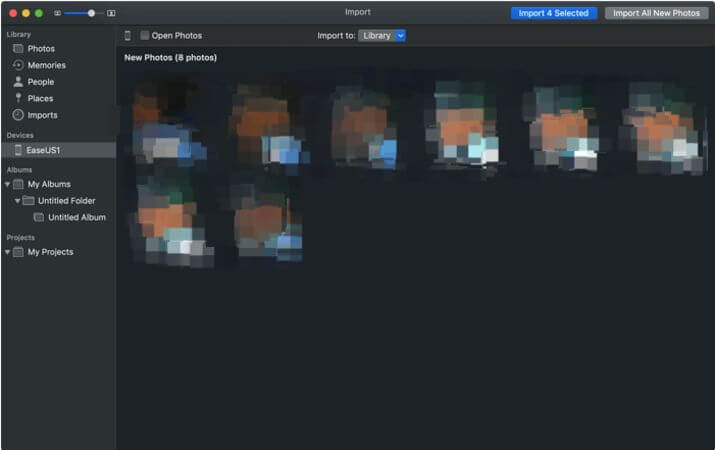
第三部分. 備份失敗資料丟失?——資料救援我來教
即使做好了備份,偶爾還是可能會遇到數據丟失的情況。這時候,UnicTool iFindit 資料救援軟體能夠幫助您恢復丟失的數據。無論是關鍵的工作文件、珍貴的家庭照片,還是重要的視頻文件,失去這些資料都可能帶來極大的困擾和損失。然而,現在有一個解決方案可以幫助您輕鬆恢復誤刪的檔案——UnicTool iFindit 資料救援軟體
UnicTool iFindit 是一款專業的數據恢復工具,能夠從各種情況下恢復丟失的資料,包括意外刪除、格式化、系統崩潰等。這款軟體擁有先進的掃描技術,可以深度掃描您的隨身碟,快速定位並恢復丟失資料。

unictool ifindit 資料救援軟體的強大功能
- 從 2000 多個存儲裝置恢復資料
- 支持 1000 多種檔案格式的資料恢復
- 無需備份即可恢復資料
- 預覽所有刪除檔案的詳情信息
- 無需重置手機即可恢復資料
- 提供修復損壞的檔案、相片和影片
步驟指南
- 1. 下載並安裝 UnicTool iFindit,在頁面上選擇 「iOS 資料救援」,并選擇從哪裡回復
- 2. 點擊 「開始」 進行數據掃描
- 3. 預覽並選擇需要恢復的文件,然後點擊 「全部回復」 完成操作
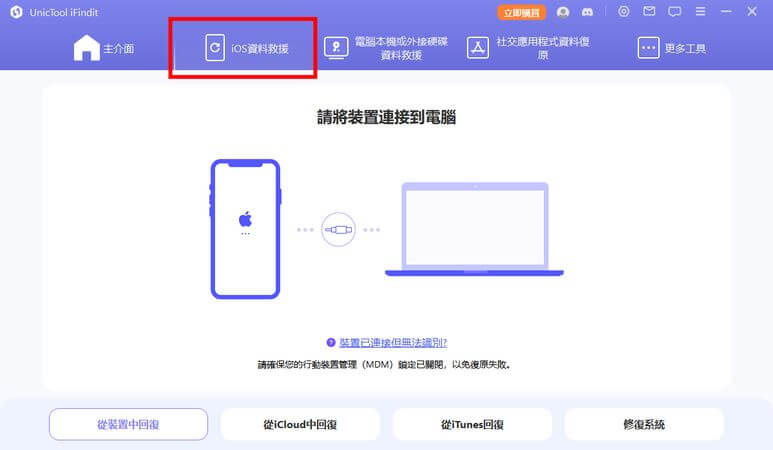
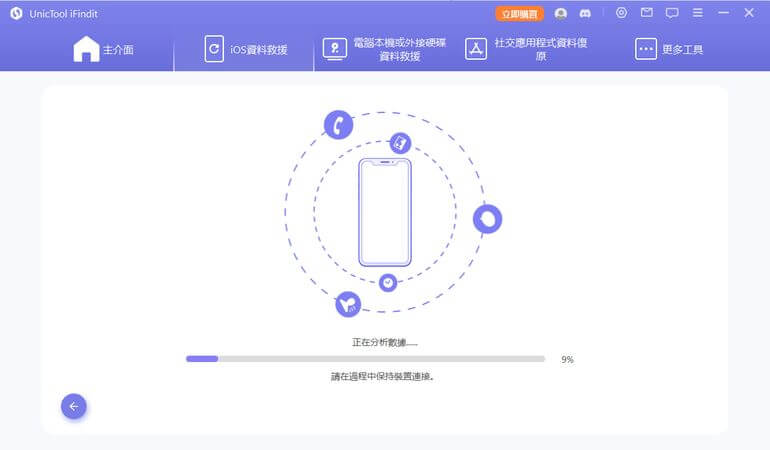
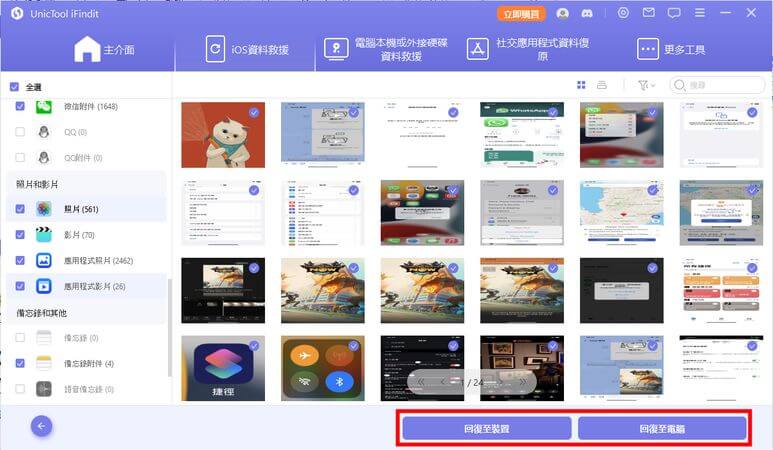
總結
將 iPhone 照片備份到外接硬碟,不僅能夠釋放內存空間,讓您的設備運行更流暢,還能提供額外的數據安全保障,防止寶貴的資料丟失。即使遇到數據丟失的情況,使用 UnicTool iFindit 資料救援軟體也能輕鬆恢復丟失的數據,確保您的重要文件不會永久消失。通過本文介紹的操作步驟,您將能夠輕鬆完成備份和恢復操作,讓您的數碼生活更加無憂無慮,暢行無阻。