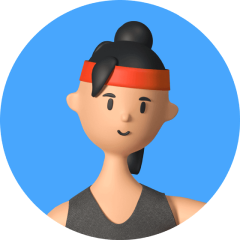許多 iPhone 使用者都依賴行事曆來管理日常行程,所以一旦遇到 iPhone 行事曆不見的狀況,著實令人心急。幸好,有多種方法可以將 iPhone 行事曆復原。
本文將介紹 10 個簡單易懂的 iPhone 行事曆復原方法,無論是 iOS 更新、誤刪除行事曆 APP,或是系統問題所致,都可以根據本文介紹的操作步驟來幫助您解決 iPhone 行事曆不見的問題。

Part 1. 為什麼我的 iPhone 行事曆不見了?
使用者經常遇到 iPhone 行事曆不見的問題,不禁好奇其中的原因。本段接下來介紹可能導致 iPhone 行事曆不見的幾個常見原因。
- 誤刪行事曆 APP: 可能是使用者誤觸刪除,導致 iPhone 行事曆 APP 不見。
- iOS 更新或降級後行事曆行程不見: iOS 更新或降級有時會導致行事曆 APP 出現問題,造成行事曆行程不見。
- 將 iPhone 重置為原廠設定: 重置 iPhone 會刪除所有資料和設定,包括行事曆內容。
- 網路問題,尤其是與 iCloud 同步時: 如果網路連線不穩定,可能會導致與 iCloud 同步行事曆時發生問題,造成行事曆資料遺失。
- 時區設定錯誤:時區設定錯誤可能會導致行事曆顯示不正確,甚至不見。
- 越獄 iPhone 失敗: 越獄 iPhone 有可能導致系統不穩定,進而造成行事曆應用程式異常。
- 系統異常:當 iPhone 當機或 iOS 系統異常時,可能會損壞行事曆 APP 或相關資料,導致 iPhone 行事曆不見。
Part 2. 解決 iPhone 行事曆不見的 10 個秘訣
1. 【最推薦】使用專業且高效的 iPhone 行事曆復原軟體
在我們的日常生活中,行事曆是一個不可或缺的工具,它記錄著我們的重要行程、約會、任務和提醒。然而,有時候,由於意外的系統故障或誤刪,重要的行事曆內容可能會丟失。這時候我們就需要一個強大的工具來幫助我們找回這些資料,例如 UnicTool iFindit 這款專業的資料救援軟體,它能夠幫助我們輕鬆、快速復原 iPhone 行事曆。
UnicTool iFindit 是一款專門為 iOS 使用者設計的資料救援軟體,它能夠幫助使用者從多種裝置中還原超 1000 種檔案格式的寶貴資料,包括行事曆、通訊錄、照片、影片、檔案、音樂等。這款軟體具有高成功率、簡單易用的操作界面以及全面的資料救援功能。只需按照以下的步驟操作即可將 iPhone 行事曆復原。
- 支援從 iOS 裝置、iCloud 和 iTunes 備份中回復您的資料。
- 支援還原超過 1000 多種檔案類型的資料,如行事曆、聯絡人、照片、影片、音樂、訊息等。
- 支援從 2000 多種儲存裝置中復原資料,如 iOS、Windows、硬碟、USB、SD 卡等。
- 相容最新的 iPhone15 和 iOS 17。
- 操作簡單易懂,即使是新手也可以輕鬆使用。
如何使用 UnicTool iFindit 復原行事曆?
- 步驟 1: 首先下載並安裝 UnicTool iFindit 到您的電腦上,使用 USB 線將您的 iPhone 連接到電腦上,然後選擇主介面中的「iOS 資料救援」。
- 步驟 2: 接著依次點選「從裝置中回復」、「下一步」。
- 步驟 3: 點選「行事曆和提醒」>「掃描」按鈕,軟體將開始掃描您的 iPhone 以尋找行事曆資料。
- 步驟 4: 掃描完成后,您可以查看軟體找到的所有行事曆資料。選擇您想要回復的資料,點選「回復至裝置」或「回復至電腦」按鈕。
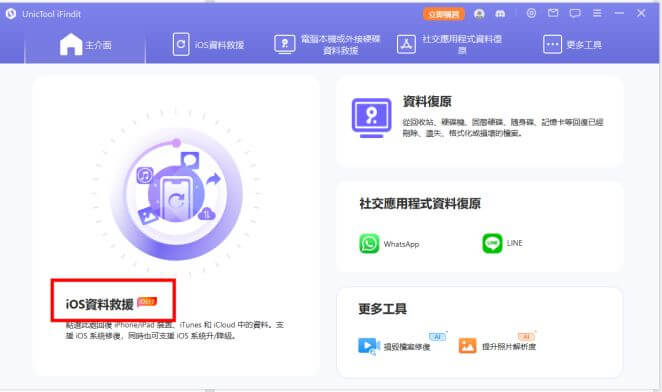
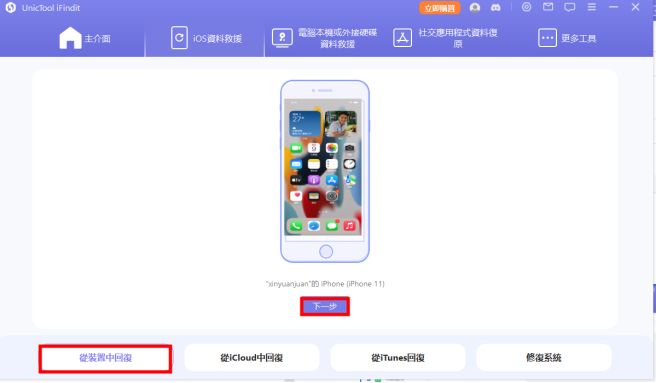
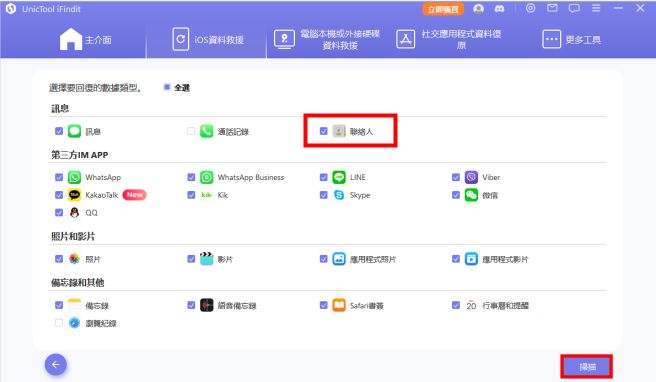
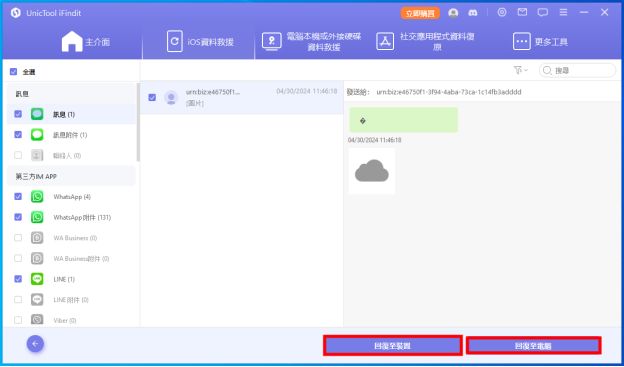
整個過程非常地簡單、快速,當我們遇到資料丟失的困難時,UnicTool iFindit 提供了一個可靠的解決方案。無論是因為誤刪、系統故障還是其他原因導致的資料丟失,都可以透過 UnicTool iFindit 輕鬆回復。
2. 强制重启您的 iPhone
重新啟動 iPhone 是解决 iPhone 行事曆不見問題或其他 iPhone 行事曆問題最直接的方法。請按照以下步驟操作:
- 步驟 1. 長按頂部或側邊按鈕,直到出現滑塊。
- 步驟 2. 拖動滑塊以關閉裝置。
- 步驟 3. 再次長按頂部或側邊按鈕,直到出現 Apple 標誌。
對於 iPhone X,請同時長按側邊按鈕和音量按鈕,然後拖動滑塊以關閉裝置。
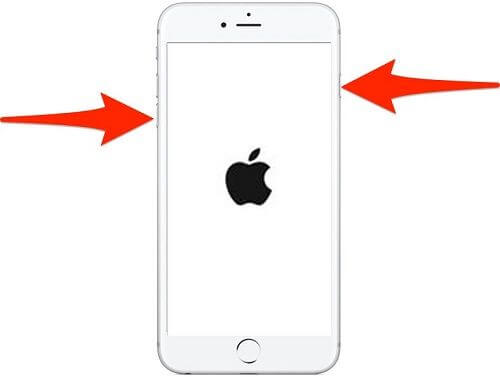
3. 檢查網路連線
網路連線問題也可能導致 iPhone 行事曆不見。請按照以下步驟檢查您的 iPhone 是否已成功連線網路:
- 步驟 1. 開啟「設定」。
- 步驟 2. 前往「行動服務」>「行動數據」,然後将其關閉再重新打開。
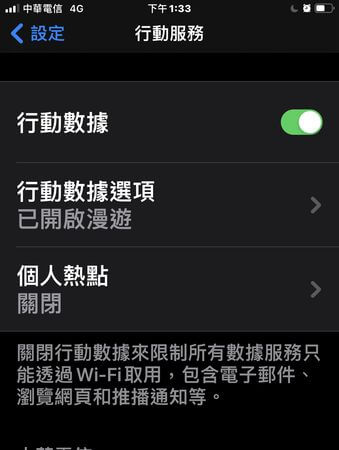
4. 重啟 iCloud 行事曆
如果您發現 iPhone 行事曆不見了,這可能是因為在 iCloud 同步過程中遇到了問題。為了解決這個問題,您可以嘗試在設定中暫時關閉 iCloud 行事曆功能,然後再重新開啟它。
- 步驟 1. 在 iPhone 上啟動「設定」,點按您的 Apple ID,然後選擇「iCloud」。
- 步驟 2. 然後,滑動以關閉行事曆,等待一会儿,然後再将其打開。
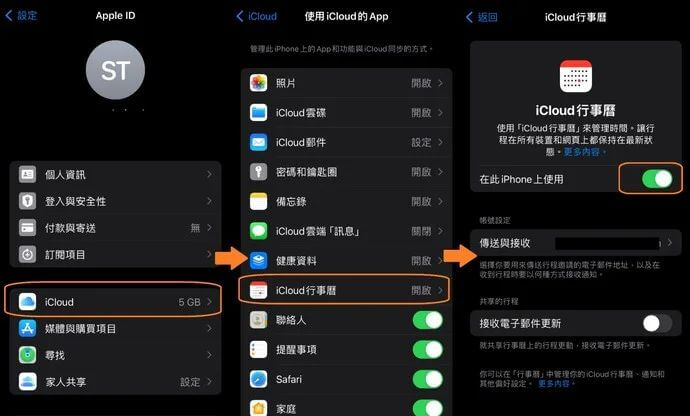
5. 檢查日期與時間設定
行事曆行程通常與我們手機上的日期和時間密切相關。您可以透過以下方式解決此問題:前往「設定」>「一般」>「日期與時間」,然後設置正確的時區。
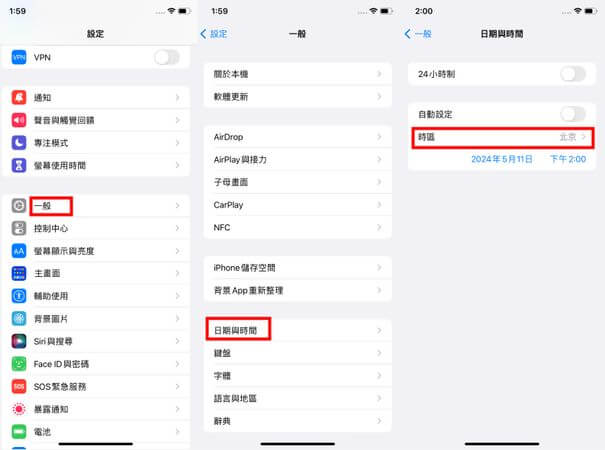
6. 在 iPhone 上開啟行事曆通知
前往「設定」>「通知」>「行事曆」,然後將「允許通知」打開。這樣您或許可以復原遺失的 iPhone 行事曆行程。
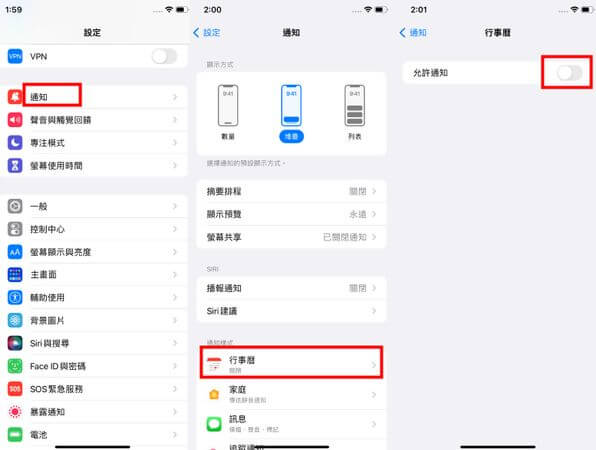
7. 開啟 iCloud 設定中的行事曆同步
如果您使用 iCloud 行事曆和其他線上行事曆服務,則需要開啟 iCloud 行事曆同步。您可以透過以下方式進行設定:
- 步驟 1. 前往「設定」>「[Apple ID]」>「iCloud」>「行事曆」,然後将其打開。
- 步驟 2. 如果您已經啟用 iCloud 行事曆同步,也可以先將其關閉幾秒鐘,然后再重新打開。
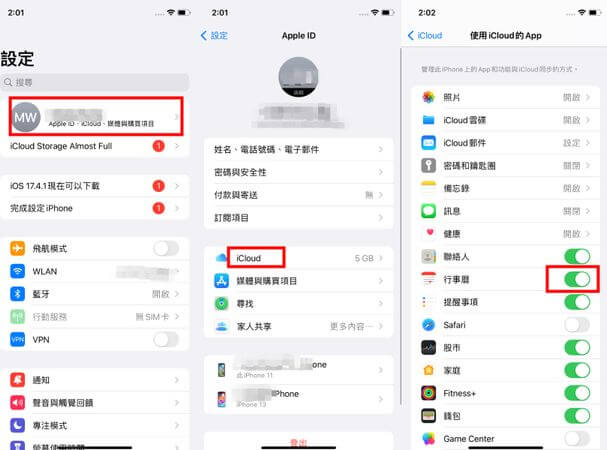
8. 設定行事曆 App 顯示所有行事曆行程
有時,由於某些原因,例如恢復原廠設定、iOS 更新升級 等,可能會導致「行事曆」上的某些設定被更改,行事曆行程也就不會同步到 iPhone 上的「行事曆」 App。您可以按照以下步驟操作,將行事曆 APP 設定為顯示所有行程。
- 步驟 1. 在 iPhone 上前往「設定」 >「行事曆」>「同步」。
- 步驟 2. 在「同步」頁面中,從列表中選擇「所有行程」。
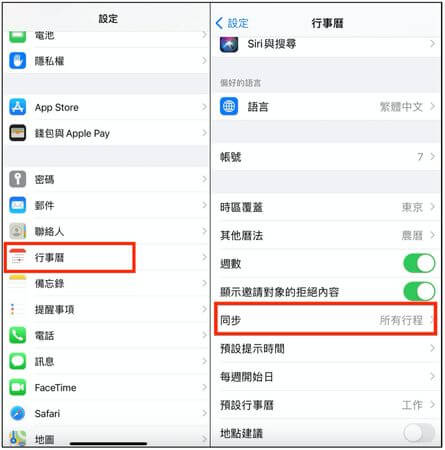
9. 從 iCloud/iTunes 備份中將 iPhone 行事曆復原
如果您曾經將行事曆備份到 iCloud 或 iTunes,您可以從 iCloud 或 iTunes 備份中復原誤刪除的 iPhone 行事曆。然而,請注意一旦還原了備份資料,將會覆蓋手機上的原始內容。因此,在執行此操作之前,我們建議您最好先備份 iPhone。
iCloud 回復備份:
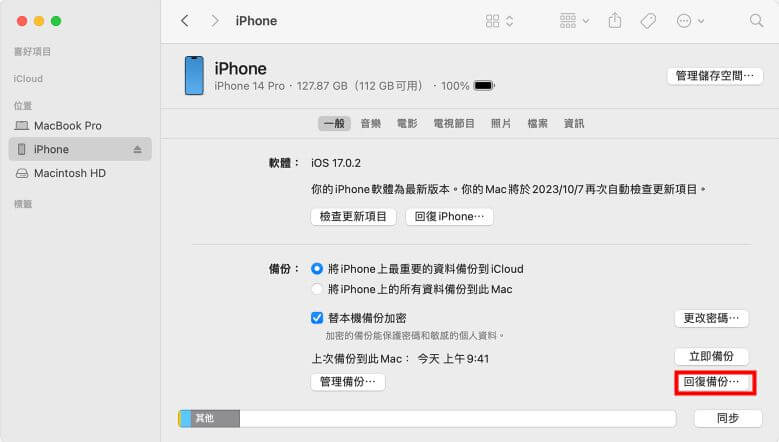
iTunes 回復備份:
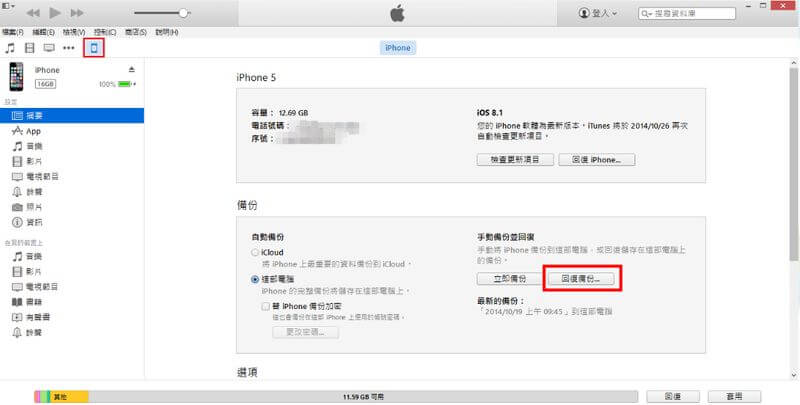
10. 從 App Store 還原行事曆 App
您也可以按照以下步驟從 App Store 還原 iPhone 行事曆 App。
- 步驟 1. 前往 App Store。
- 步驟 2. 搜尋您正在使用的「行事曆」 App。
- 步驟 3. 點擊「取得」按鈕以復原 行事曆 App。
- 步驟 4. 下載和安裝完成後,您就可以從主畫面中啟動它了。
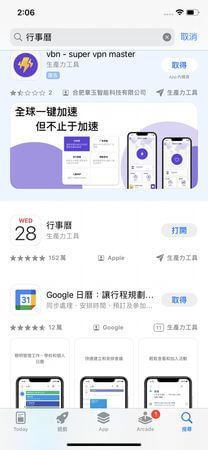
Part 3. iPhone 行事曆常見問題解答
Q1:如何在 iPhone 上顯示隱藏的行事曆
- 步驟 1. 開啟 iPhone 上的「行事曆」App。
- 步驟 2. 點選「行事曆」,然後選取您要取消隱藏的行事曆。
- 步驟 3. 點擊右上角的「完成」以確認並取消隱藏選取的行事曆。
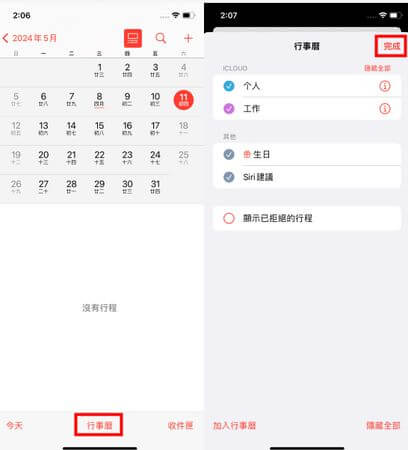
Q2: iPhone 行事曆台灣節日不見怎麼辦?
發生 iPhone 行事曆台灣節日不見這個問題可能是因為您誤刪或取消了台灣節日行事曆,或者不小心隱藏了行事曆。你可以透過以下步驟找回 iPhone 行事曆台灣節日。
若是您不小心隱藏了行事曆,請根據 Q 1 中的步驟進行操作,即可顯示隱藏的行事曆。接下來我們介紹重新訂閱台灣節日的操作方法。
- 步驟 1. 打開 iPhone 上的「行事曆」App,點選「行事曆」。
- 步驟 2. 依次點選「加入行事曆」>「加入節日行事曆」,然後搜尋「台灣」。
- 步驟 3. 然後再點選「加入」>「完成」。操作完成之後就能解決 iPhone 行事曆台灣節日不見的問題了。
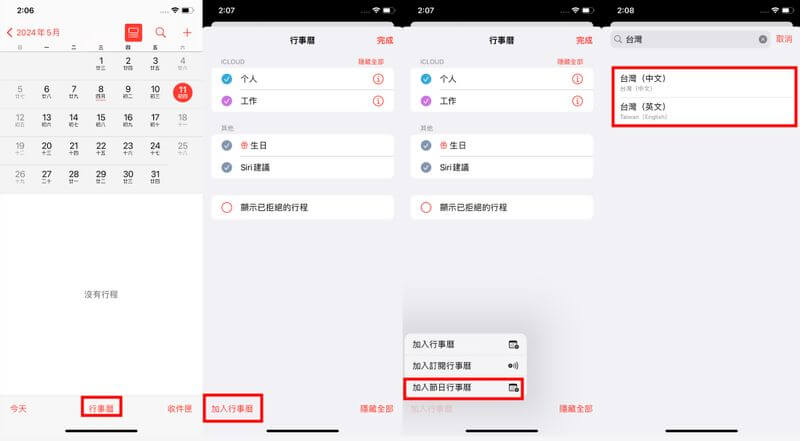
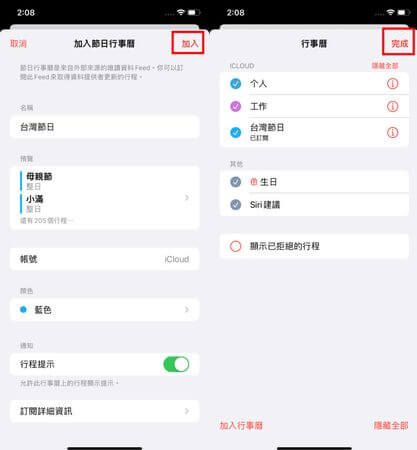
總結
本文提供了 10 個解決 iPhone 行事曆不見問題的方法。使用者可以嘗試後面提到的的 9 種基本方法,也可以選擇最推薦的方法,例如使用「UnicTool iFindit」在不覆蓋資料的狀況下,選擇性復原 iPhone 行事曆。UnicTool iFindit 是一款專業高效的工具,可確保各種 iPhone 資料(包括行事曆)的超高回復率。