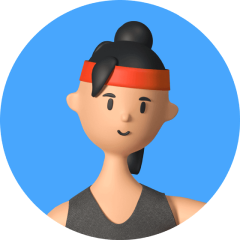iPhone 是許多人喜愛的智慧型手機之一,其強大的拍照功能更是深受使用者喜愛。不過,有些使用者可能會遇到 iPhone 照片電腦看不到、iPhone 連接電腦沒反應、電腦讀不到 iPhone 等一系列問題,造成照片無法傳輸到電腦備份或編輯。
本文將深入探討 iPhone 照片電腦看不到的原因,並提供完整的解決方法教學,幫助大家輕鬆解決這個棘手的問題。

Part 1. 為什麼 iPhone 照片電腦看不到?
以下列出可能導致 iPhone 照片電腦看不到的幾個常見原因:
- USB 傳輸線損壞或您使用的不是原廠 USB 傳輸線。
- 您曾經將「照片」資料夹移到其他地方,導致 iTunes 無法找到它。
- 您電腦的 USB 連接埠無法正常運作或發生故障。
- iPhone 上的 iOS 版本需要更新。
- 您尚未信任這台電腦,導致電腦無法成功辨識您的 iPhone。
- 其他可能的原因,例如軟體問題、病毒、惡意軟體不相容性等。
Part 2. iPhone 照片電腦看不到的 8 個最佳解決方案
1. 【最有效】使用專業軟體將 iPhone 照片傳輸到電腦
如果您遇到 iPhone 連接電腦資料夾是空的、iPhone 照片電腦看不到等類似的問題,您可以嘗試使用第三方專業資料救援軟體,例如 UnicTool iFindit。這款軟體可以幫助您輕鬆地將 iPhone 照片傳輸到電腦,即使您沒有使用 iTunes 或 iCloud。

iFindit: 最佳 iPhone 照片復原工具
- 易於使用:UnicTool iFindit 界面簡單易用,即使是初學者也可以輕鬆使用。
- 免費掃描并預覽照片,可選擇性地將照片匯出至電腦。
- 支援多種格式:UnicTool iFindit 支援多種照片格式,包括 JPEG、JPG、PNG 等。
- 安全可靠:UnicTool iFindit 是一款安全可靠的軟體,可以保護您的隱私。不會造成資料外洩。
- 支援多種設備和 iOS 版本,包括最新的 iPhone 15 和 iOS 17。
以下是使用 UnicTool iFindit 將 iPhone 照片傳輸到電腦的步驟。
- 步驟 1: 下載並安裝 UnicTool iFindit,使用 USB 傳輸線將您的 iPhone 連接至電腦,然後選擇「iOS 資料救援」以開始掃描裝置。
- 步驟 2: 點選「從裝置中回復」,接著點選「下一步」。
- 步驟 3: 勾選「照片」后點選「掃描」,以開始掃描 iPhone 照片。
- 步驟 4: 掃描完成后,您可全選或選擇你想要的照片,然後點選「回復至電腦」,即可在電腦上看到你的 iPhone 照片了。
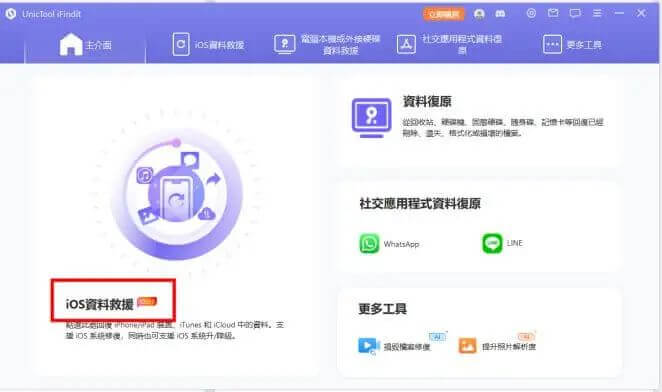
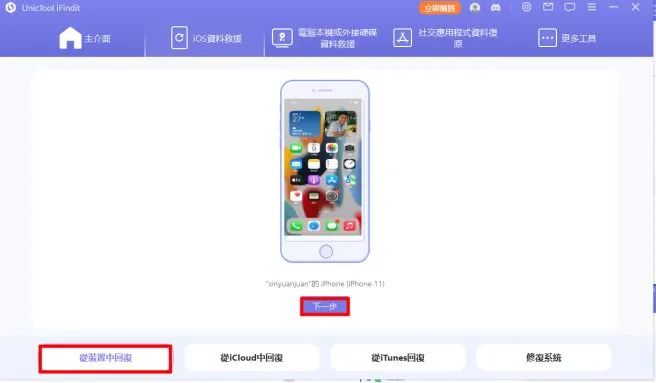
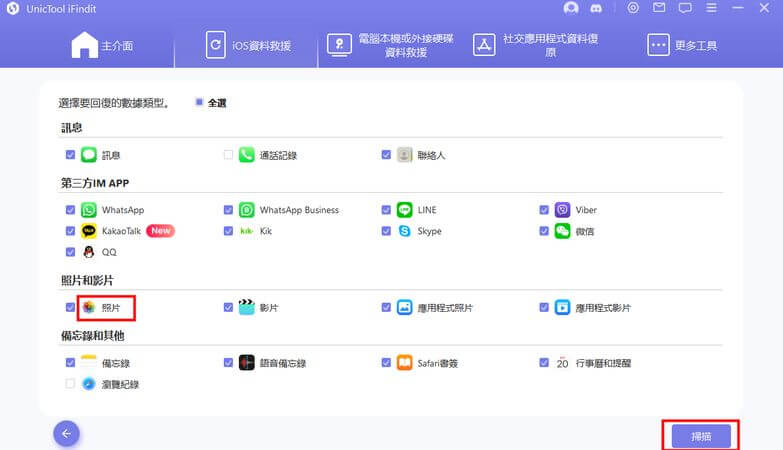
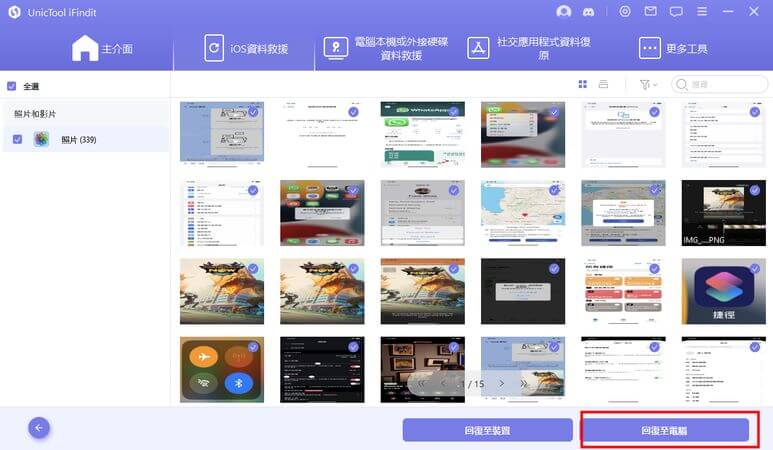
2. 解鎖您的 iPhone
為了保障 iOS 使用者的資訊安全,當您的 iPhone 鎖定時,可能會出現 iPhone 照片無法讀取或 iPhone 連接電腦沒反應的情況。因此請確認 iPhone 是否已鎖定。若已鎖定,請解鎖 iPhone 並重新連接至電腦。
3. 換一條 USB 傳輸線
USB 傳輸線的問題也可能是導致 iPhone 連接電腦沒反應、iPhone 照片電腦看不到等問題的原因之一。磨損或鬆動的 USB 傳輸線可能會導致接觸不良。建議您更換一條 USB 傳輸線,然後在彈出的窗口中點擊「信任」,最後打開您的電腦,檢查是否能正常讀取照片。
4. 重啟動 iPhone 和電腦
許多人在遇到問題時會選擇重啟裝置,這在某些情況下可能會有所幫助。重啟 iPhone 和電腦有助於清理程式、提升執行速度、釋放記憶體並減輕處理器負荷。嘗試這種簡單的方法,看看是否有助於解決 iPhone 連接電腦資料夾是空的、iPhone 照片電腦看不到的問題。
iPhone X、11、12、13 或後續機型重啟步驟:
- 1. 請同時按住側邊按鈕和任一音量按鈕,直到出現關機滑桿。
- 2. 拖移滑桿即可關機。若裝置無反應,請強制重新啟動。
- 3. 要強制重新啟動 iPhone,請按住側邊按鈕(位於 iPhone 右側),直到看到 Apple 標誌。
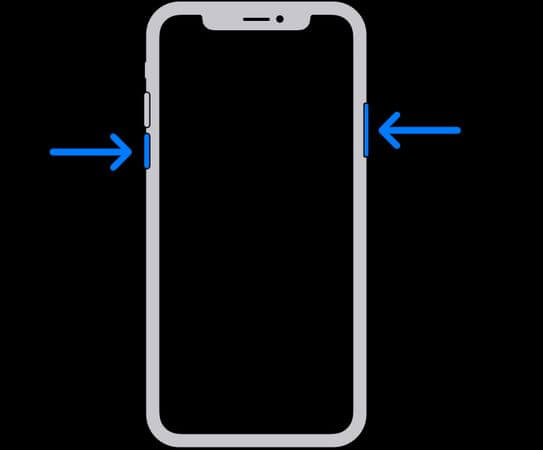
iPhone 6、7、8 或 SE(第 2 代或第 3 代):
- 1. 按住側邊按鈕直到出現關機滑桿。
- 2. 拖移滑桿,然後等到幾秒后可關機。
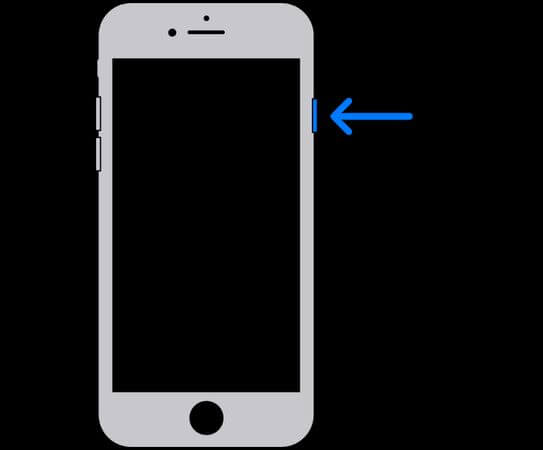
iPhone SE(第 1 代)、5 或之前機型:
- 1. 按住頂端按鈕直到出現關機滑桿。
- 2. 拖移滑桿,然後等到幾秒后可關機。
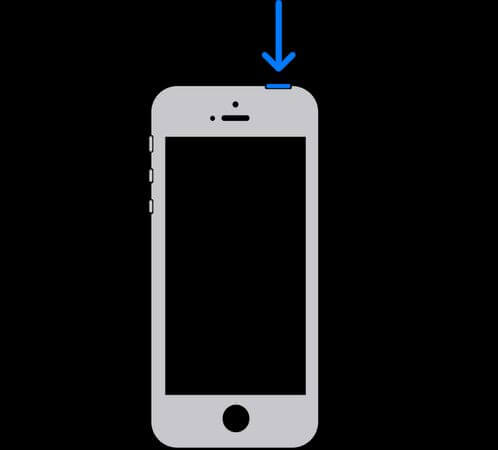
5. 檢查 iCloud 設定
當您發現 iPhone 照片電腦看不到時,很可能是因為您已在裝置上啟用了 iCloud 照片,您的照片和影片已上傳並存儲在 iCloud 中。在電腦的 DCIM 資料夾中無法查看和存取 iCloud 中的相片。要解決此問題,您需要在 iPhone 上關閉 iCloud 照片並從 iCloud 下載您的相片。步驟如下:
- 1. 在 iPhone 上,點擊「設定」>「Apple ID」>「iCloud」>「照片」,然後關閉 iCloud 照片的滑動開關。
- 2. 從彈出的對話框中,點擊「下載照片和影片」,將 iCloud 中的照片下載到您的 iPhone 上。
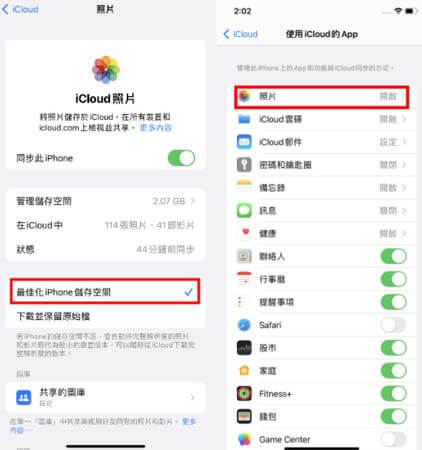
6. 更新您的 iPhone 和電腦
有時,將您的 iPhone 和電腦都更新到最新版本可以幫助您解決 iPhone 照片電腦看不到的問題。
如何更新您的 iOS:打開「設定」>「一般」,然後選擇「軟體更新」,如果有新的 iOS 更新,請點擊「下載並安裝」。
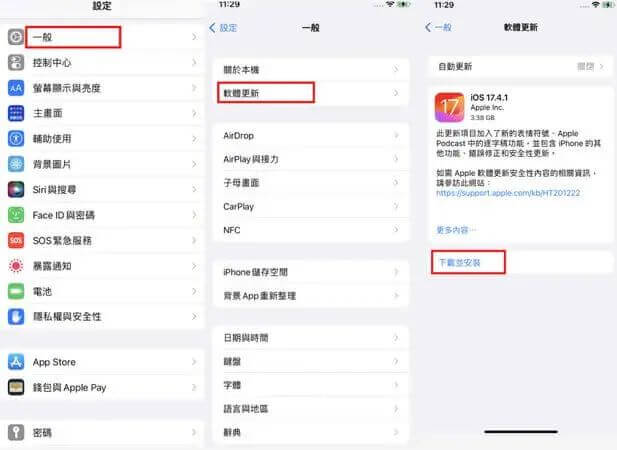
如何更新您的 Windows 電腦:點擊「開始」>「設定」,然後選擇「更新與安全性」。 找到「Windows Update」,然後點擊「檢查更新」為您的電腦安裝最新版本。
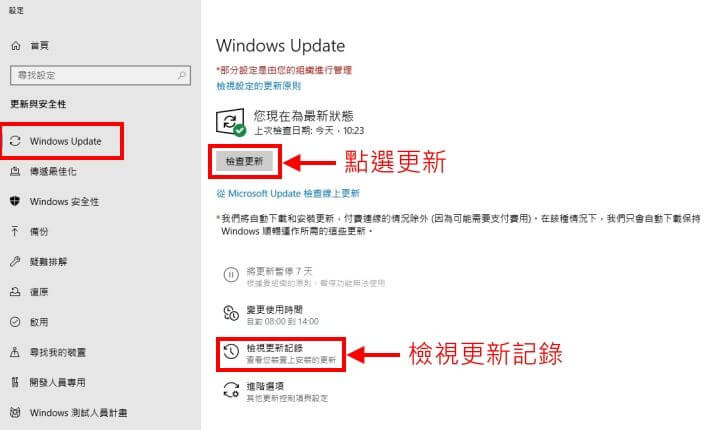
7. 啟用 Windows 自動播放
自動播放是 Windows 10 的一項獨特功能,可以讓您在連線媒體裝置時選擇用於顯示照片、音樂和影片的程式。 因此,當您插入 iPhone 時,自動播放視窗會彈出,並提示您選擇可以匯入照片的軟體。
為了避免 iPhone 照片電腦看不到,您應該手動啟用自動播放。 操作方法如下:
開啟「設定」,然後在側邊欄點選「裝置」以導航到「自動播放」。 接著,點選「為所有媒體與裝置使用自動播放」。 在按鈕下方,您可以選擇在連線到 iPhone 時設定自動播放的預設設定。
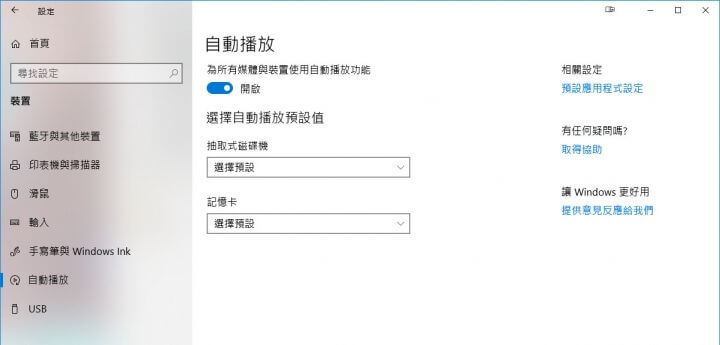
8. 重置定位服務與隱私權
第一次將 iPhone 連線到電腦時,通常會彈出一個視窗詢問您是否信任這台電腦。我們通常會「信任」,以便將檔案和照片傳輸到電腦上。但有時候,可能會不小心點選「不信任」。沒關係,請按照以下步驟操作,您就可以輕鬆修復 iPhone 照片電腦看不到的問題:
- 1. 前往「設定」>「一般」。
- 2. 點選「移轉或重置 iPhone」,然後選擇「重置」>「重置定位服務與隱私權」。
完成以上步驟後,您就可以重新將 iPhone 連線到電腦並授權它了。
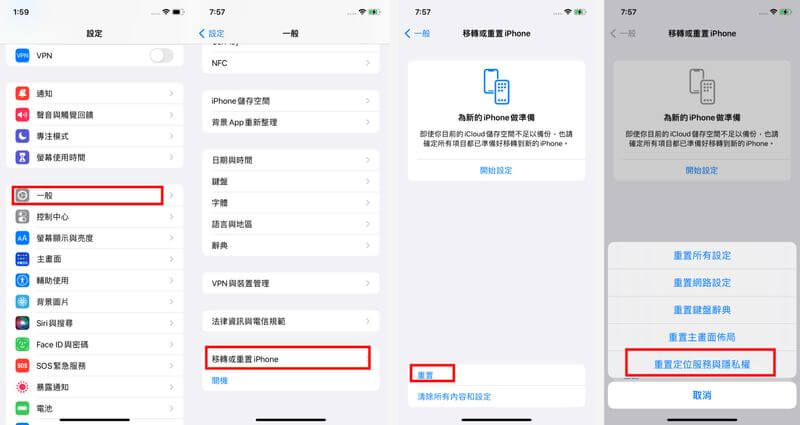
總結
本文提供了 8 種解決 iPhone 照片電腦看不到的方法。由於有多種原因可能導致此問題,因此并非所有解決方案都适用。 您可以選擇使用操作簡單的 iPhone 資料救援軟體—— UnicTool iFindit,輕鬆、安全、高效地將照片從 iPhone 傳輸到電腦,以解決 iPhone 照片無法讀取、iPhone 連接電腦資料夾是空的等類似的問題。