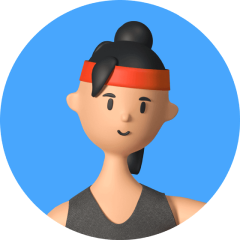如果您不小心刪除了 iPhone 中的所有數據,則無需擔心,因為除非您將其替換為其他數據,否則您的數據不會永遠刪除。 有多種方法可以幫助您恢復所有“丟失”的信息。 只需幾秒鐘即可獲取數據。
如果您正在尋找有關如何將 iPhone 恢復出廠設置後恢復數據的有用信息,您可以在下面找到包含正確步驟的質量指南,以便立即再次享受您的文件。 某些解決方案可能比其他解決方案更快或更安全,但這取決於您的偏好(有些用戶不喜歡頻繁備份,但強烈建議這樣做)。 從最好、最快的解決方案開始,這裡有您成功恢復數據所需的所有信息。
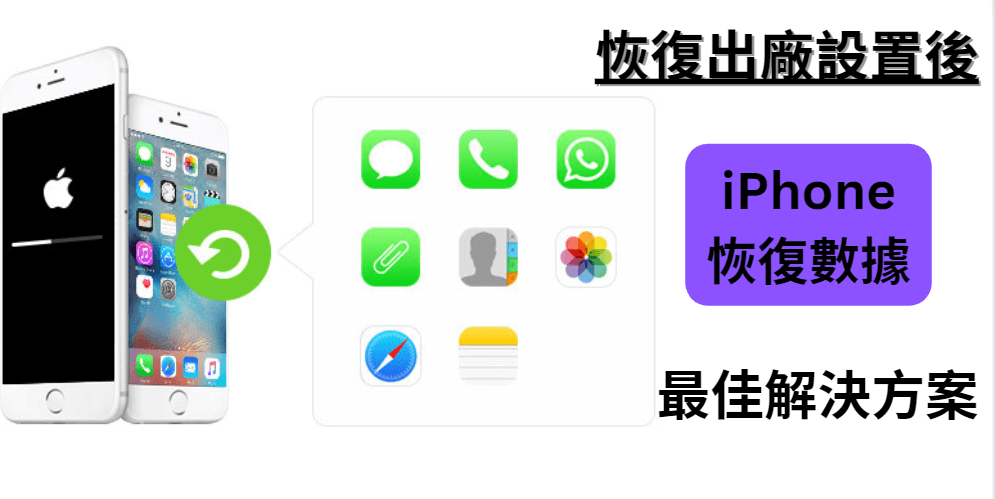
Part 1. 如果沒有備份,我還可以將數據恢復到已擦除的 iPhone 上嗎?
是的,您的文件不會永久丟失,除非您將其替換為其他文件,即使您將其恢復為出廠設置或它不會打開並且您沒有進行正確的備份。 您可以在下面找到恢復手機恢復出廠設置時丟失的所有數據的最佳解決方案。
【最佳解決方案】恢復出廠設置後從 iPhone 恢復數據,無需備份
並非所有用戶都習慣每天備份手機數據,但這不是問題,因為有一個改變生活的工具,名為 iFindit(支持 iOS 17),專為無需備份的iPhone 數據恢復而設計。 它可以從所有不同的情況下恢復丟失的數據,例如恢復出廠設置、永久或意外刪除等。
該工具還具有以下特點:
- 無需備份。
- 僅恢復您選擇的數據的有用選項。
- 在恢復之前可以預覽數據。
- 找回丟失數據的成功率很高。
- 簡單的步驟即可操作。
要從 iOS 設備恢復數據:
- 1首先,在 Mac 或 Windows 上下載並啟動 iFindit 軟件。 因為你沒有備份。 建議您選擇“從 iOS 設備恢復” 此處模式。然後使用閃電電纜將手機連接到電腦。
- 2 iFindit 檢測到您的 iPhone 後,單擊下一步按鈕,然後您就可以看到可以恢復的所有數據。
- 3 選擇您要恢復的數據類型。 然後點擊掃描按鈕。
- 4 After the scan completes, select all the files you want to recover and click on the Recover button.Then wait for a while and you could enjoy your lost data again!
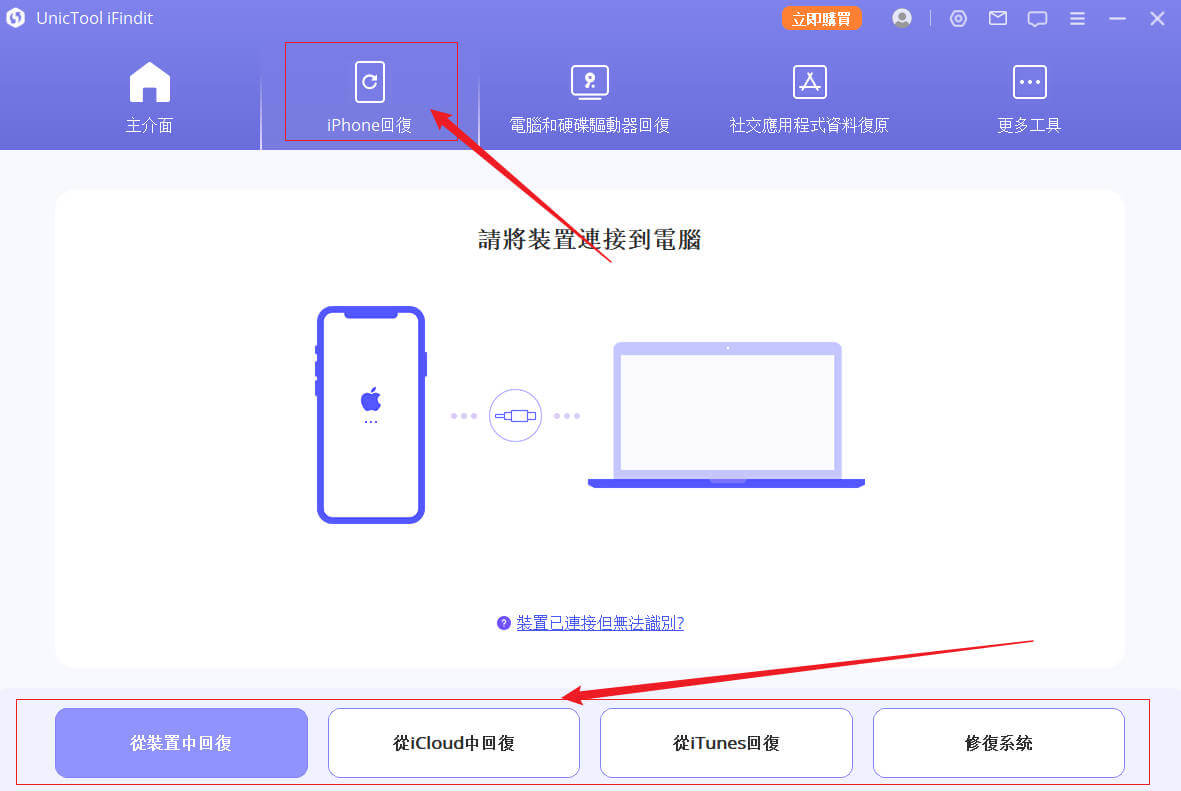
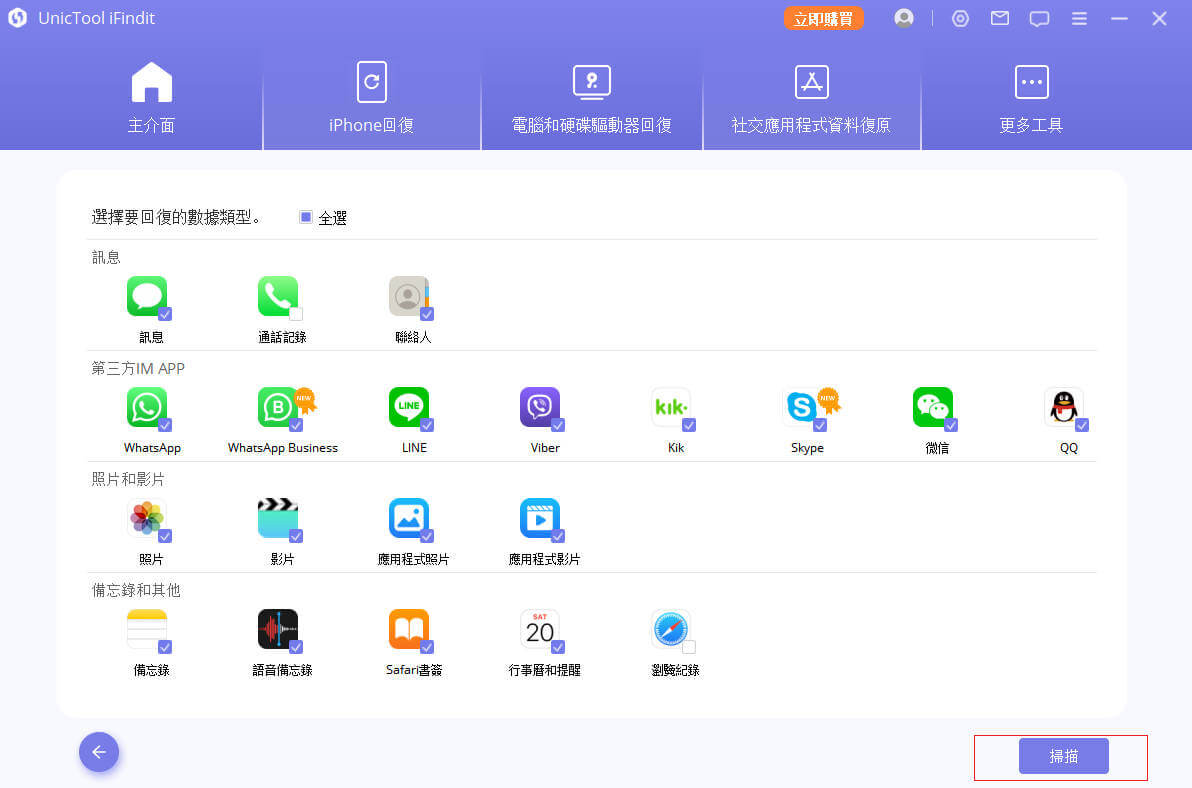
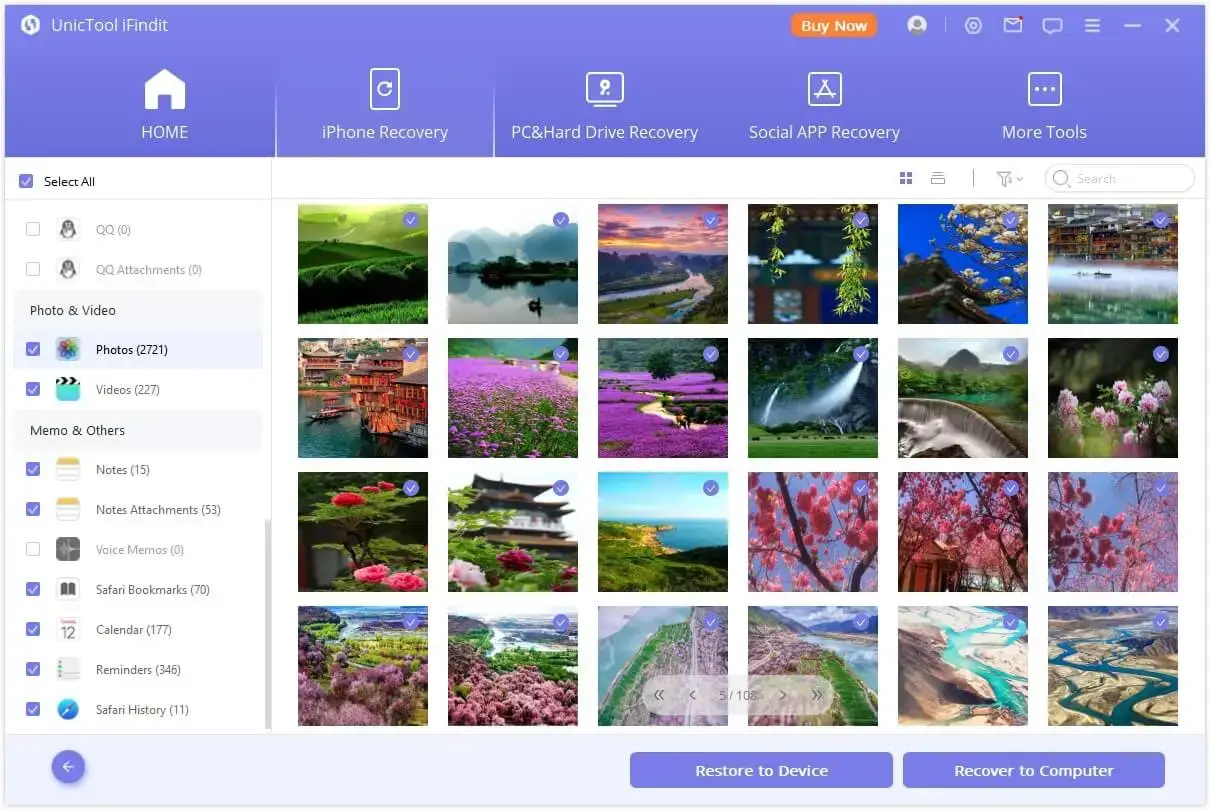
Part2:如果有備份,如何在恢復出廠設置後從 iPhone 恢復數據
如果您已經備份了手機的所有數據,則可以在恢復出廠設置後輕鬆恢復它們。
解決方案1:從 iCloud 備份恢復數據
2.1 來自 iCloud
要在 iPhone 恢復出廠設置後恢復數據,您必須按照以下步驟操作:
- 當您到達應用程序和 數據屏幕上,點擊從 iCloud 備份恢復。
- 使用您的 Apple ID 登錄 iCloud 並選擇備份。
- 等待該過程完成,將出現一個進度條來指示這一點。
- 完成設備設置並再次享受您的數據。
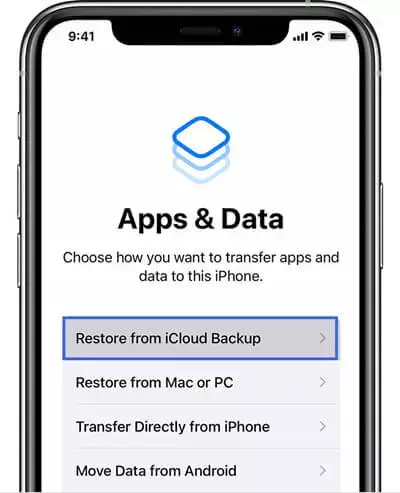
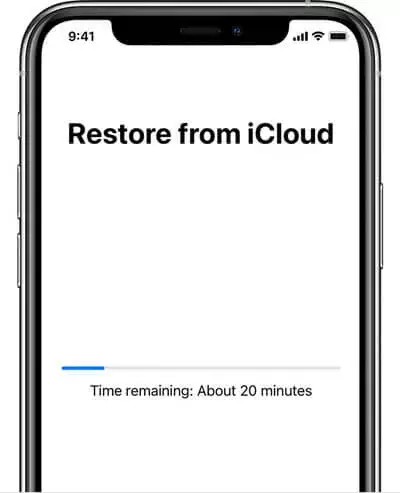
2.2 來自 iCloud.com
恢復出廠設置後恢復數據的另一種方法是從計算機上的 iCloud Drive 恢復數據,如果您的文件在 40 天內被刪除,則可以執行此操作,因為 iCloud 只存儲在那一刻之前刪除的文件。 您必須知道 iCloud Drive 可以與您的 iPhone 實時同步。 因此恢復所有數據的可能性較小,但您仍然可以嘗試一下。 要從 iCloud.com 恢復數據,您必須執行以下步驟:
- 在任何網絡瀏覽器上使用您的 Apple ID 登錄 iCloud。
- 單擊“設置”圖標。 然後向下滾動,直到看到藍色的恢復文件鏈接。
- 此處將顯示您最近刪除的文件的列表,您需要選擇要手動恢復的文件。 選擇全部,單擊列表底部的恢復文件。
- 將出現確認提示,確認您要恢復這些文件,一旦接受,該過程將開始。
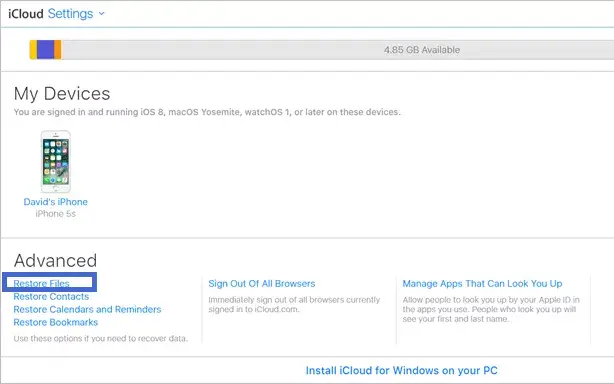
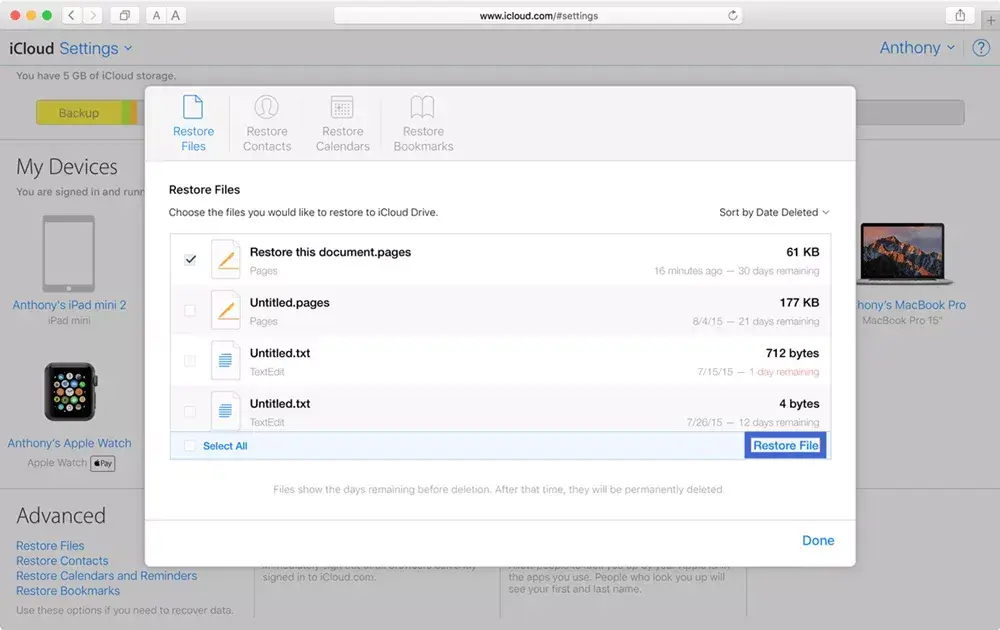
建議有良好的 Wi-Fi 連接,以使過程更順利並避免停止。
解決方案2:從 iTunes/Finder 備份恢復數據
恢復數據的另一種方法是使用 iTunes 或 Finderbackup。 兩者俱有相同的步驟,但界面不同。 要開始使用 Finder 備份恢復文件,請執行以下步驟:
- 如果您使用的是裝有 macOS Catalina 或更高版本的 Mac,請打開 Finder;如果您使用的是裝有 macOS Mojave 或更早版本的 Mac,或者您使用的是 PC,請打開 iTunes。
- 使用 USB 連接線將您的設備連接到電腦,然後在 Finder 窗口或 iTunes 中出現時選擇您的 iPhone。
- 選擇恢復備份並根據日期選擇您要恢復的最相關的數據。 然後點擊恢復並等待該過程完成。您現在可以再次享受所有數據。
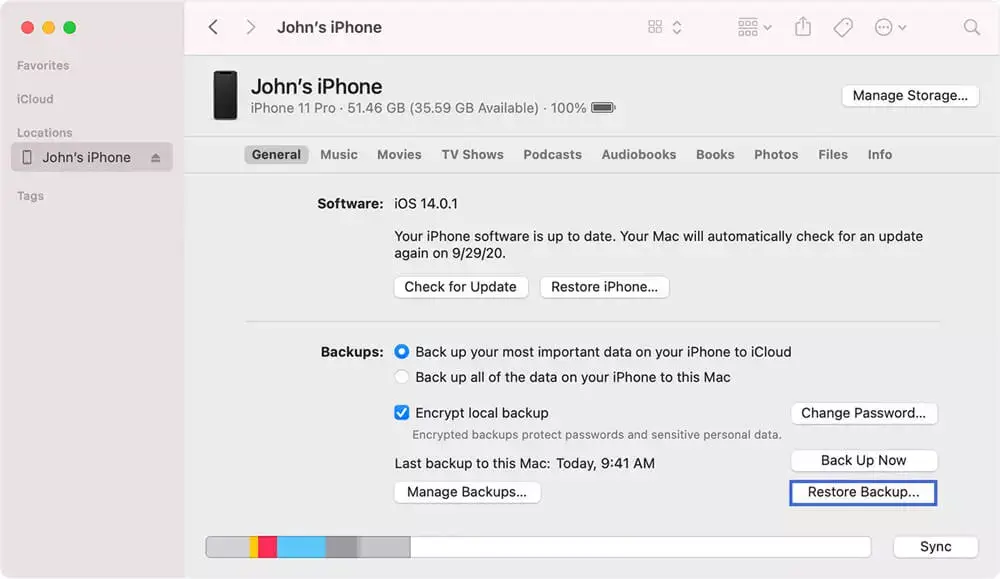
Part 3.如何避免 iPhone 數據丟失
我們希望您在到達此處時已經解決了問題並恢復了丟失的數據。 但無論結果如何,當您遇到 iPhone 恢復出廠設置或其他手機故障等情況時,您需要知道如何避免數據丟失並使數據恢復更容易。 所以繼續閱讀吧。
1. 備份到 iCloud
要在 iCloud 上手動備份數據:
- 1. 將您的 iPhone 連接到 Wi-Fi。 轉到設置> [您的名字]>iCloud。
- 2. 點按 iCloud 備份 > 立即備份。 保持 iPhone 連接到網絡,直到該過程完成。
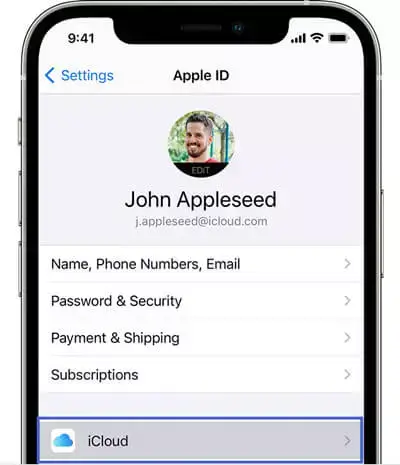
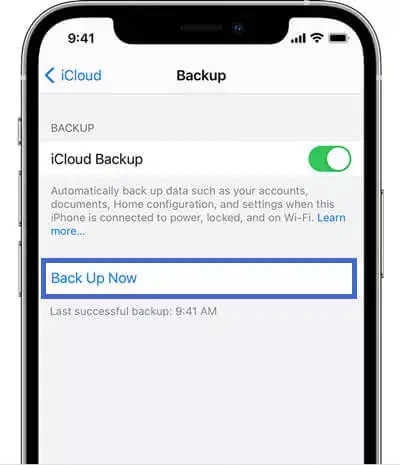
自動備份您的數據:
- 1. 在設置>中打開 iCloud 備份 [您的名字]>iCloud> iCloud 備份。
- 2. 將 iPhone 連接到電源並鎖定設備屏幕。
2. 使用 iTunes/Finder 備份到 Mac 或 PC
以下是使用 Mac 上的 iTunes 或 Finder 備份數據的步驟:
- 1. 對於使用裝有 macOS Catalina 或更高版本的 Mac 的用戶,您應該使用 Finder 進行備份;對於使用裝有 macOS Mojave 或更早版本的 Mac 並使用 PC 的用戶,您應該使用 iTunes 進行備份。 使用 USB 數據線將 iPhone 連接到電腦。
- 2. 在計算機上選擇您的 iPhone,然後單擊立即備份。 等待該過程完成。
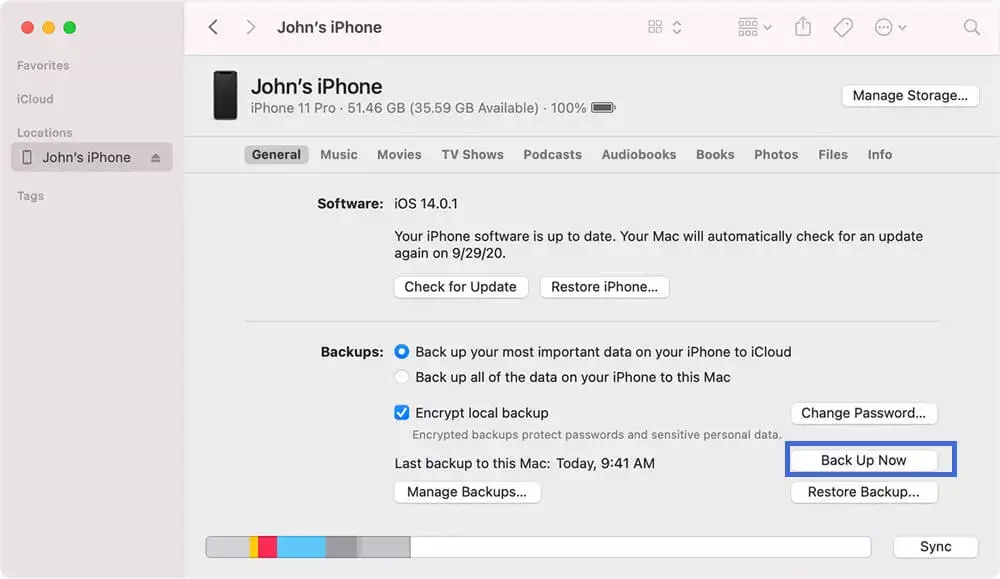
3. 將您的 iPhone 與 Finder/iTunes 同步
要將您的設備與 Finder 或 iTunes 同步,請按照以下步驟操作,以確保安全備份您的數據:
- 1. 在計算機上啟動 iTunes 或 Finder,然後使用 USB 數據線將 iPhone 連接到計算機。
- 2. 單擊角落中的設備圖標,然後從列表中選擇要同步的內容類型,然後選中每個項目旁邊的複選框以打開同步。
- 3. 選擇應用按鈕後,同步過程將開始。
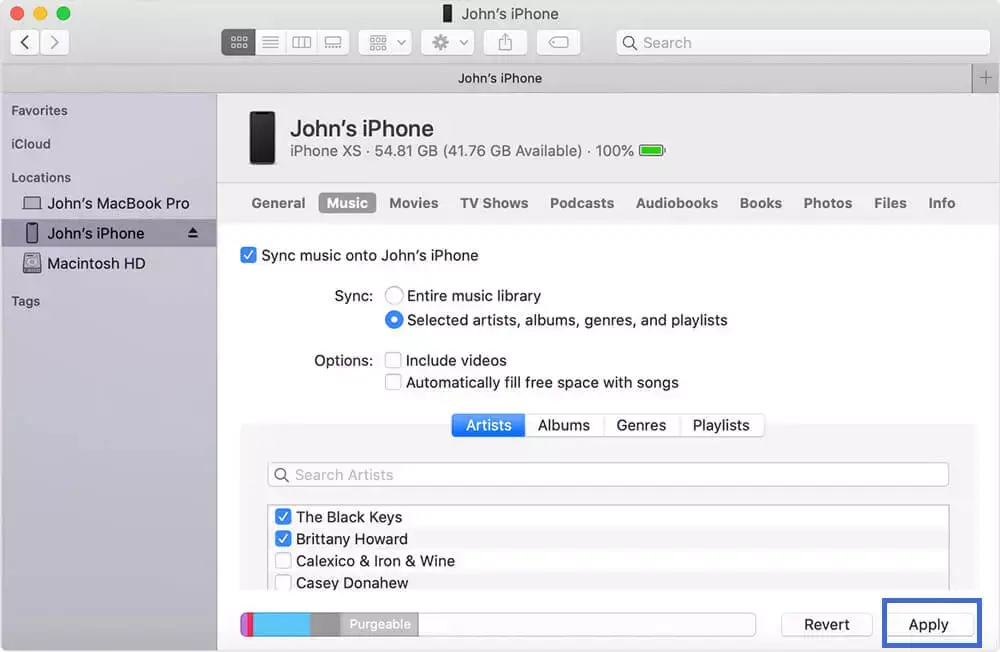
此外,您可以更改設置以使您的設備與 Wi-Fi 同步。 選擇連接 Wi-Fi 時顯示此 iPhone將完成設置。 更改設置後,您的 iPhone 與 Mac 連接到同一 Wi-Fi 後將自動同步。
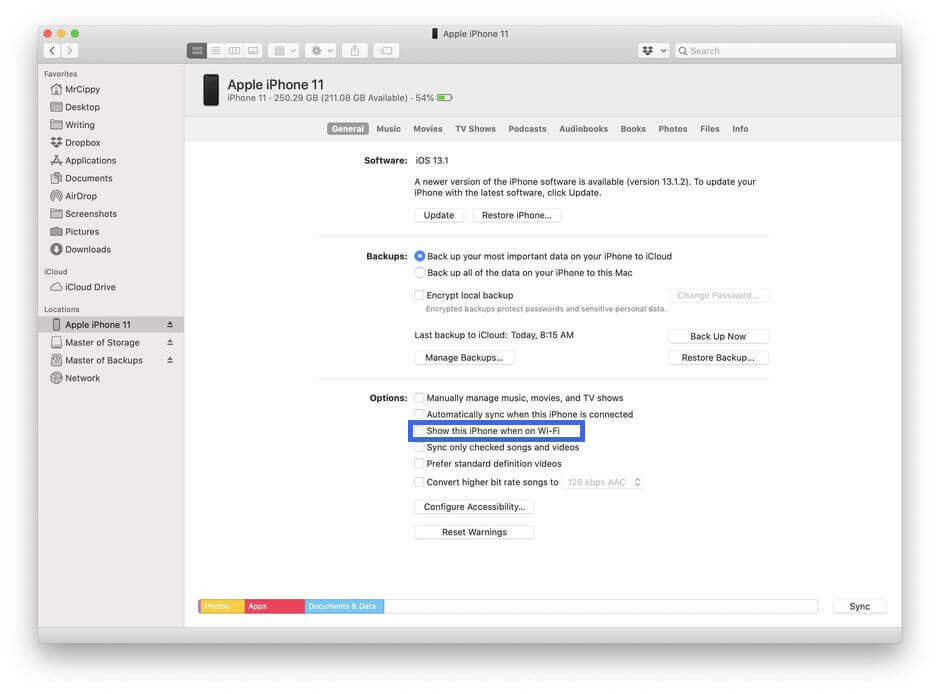
結論
既然您知道如何恢復數據,那麼從出廠設置恢復手機就無需擔心了。 雖然需要恢復文件時有多個選項可供選擇,但 iFindit 工具 是最值得推薦的,因為您可以立即恢復所有數據並防止出現任何問題。 此外,該軟件還擁有專業的客戶支持團隊,隨時準備為您提供所需的任何指導和幫助。
用戶可以隨時取消訂閱,因此沒有嚴格的附加條件,如果您對服務不滿意,還可以選擇退款。 沒有一家提供高質量產品的公司會允許這樣做,因此該軟件使用起來非常安全和有效。