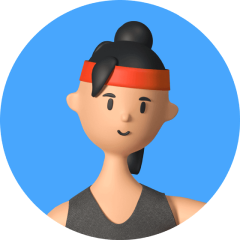隨著SSD(固態硬碟)的普及,資料遺失的情況也越來越常見。相較於傳統硬碟,SSD資料救援看似更加困難,但其實只要掌握正確的方法,就能輕鬆救回寶貴資料。
本文將提供您SSD資料救援實用的技巧,無論您是意外刪除檔案、SSD讀不到,還是電腦硬碟壞掉,都能透過我們的指南成功救回資料。

第1部分:SSD可以救資料嗎?
硬碟資料救援是常見的狀況,而SSD資料救援也是如此。無論是SSD壞掉、格式化或磁碟機分割區遺失,只要資料尚未被覆寫,都有機會透過專業的資料救援軟體將其救回。
SSD資料救援的前提是磁碟機上的TRIM功能被停用。TRIM是一種用於優化SSD效能的技術,它會自動標記已刪除的資料區塊為可用空間,以便SSD控制器在需要時進行覆寫。如果TRIM功能已啟用,那麼已刪除的資料將被永久清除,無法透過一般手段復原。那麼SSD 資料救援的唯一可行方法就是使用專業的SSD 資料救援軟體 。
- 1.在 Windows PC(包括 Windows 11)上 啟動命令提示字元。
- 2.輸入此指令:「fsutil Behaviour query DisabledeleteNotify」並按Enter。 如果結果為 DisableDeleteNotify = 1,則表示 TRIM 被停用。
第2部分:使用SSD 資料救援軟體救回資料【最高效】
當您不幸遭遇 SSD 資料遺失的情況時,別慌張!您可以使用第三方資料救援軟體或SSD修復工具來幫助您救回資料。其中,UnicTool iFindit 是一款專為 SSD 資料救援而設計的專業軟體,無論資料是被刪除、格式化或因 SSD 壞掉而遺失,它都能夠有效地將其救回。
UnicTool iFindit 功能強大、操作簡易,即使是電腦新手也能輕鬆上手。立即下載 UnicTool iFindit,讓它幫您快速救回資料!
UnicTool iFindit 主要特點:
- UnicTool iFindit 是一款一體化SSD資料救援軟體,無論您使用的是 Windows、Mac 系統或 iPhone 裝置,都能輕鬆救回遺失的資料。
- 功能強大,無論資料是被刪除、格式化或因SSD壞掉而遺失,都能將其復原。
- 支援1000多種資料類型,包括檔案(Word、Excel、PPT、PDF等)、影片、照片、音訊等。
- 支援預覽檔案,讓您能夠選擇性地復原所需資料,避免不必要的操作。
- 一鍵快速救援,簡單易用。
- 100% 安全可靠,確保您的資料在救援過程中不會受到任何損害。
如何使用 UnicTool iFindit 進行SSD資料救援?
- 1確保您的 PC 上安裝了 UnicTool iFindit。 按一下「資料復原」並將 SSD 連接到電腦。 選擇要從中復原資料的 SSD,然後按一下「開始」按鈕,啟動掃描。
- 2 軟體將對您選擇的 SSD 進行全面、深度的掃描。
- 3 掃描完成後,螢幕上將顯示可復原檔案的清單。從該清單中,預覽需要復原的資料,然後按一下「回復至裝置」或「回復至電腦」按鈕將其復原。
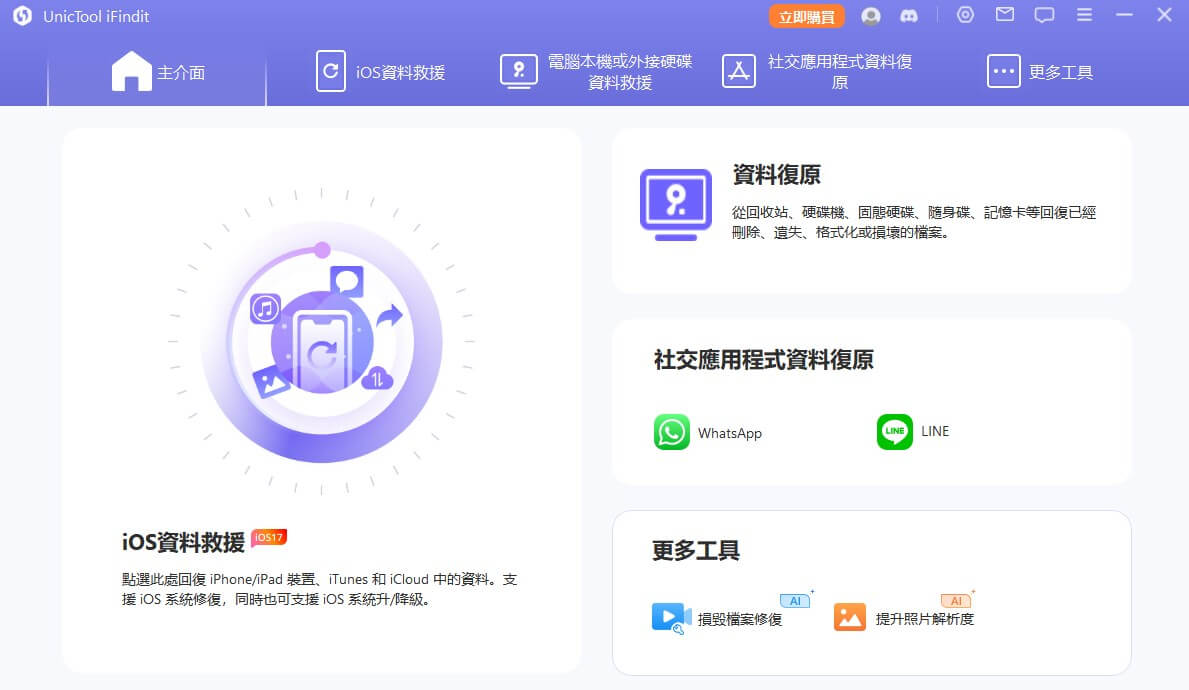
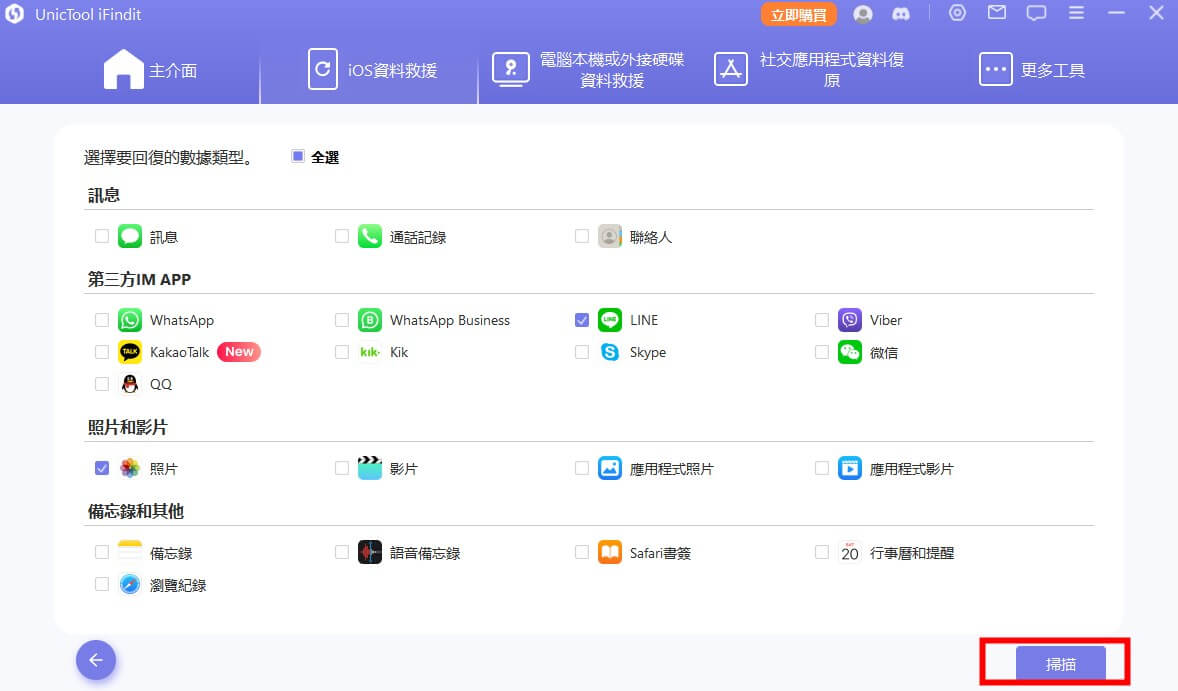
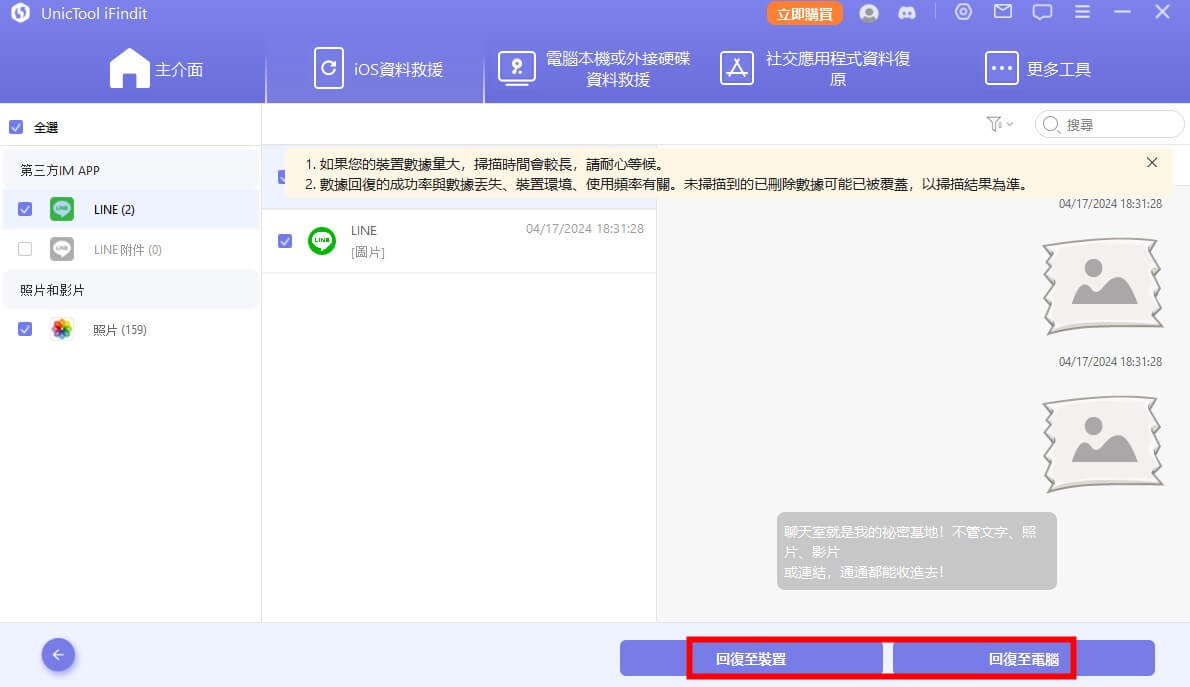
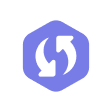
使用SSD 資料救援軟體,復原 SSD 資料從未如此輕鬆。
你也可以採用SSD 備份還原遺失資料,但很多情況下我們都忘記備份SSD資料。 及時備份SSD是避免SSD資料遺失的好習慣!
第3部分: SSD 資料救援常見問題解答
1. SSD壞掉前兆有哪些?
- SSD「頁(Page)受損」。這種情況下建議立即備份您的檔案,並更換新的SSD。
- 系統頻繁當機。如果你的電腦頻繁無故當機,或者出現「檔案系統需要修復」的錯誤訊息,這可能是 SSD壞掉的跡象。
- 只讀模式。如果你的SSD變成了「只讀」,這意味著你只能讀取資料,無法進行寫入操作。
- 讀寫速度變慢。SSD 的讀寫速度一向以快速著稱,若您發現 SSD 的讀寫速度明顯變慢,這可能是 SSD 壞掉前兆,不容忽視。
- 檔案讀寫錯誤。在開啟或儲存檔案時遇到錯誤,或者檔案出現損壞,可能也是SSD壞掉前兆。
2. SSD資料救援為何很困難?
要回答這個問題,我們必須先了解TRIM指令。TRIM是一種由SSD控制器發出的指令,用於通知作業系統哪些資料區塊可以被標記為可用。當使用者從SSD中刪除檔案時,作業系統會向SSD控制器發送TRIM指令,指示控制器可以擦除該檔案佔用的資料區塊。
與傳統硬碟(HDD)相比,SSD資料救援更加困難,主要原因有以下幾點:TRIM指令會立即擦除已刪除檔案的資料、SSD的顆粒結構複雜、SSD的資料容易被覆蓋。
3. SSD修復的方法有哪些?
如果您已經使用 UnicTool iFindit 成功救回SSD資料,那麼您可能想知道如何在不將其送修的情況下將SSD修復。以下是一些可能在家中修復壞掉 SSD 的方法:
- 重新連接 SSD:您的 SSD 可能因連接不良或隱藏的連接問題而出現故障。此時,最簡單、最省錢的方法是拔下損壞的 SSD,等待 5-10 分鐘後再重新插入。
- 換到另一台電腦:有時,問題不在 SSD 本身。為確保您的 SSD 未受到電腦上的病毒或惡意軟體影響,請嘗試將其連接到另一台運作正常的電腦。這種方法可能使一些 SSD 恢復正常。
- 更新裝置驅動程式:在某些情況下,裝置驅動程式可能會出現故障,從而影響 SSD。要解決問題並修復 SSD,請在您的電腦上更新驅動程式,然後重新連接 SSD 並再次嘗試。步驟如下:前往本機 > 管理 > 裝置管理員 > 磁碟機,右鍵點選 SSD 名稱,選擇「更新驅動程式」。
- 更新SSD韌體:修復損壞的 SSD 的最後一種可能方法是更新其韌體。但是,這通常需要使用第三方工具才能完成。您可以從網路上下載更新工具,並按照說明進行韌體更新。
4. 保持SSD 健康的技巧
固態硬碟(SSD)是一種相對較新的儲存技術,具有讀寫速度快、更耐用、功率與節省能源等優點。然而,SSD 也存在使用壽命有限的缺點。為了延長 SSD 的使用壽命並減少資料遺失的風險,您可以採取以下措施:
- 避免過度使用 SSD:請勿將 SSD 的可用空間完全佔滿,建議至少保留 10% 的可用空間。過度使用 SSD 會加速其磨損。
- 啟用TRIM:啟用 TRIM 可以幫助 SSD 更有效地進行垃圾收集(GC),從而提高其性能和延長使用壽命。
- 保持 SSD 韌體更新:SSD 韌體會定期更新,以修復錯誤和提高性能。建議您定期檢查並安裝最新的 SSD 韌體更新。
- 監控 SSD 健康狀況:您可以使用一些工具來監控 SSD 的健康狀況,例如 SMART(自我監控、分析和報告技術)屬性。定期監控 SSD 健康狀況可以幫助您及時發現潛在問題並採取預防措施。
- 保護 SSD 免受電湧影響:電湧可能會損壞電子設備,包括 SSD。建議您為 SSD 安裝電源保護裝置,以防止其受到電湧損壞。
- 避免在極端溫度下使用 SSD。
- 儘量減少對 SSD 的震動和撞擊。
- 定期備份您的資料。
總結
SSD 是出色的儲存介質,具有許多優點,但也像任何其他儲存裝置一樣容易損壞或資料遺失。 如果不幸發生SSD資料遺失,您可以使用SSD 資料救援軟體來救回資料。 UnicTool iFindit是最佳選擇之一,因為它擅長從各種 SSD 裝置(例如硬碟、磁碟機、SD卡、USB等)中成功提取遺失的資料。它擁有強大的資料掃描和分析功能,能夠深入搜尋 SSD 的每個角落,即使是已經被覆蓋的資料也有可能被找回。