以嶄新方式訂製主畫面、鎖定畫面和控制中心。
1.主畫面:用戶可以自由調整 iPhone 桌面的 App 圖標和小工具位置,並自訂 App 圖標顏色和風格。
2.控制中心:用戶可以自由調整菜單大小和佈局,引入分頁功能,上下滑動切換不同頁面,未來還將支援第三方 App 控制項目。
3.鎖定畫面: iOS 18 鎖定畫面下方的兩個控制開關,可以通過控制畫廊手動設定其他功能項,或直接移除。
呼叫 Siri 時,屏幕四邊緣會發出環繞光芒。Siri 的語言理解能力顯著增強,可以處理和回應一連串指令,並能跨應用操作,例如將照片通過電子郵件發送給聯絡人。
iOS 18 支援 ChatGPT 整合 Siri 和寫作,可在不同工具內要求 ChatGPT 協助回答或創建文稿,且用戶可免費使用 GPT-4 功能。
通過筆記開啟錄音功能,不僅能文本轉語音,還能自動分段並識別聲音來源。
可以在備忘錄中輸入公式和方程式,記事本會通過「Math Notes」自動計算答案。
備忘錄新增可折疊區塊和重點突出功能,讓用戶更容易強調重要信息。
1.遊戲模式:開啟後大幅降低系統後台運作,確保高幀率遊戲體驗,降低 AirPods 音訊延遲,並提升遊戲手把靈敏度。
2.照片智慧修圖功能:照片 App 導入「Clean Up」功能,自動移除照片中不相關物體,或通過塗鴉選取去除路人。
3.聯絡人共享 App 與第三方藍牙配件連接:用戶可自訂將哪些 App 分享給特定聯絡人,開發者能將第三方配件綁定 iPhone,避免不必要的藍牙連接設定,保障隱私。
4.地形圖模式與步道路線:iOS 18 地圖提供地形圖模式,顯示詳細健行和步道路線,包括所有63個美國國家公園。
5.日誌功能增強:
「洞察檢視」協助用戶追蹤日誌目標,提供搜尋和分類功能。
日誌時間可儲存至「健康」App 的正念時間中,記錄心理狀態。
日誌小工具讓用戶從主畫面或鎖定畫面快速開始撰寫日誌,音訊錄音自動轉為逐字稿,並可輸出或列印日誌內容。
6.郵件 App 功能提升
郵件 App 新增智慧分類功能,自動將郵件分類為重要、訂閱或廣告促銷,減少用戶管理郵件的時間。同時,郵件 App 還新增摘要檢視功能。
7.全新 Apple Pay 支付和錢包功能
Apple Pay 通過獎勵額度支付和分期付款等新方式進行支付。使用 Tap to Cash 功能,用戶只需將兩台 iPhone 靠在一起,即可發送或接收 Apple Cash。
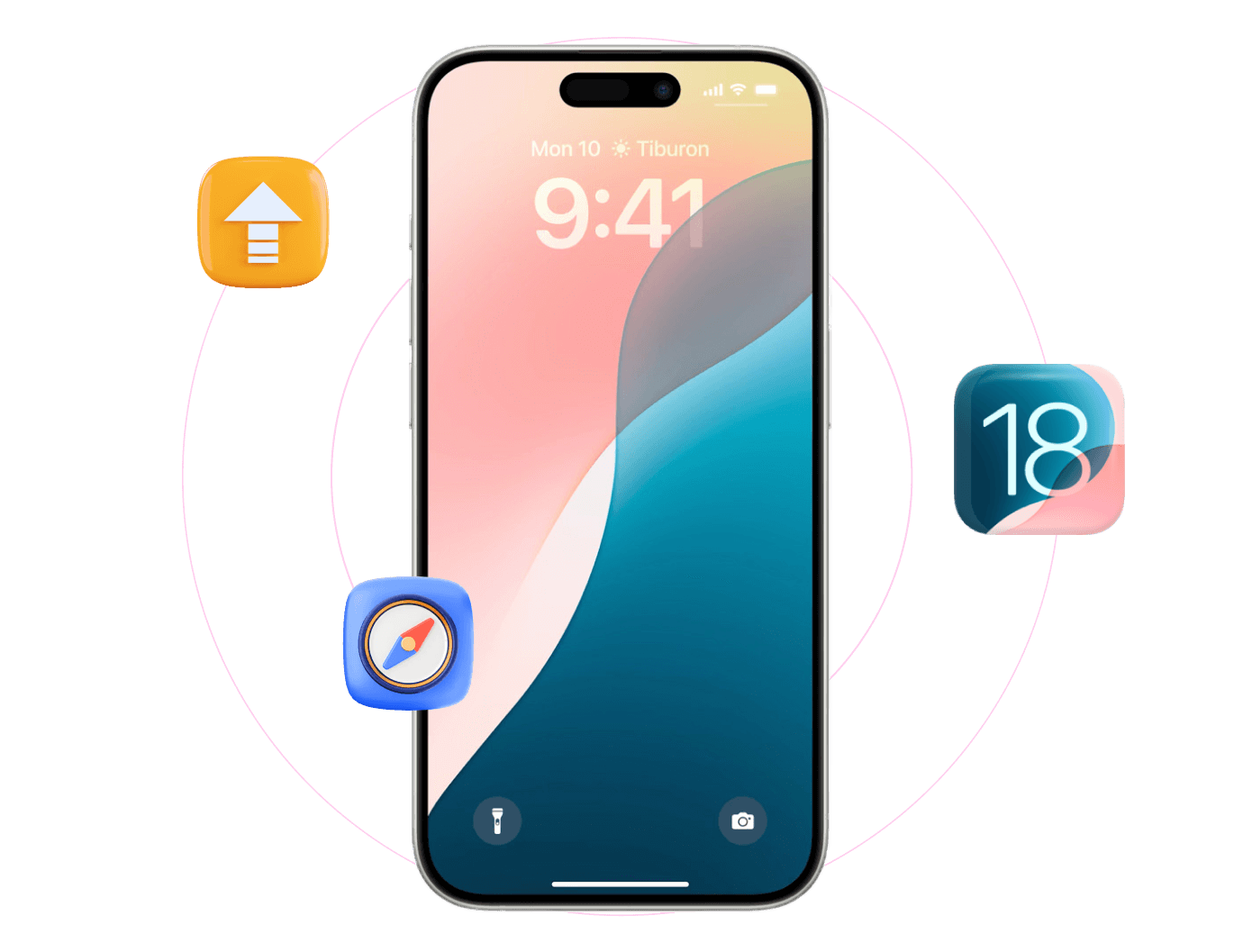
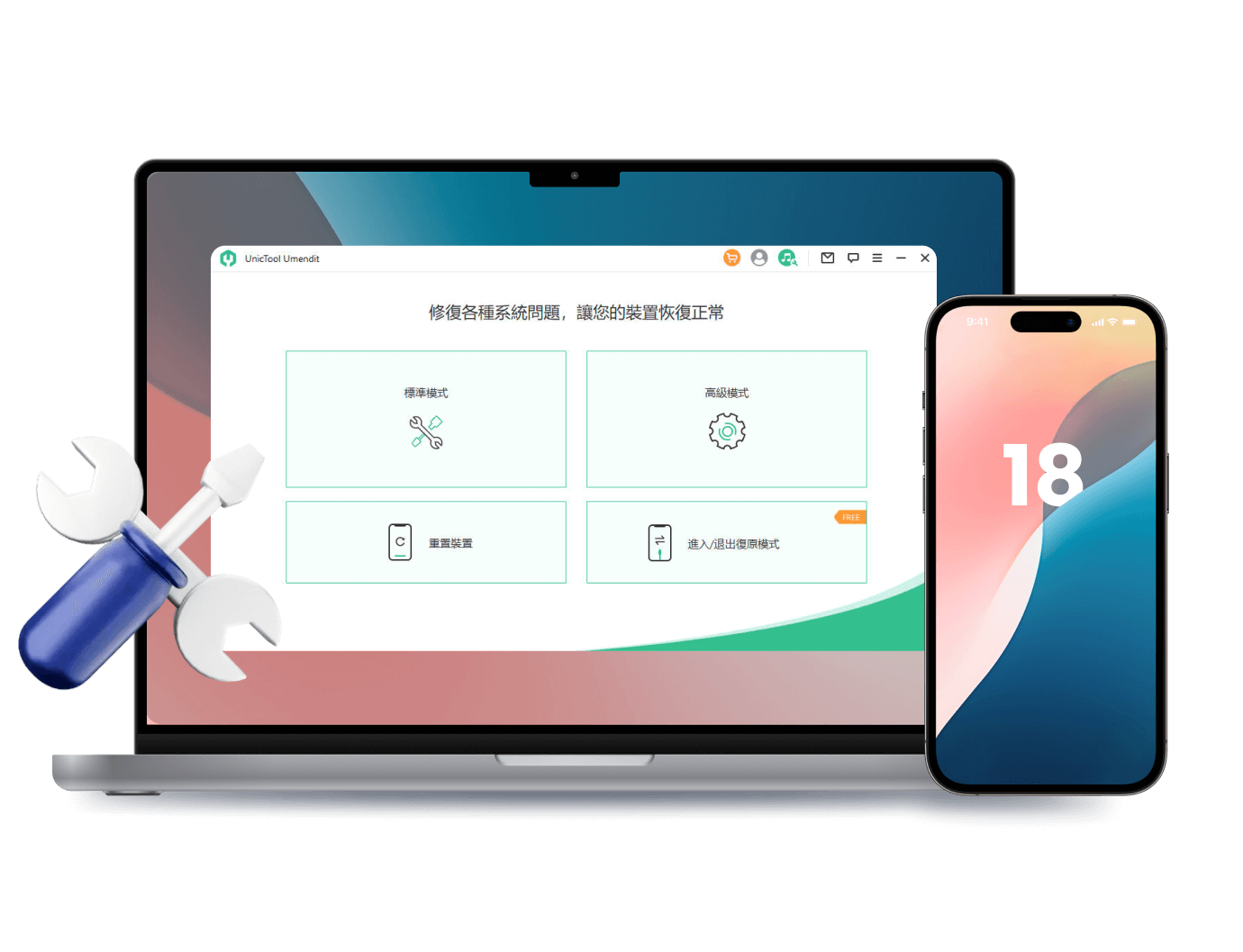
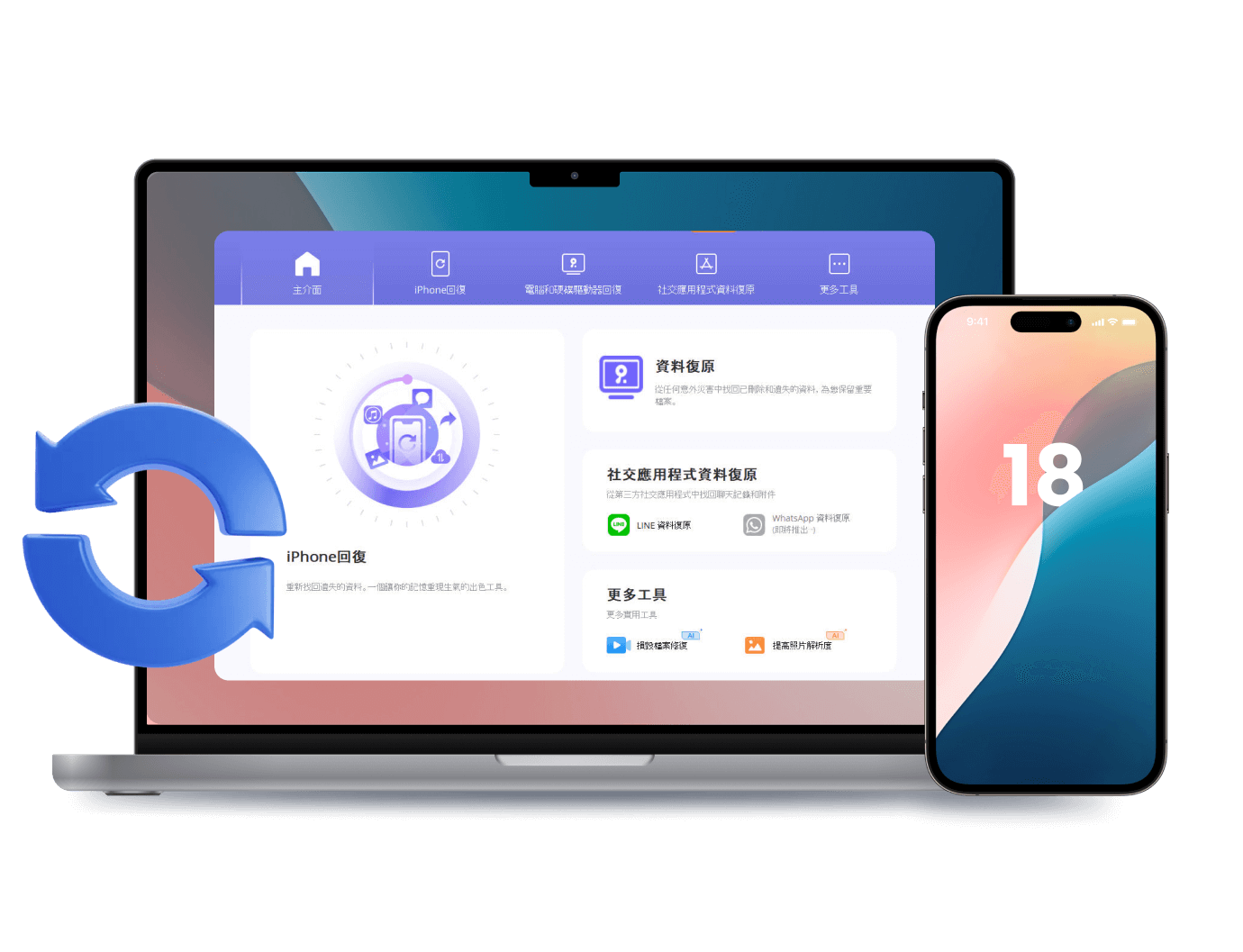
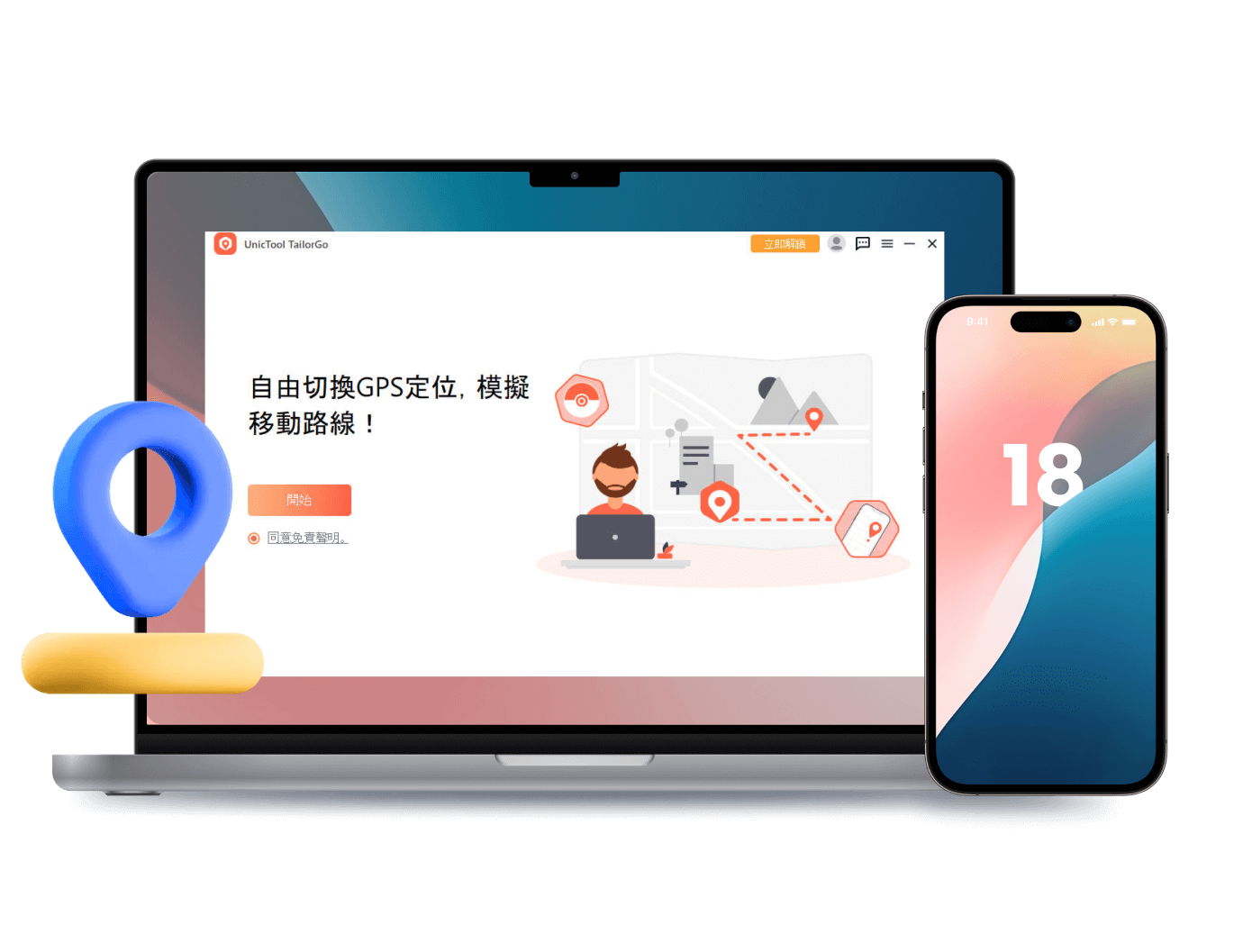
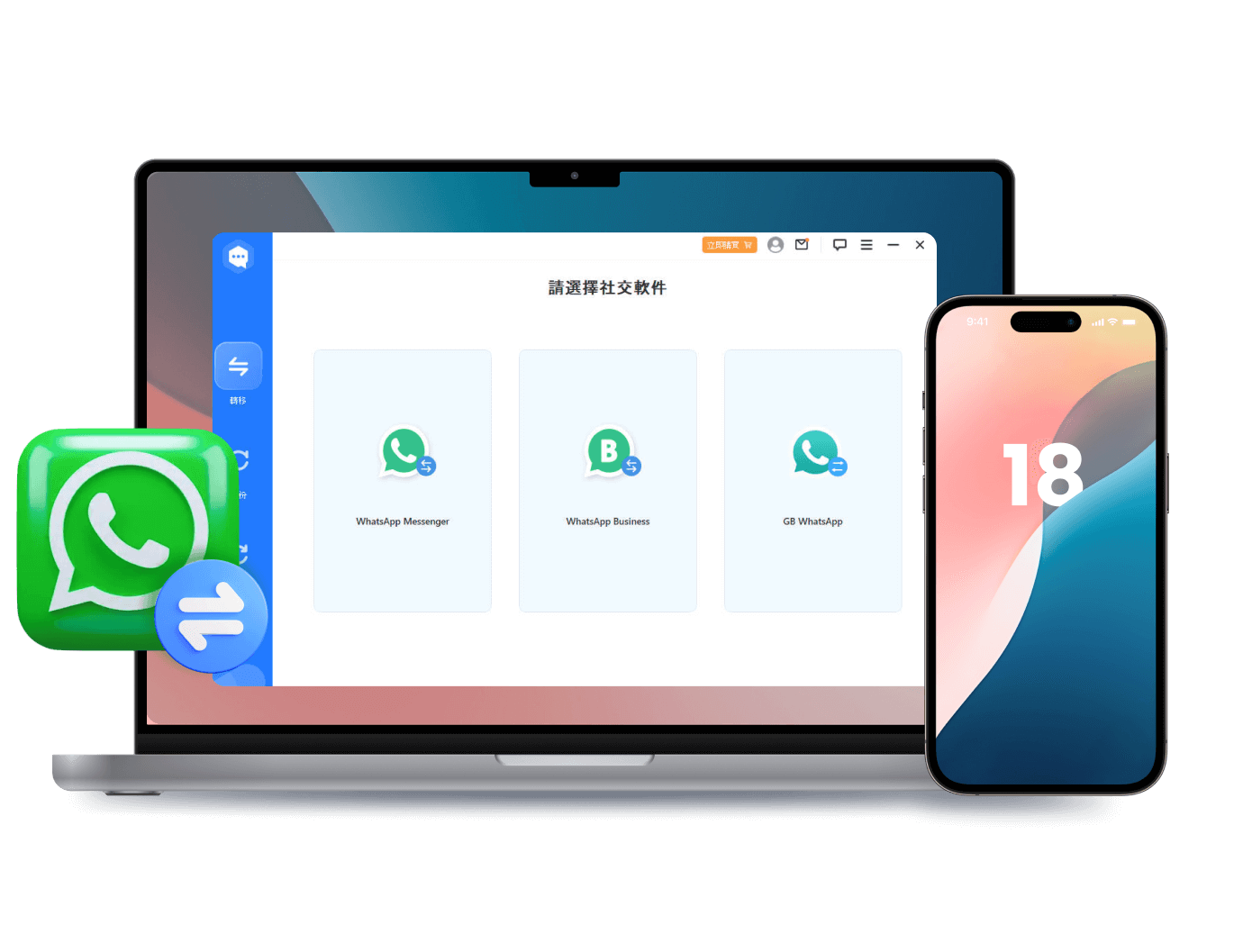


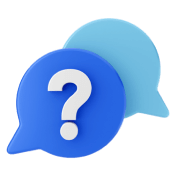
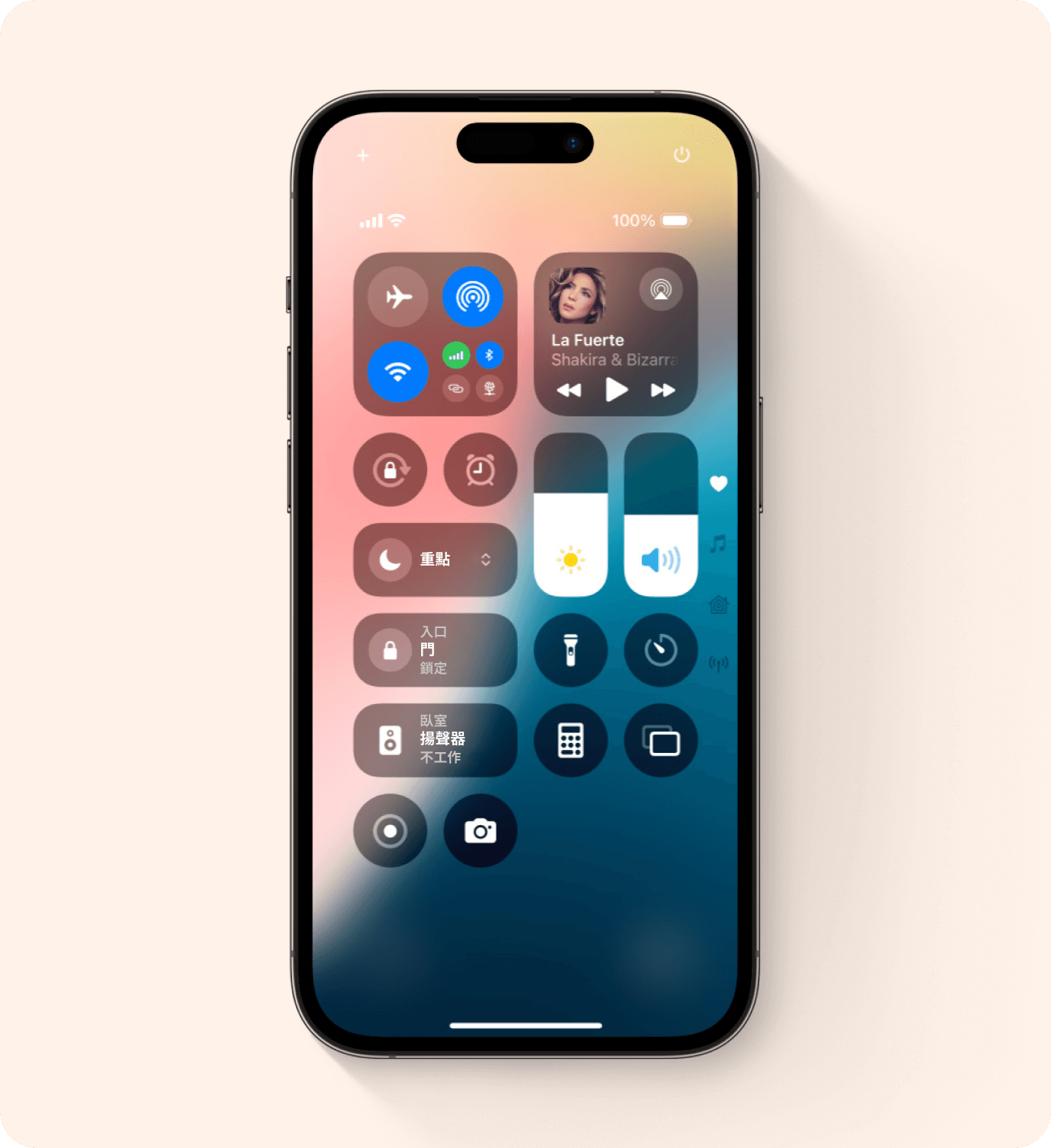
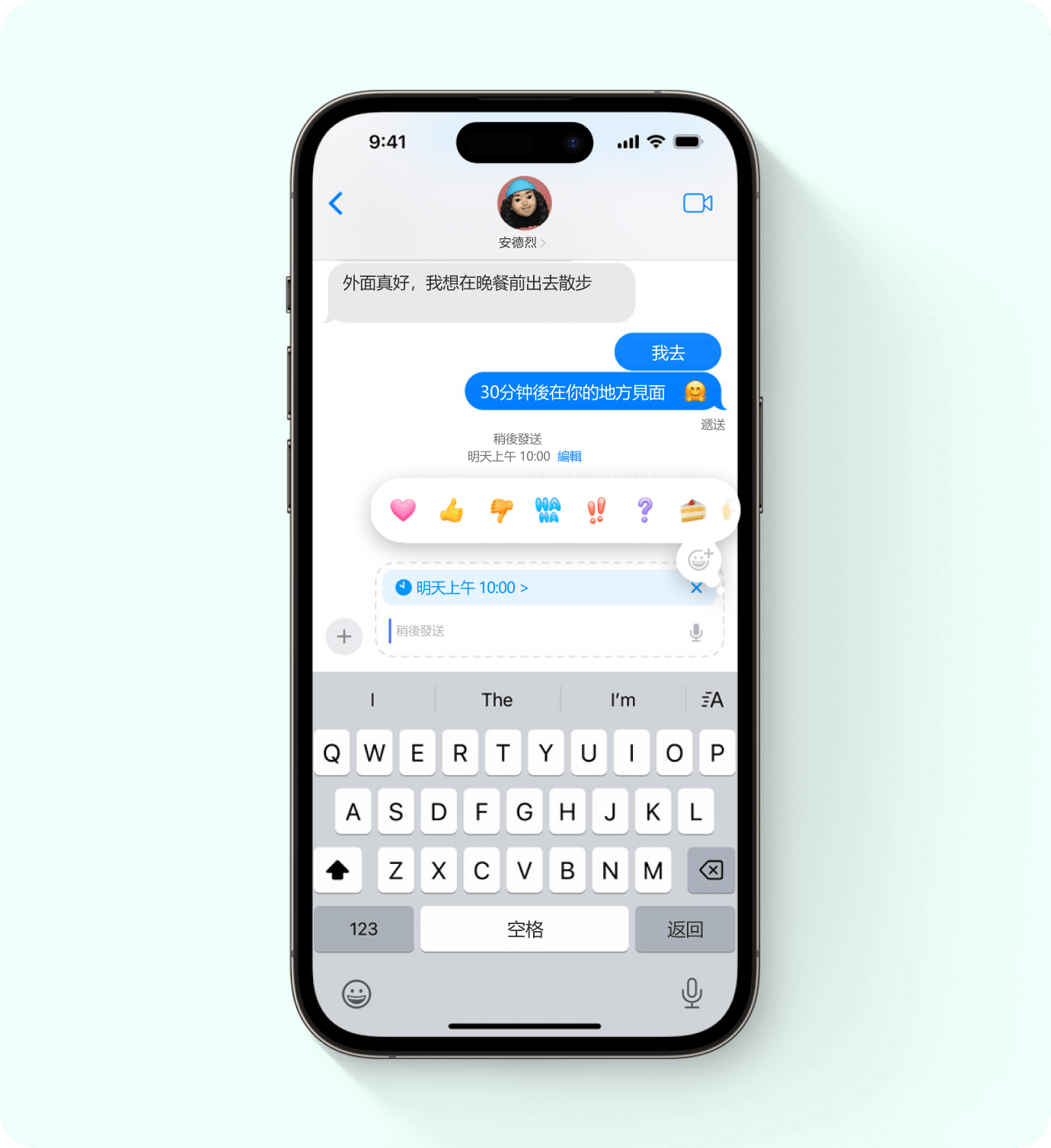
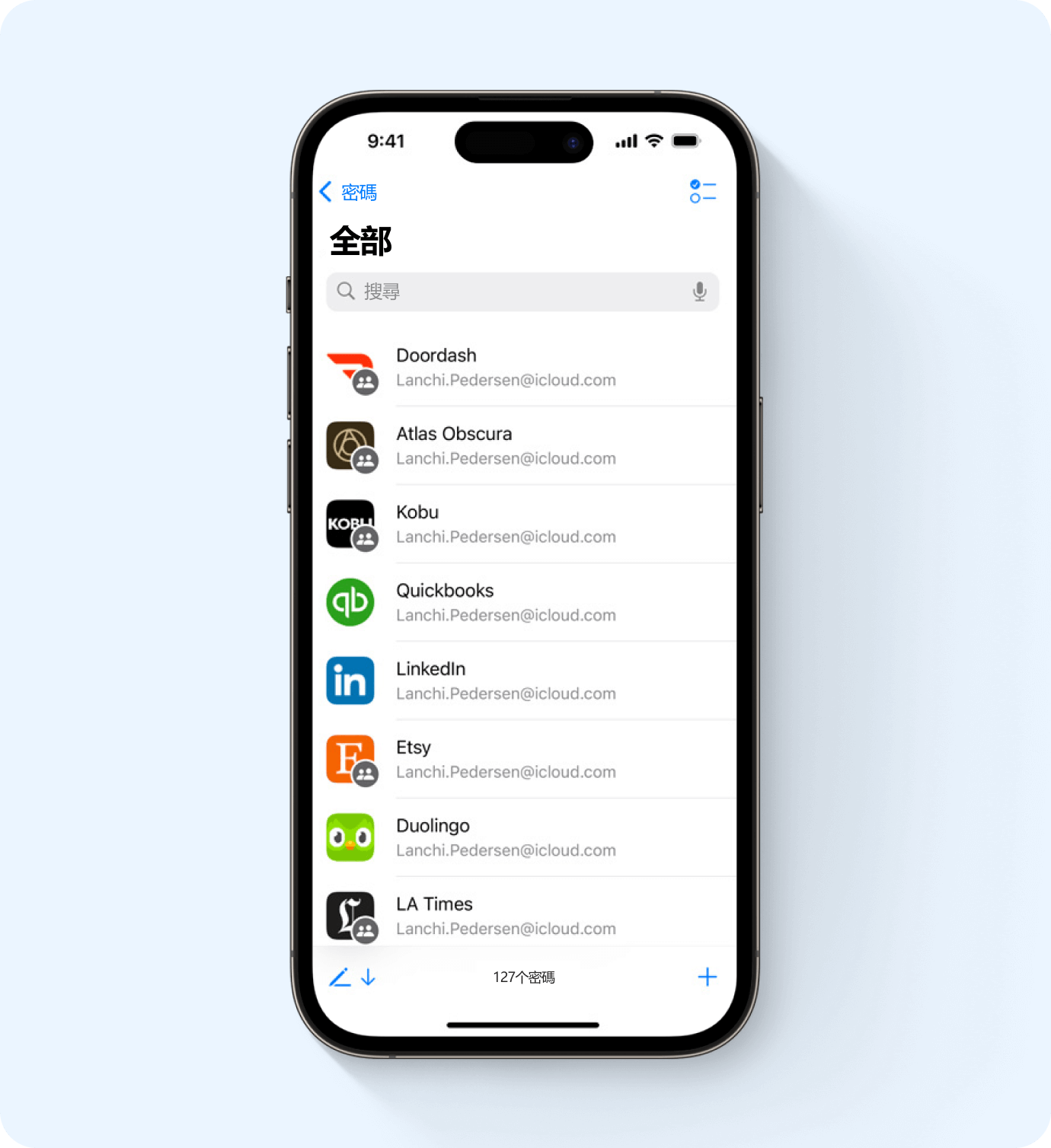
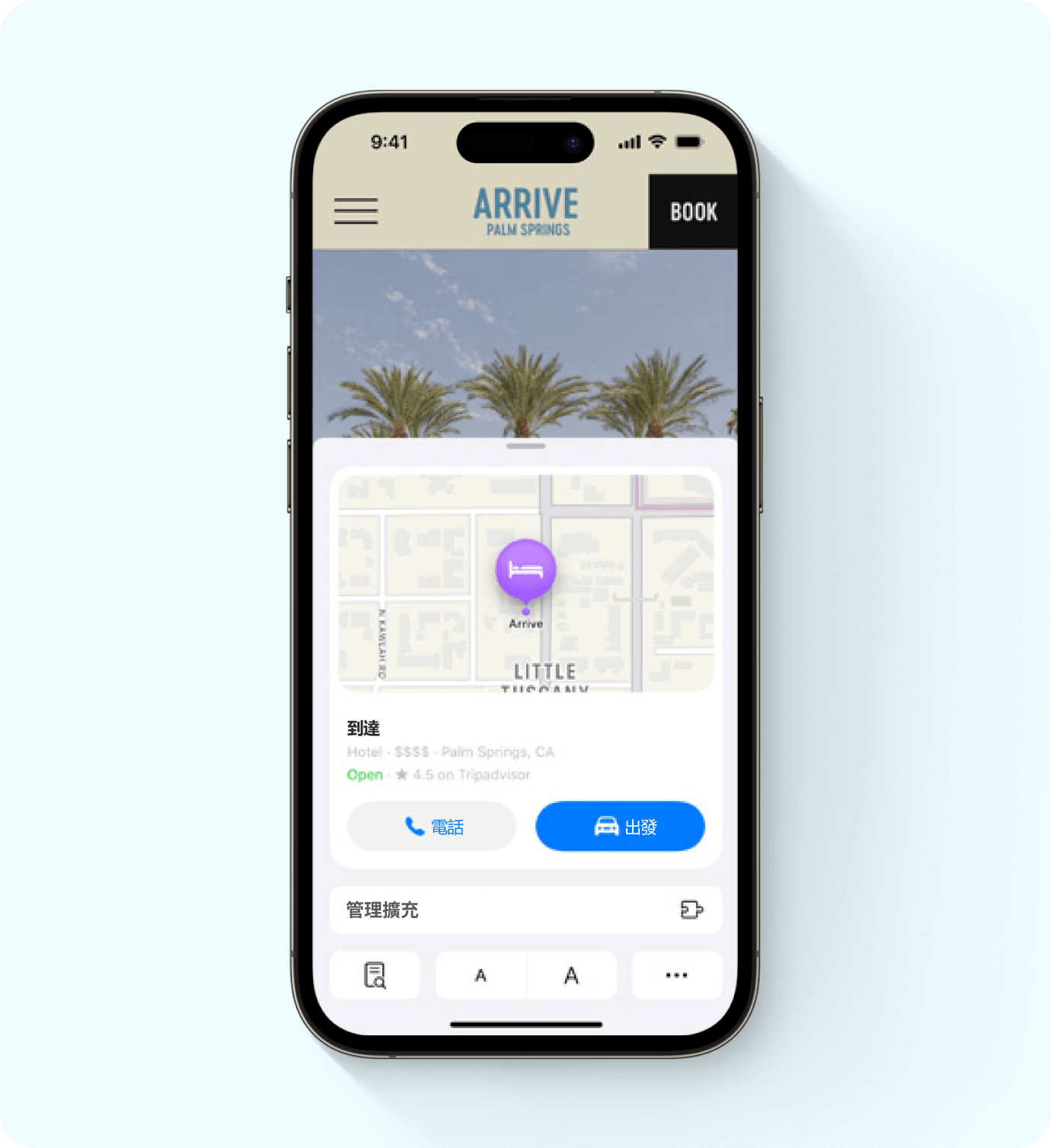
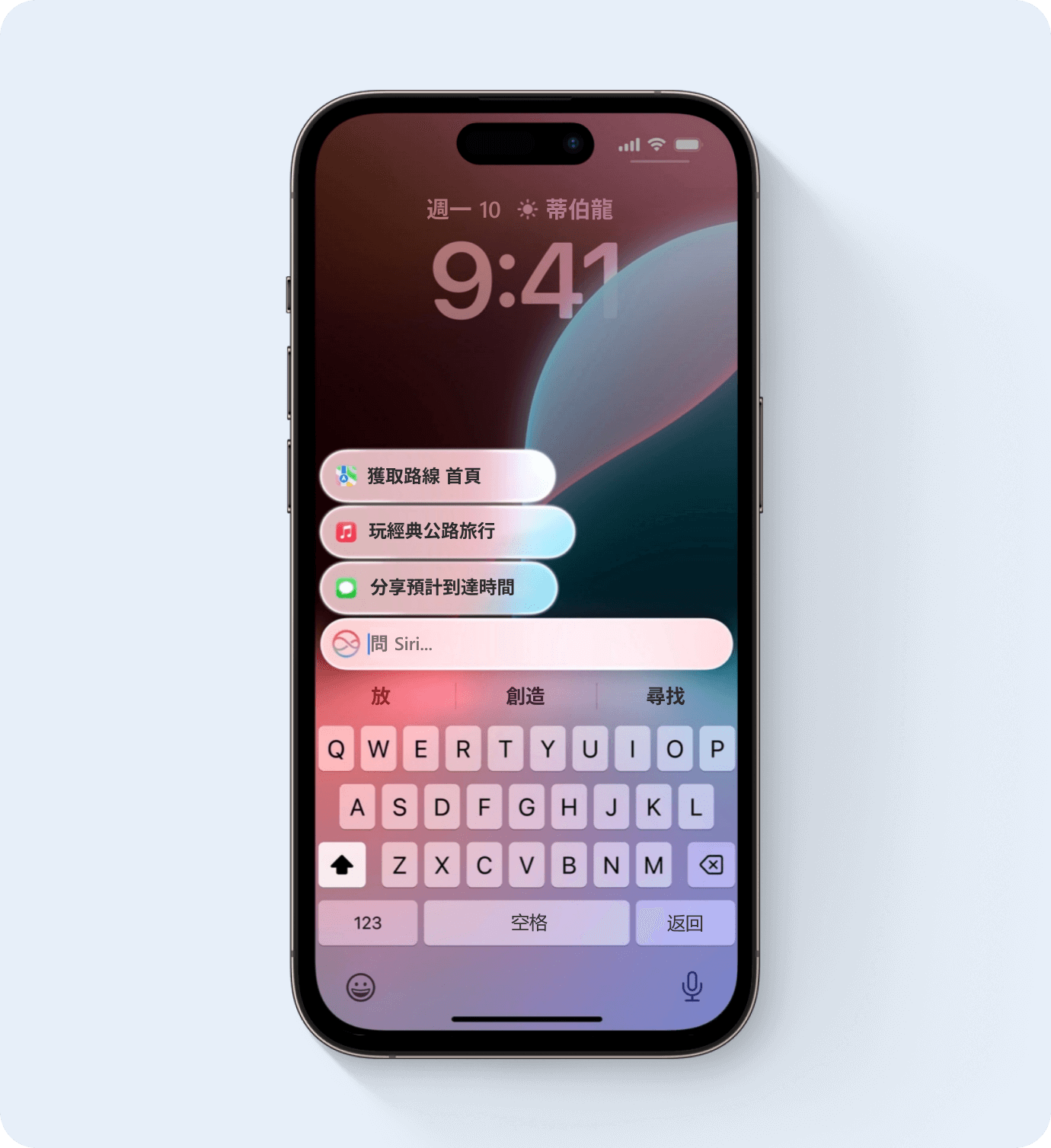
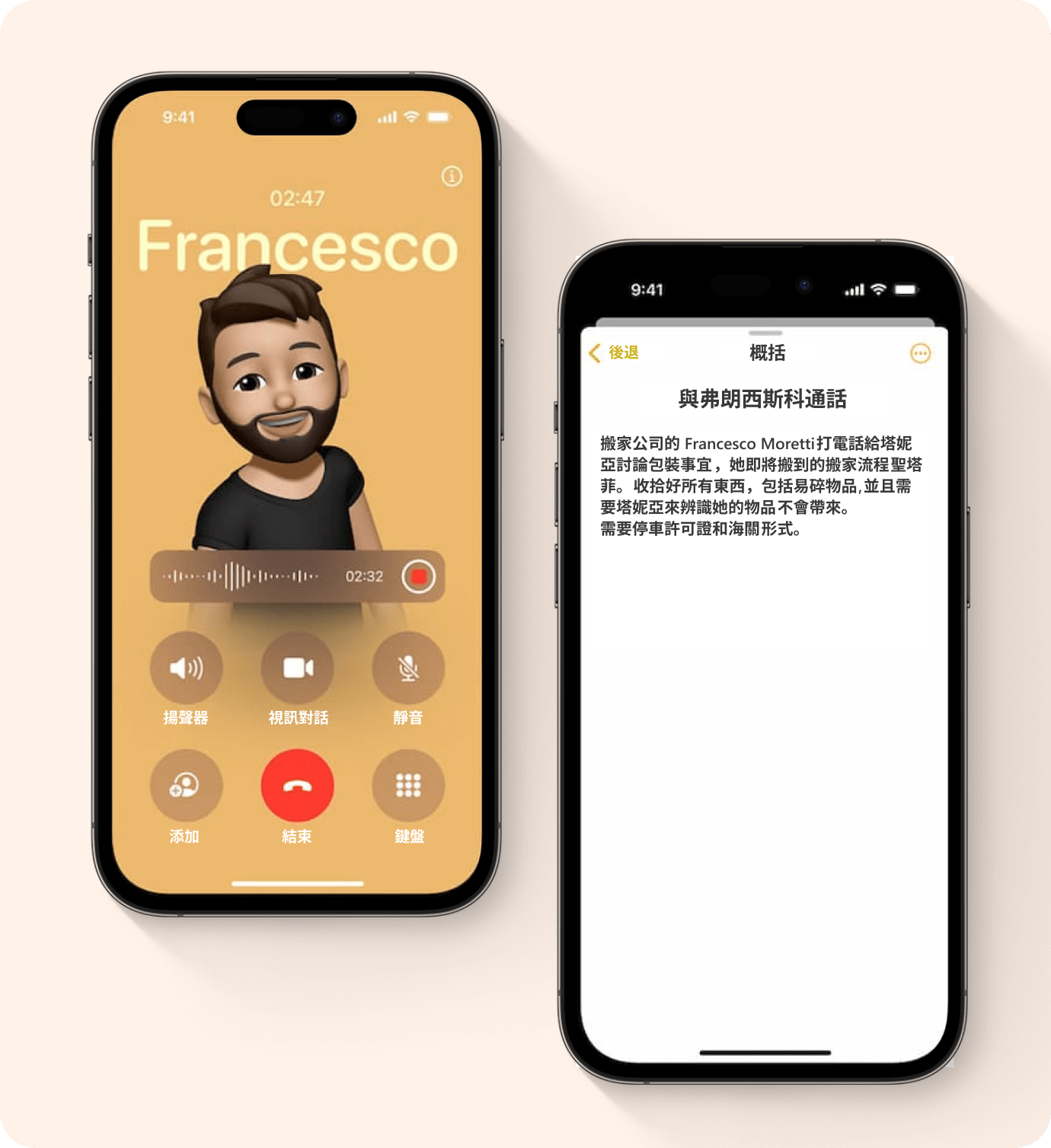
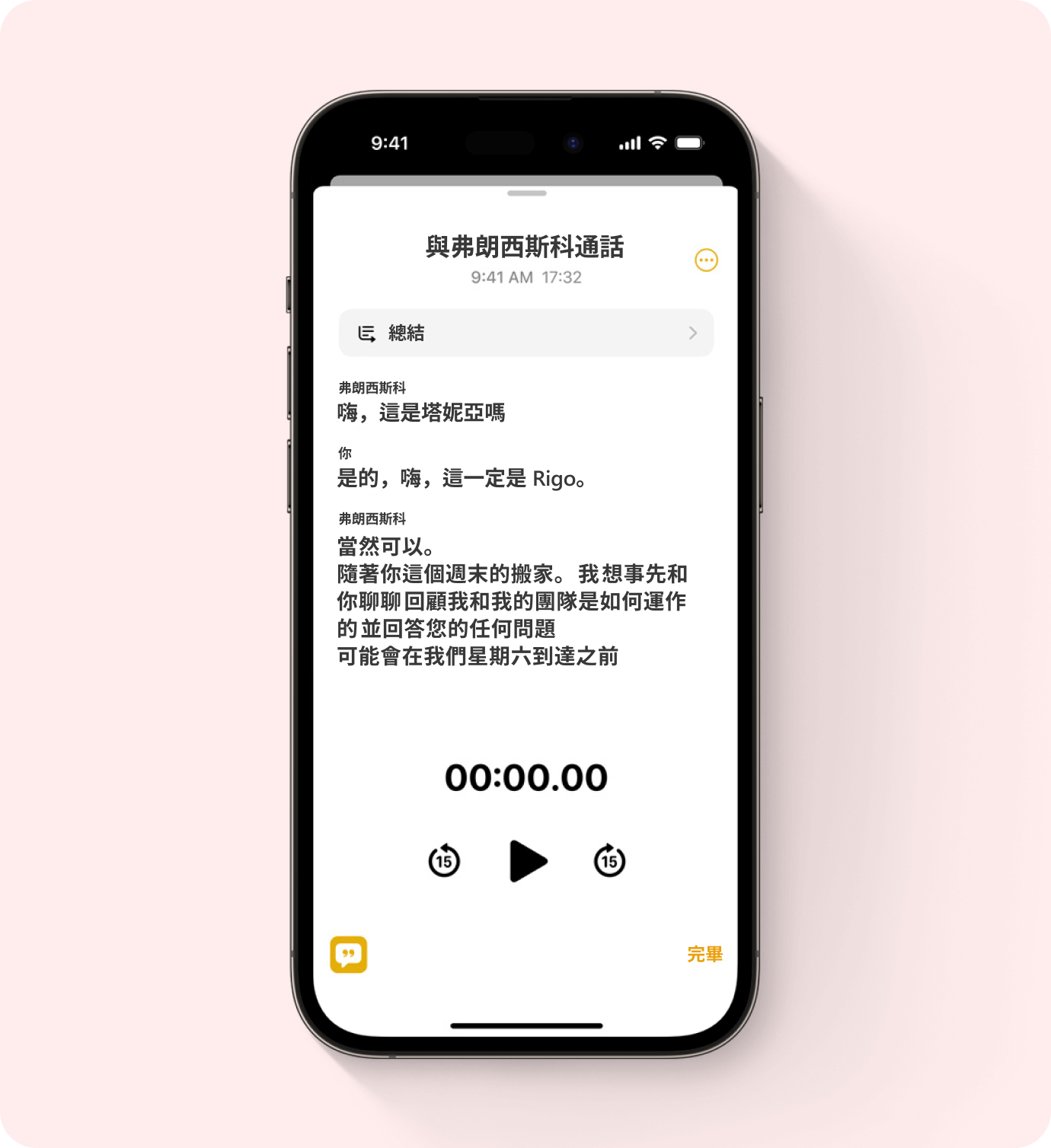
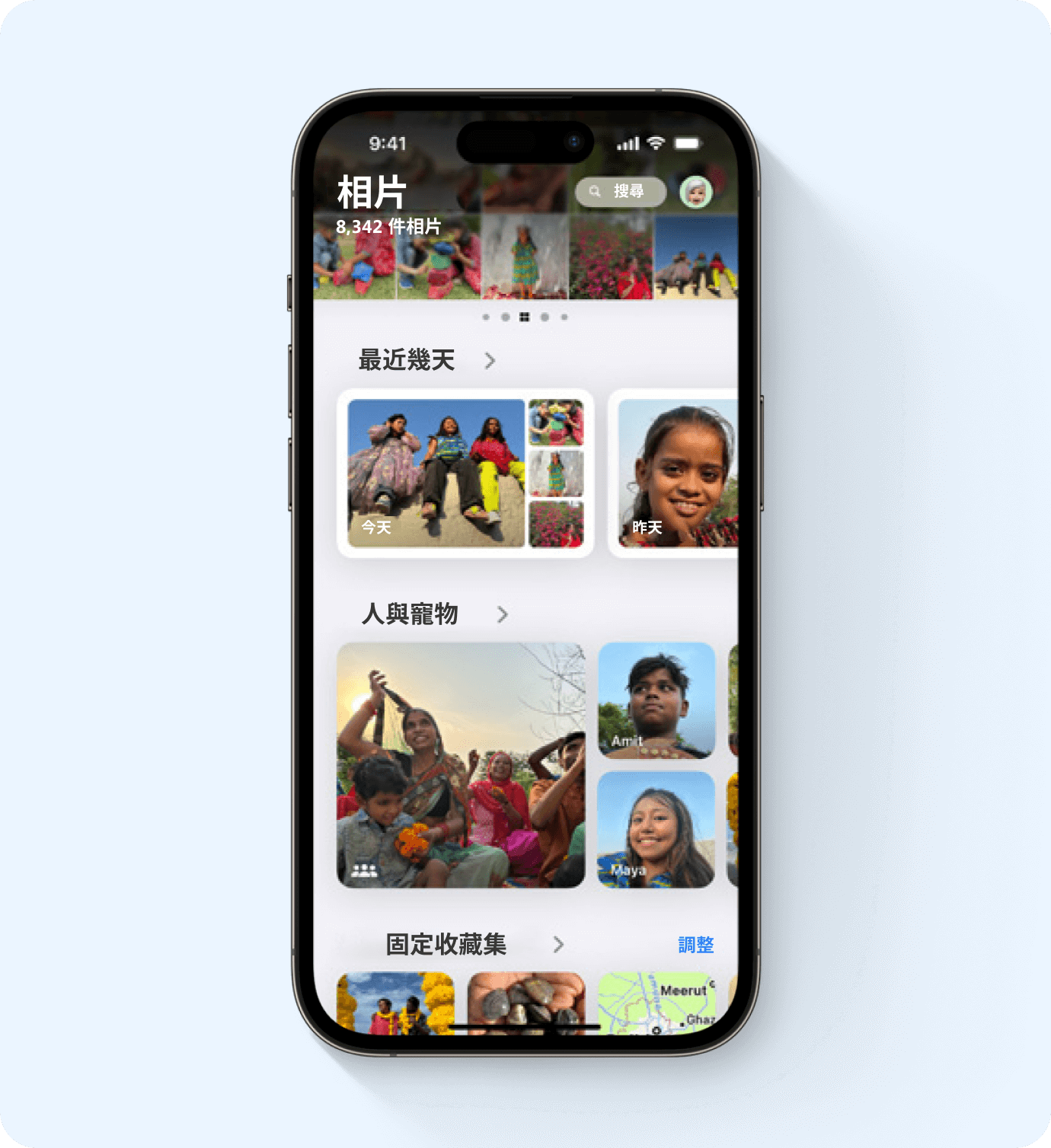
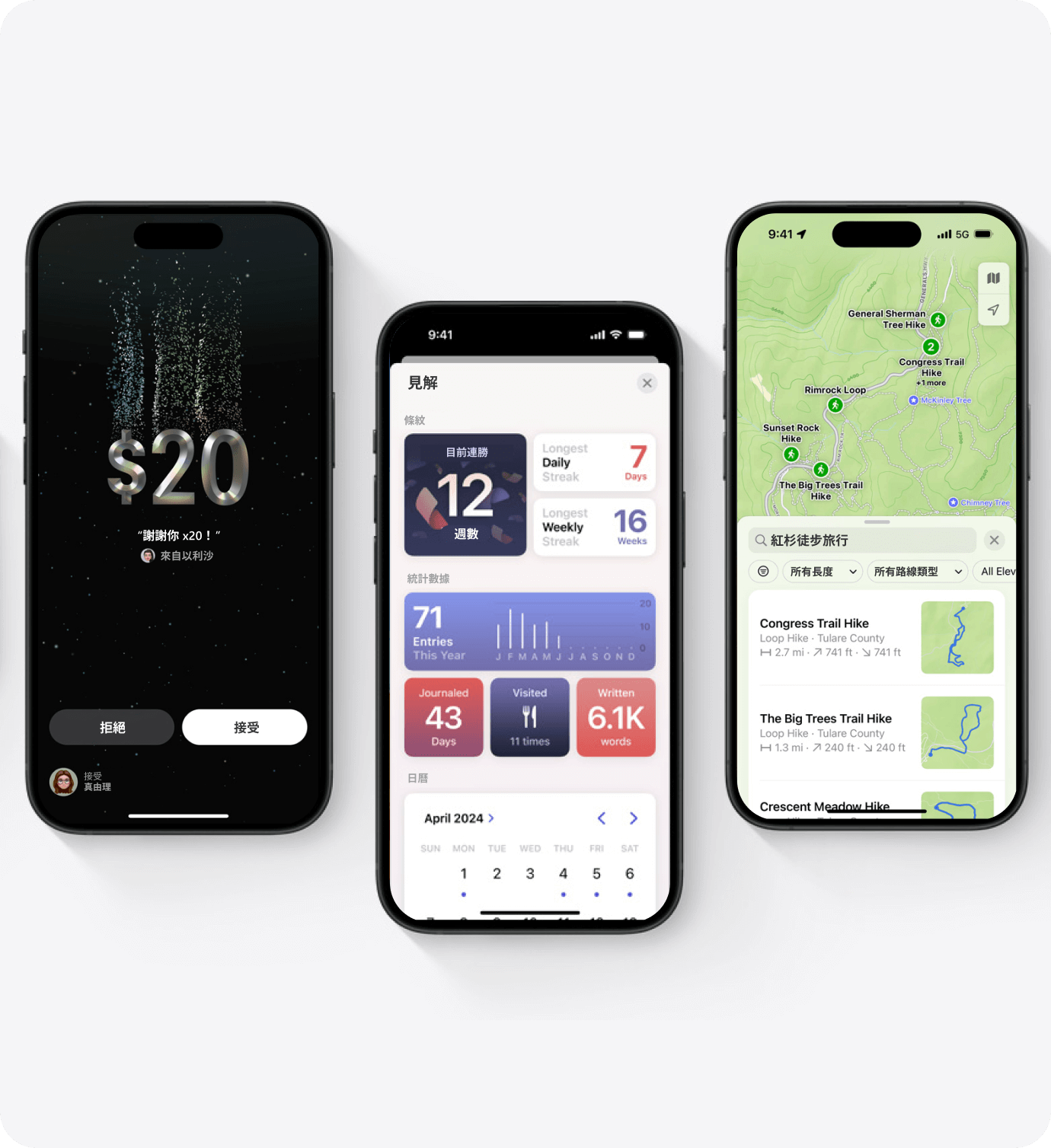
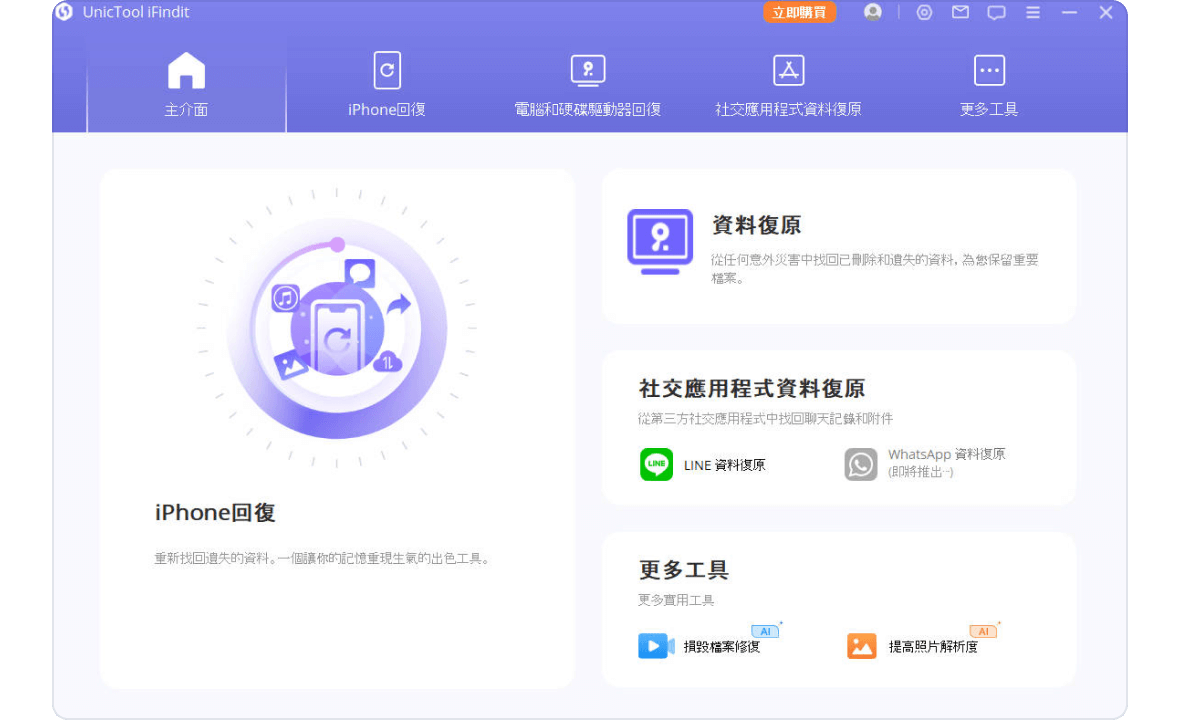
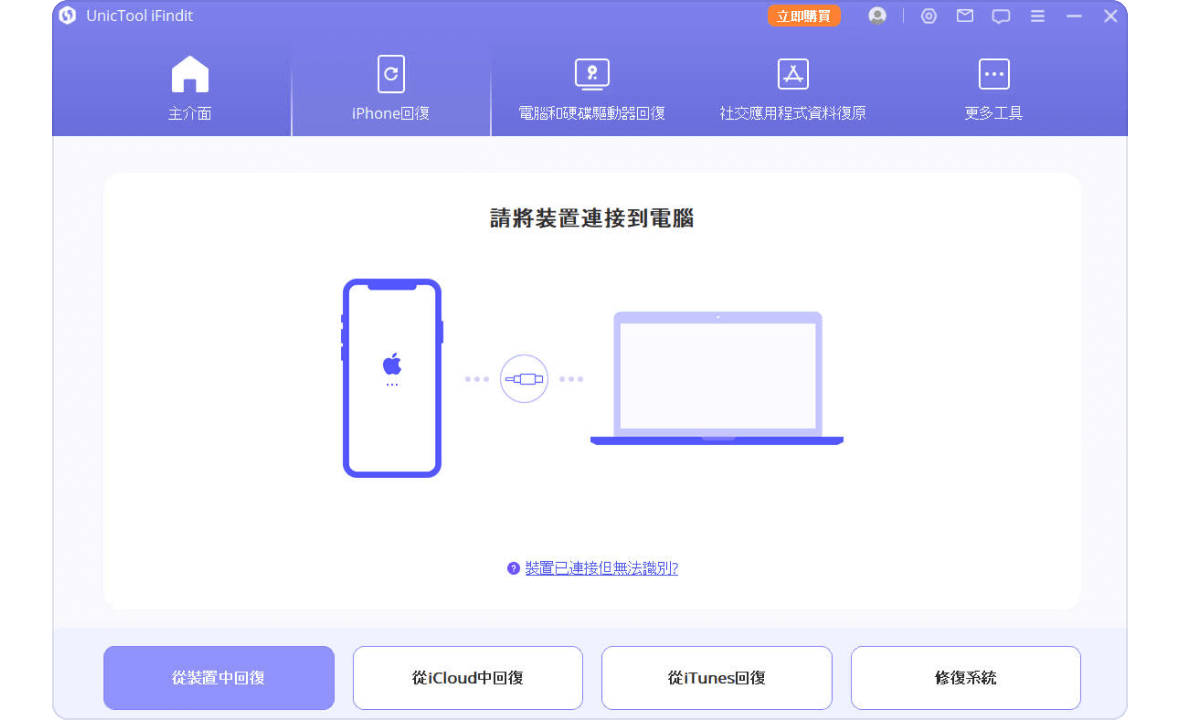
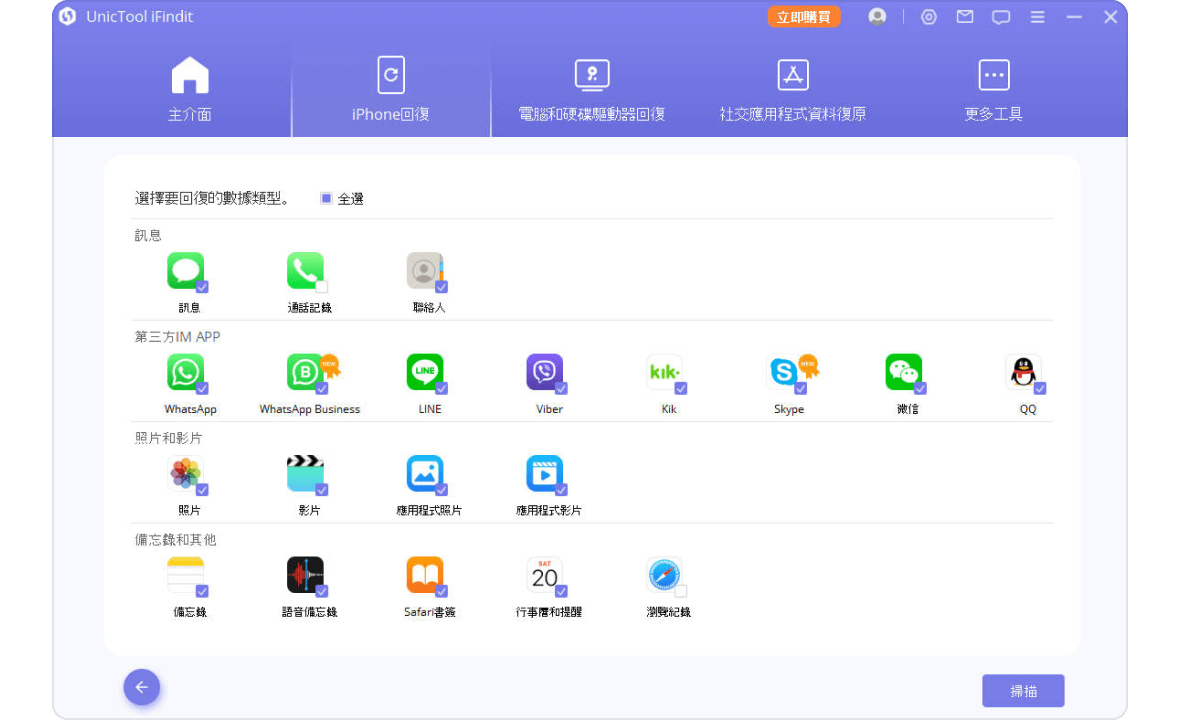
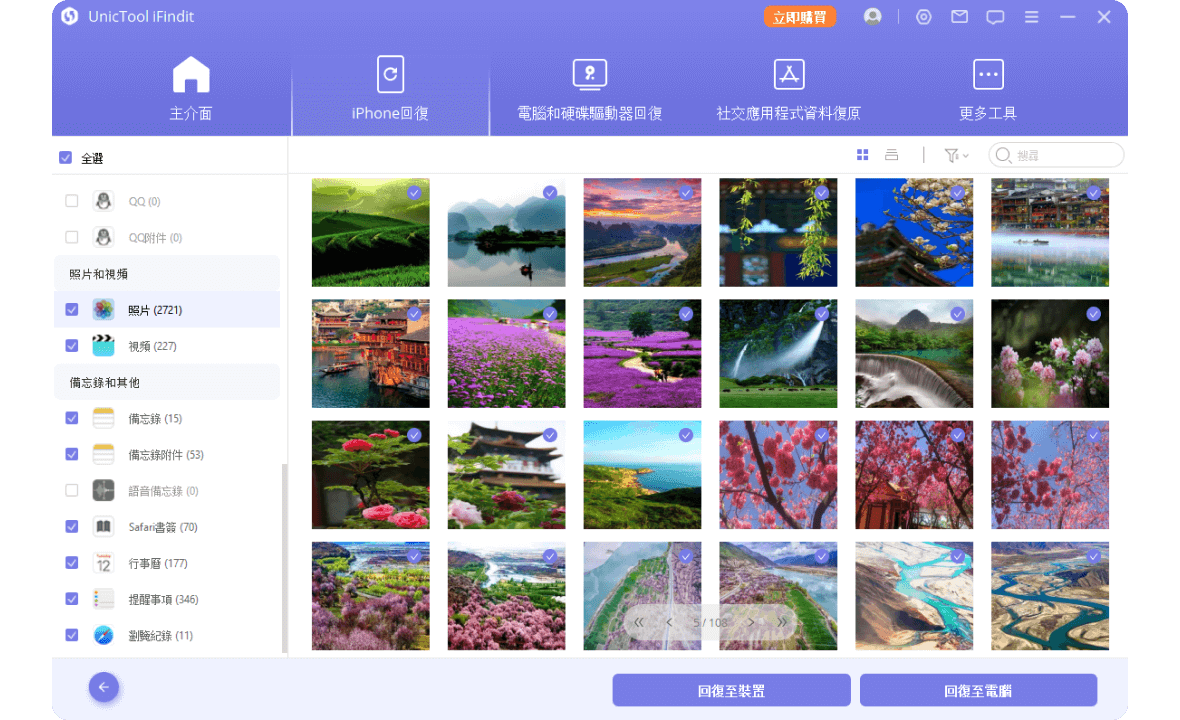
 優點
優點
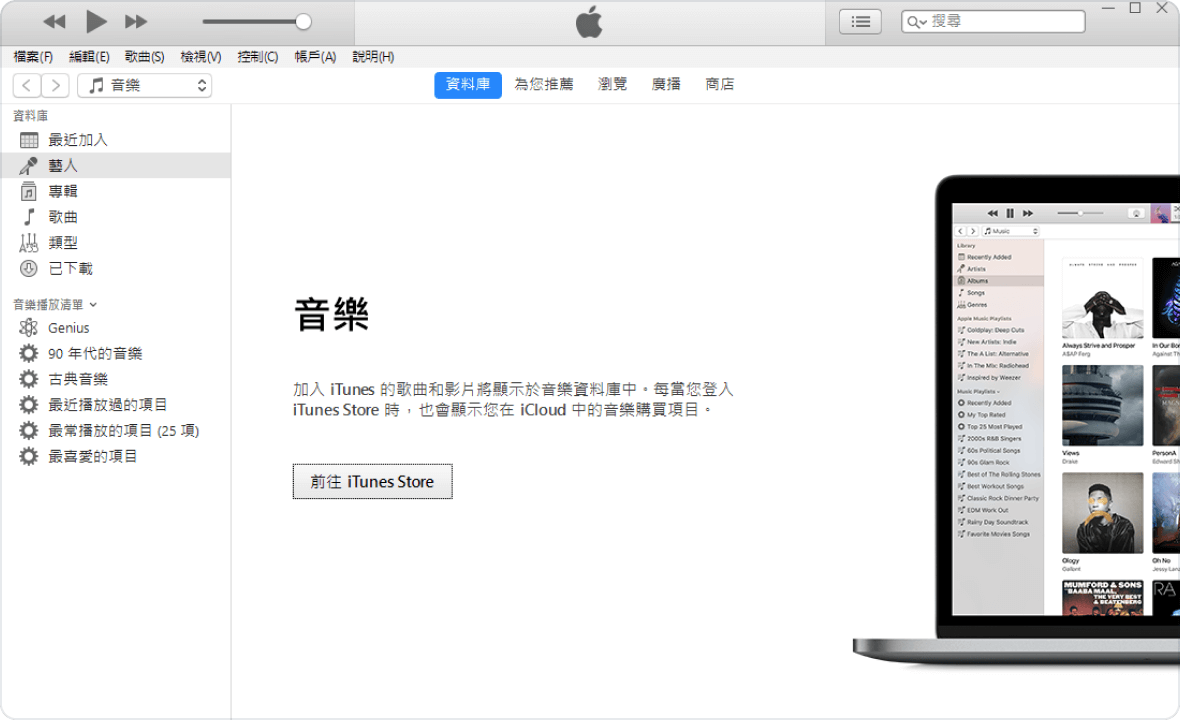
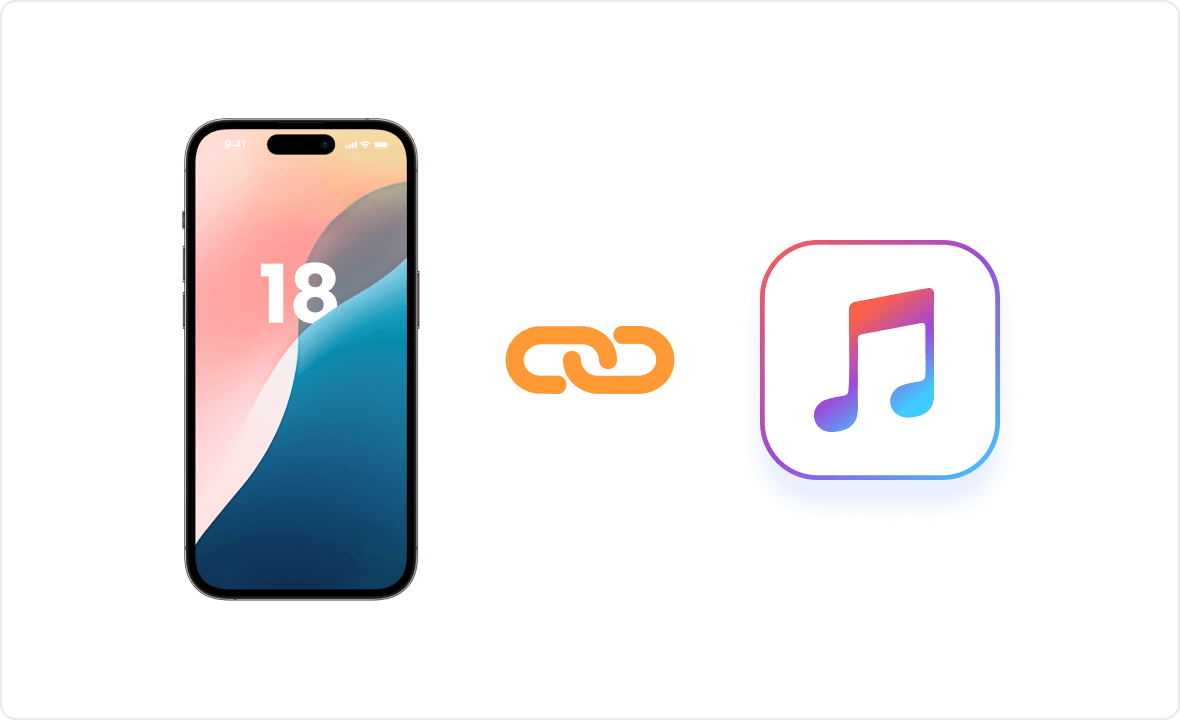
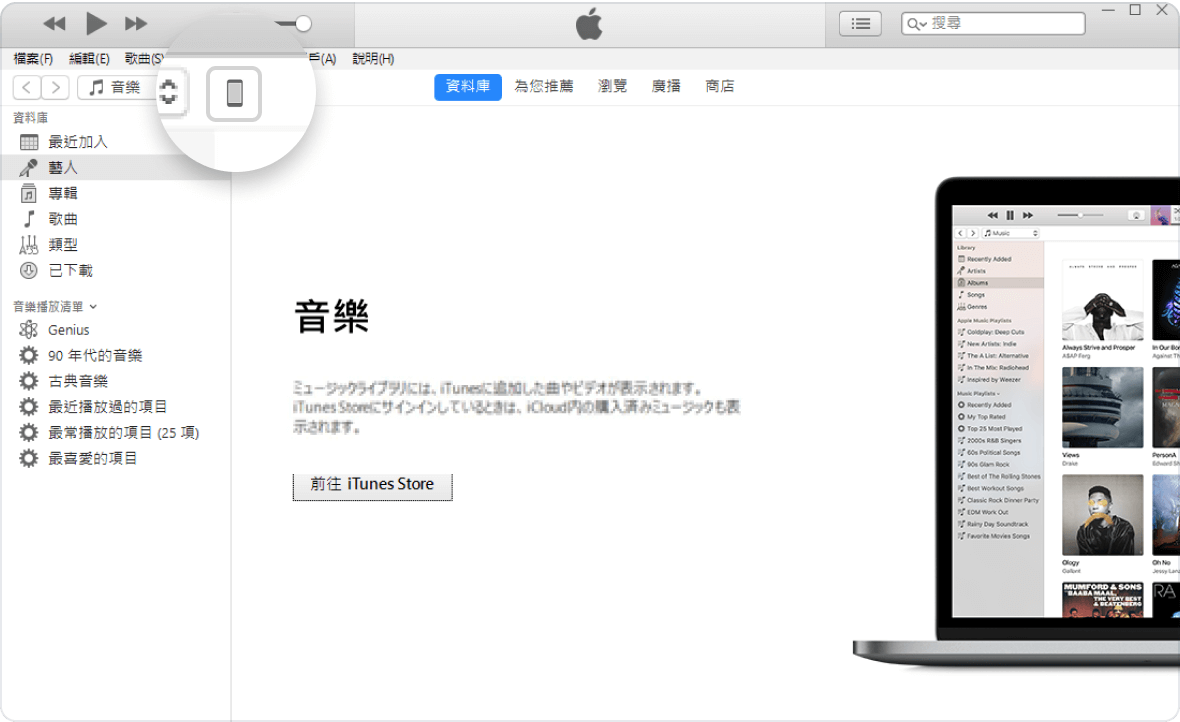
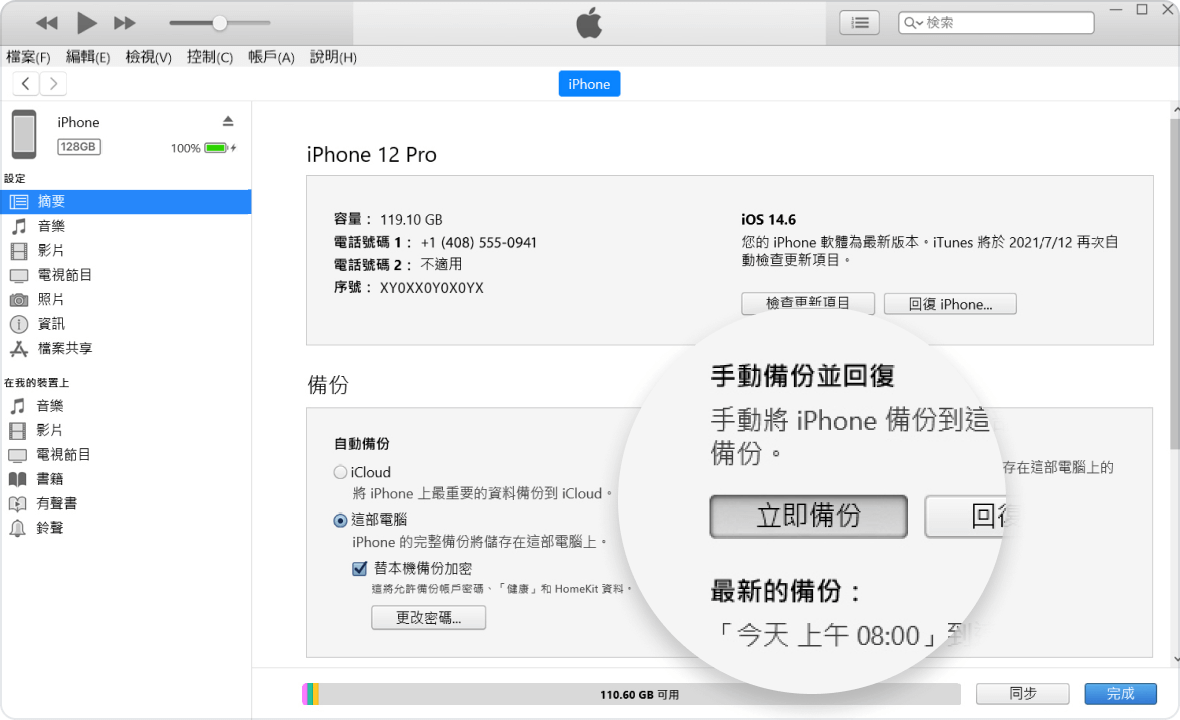
 缺點
缺點
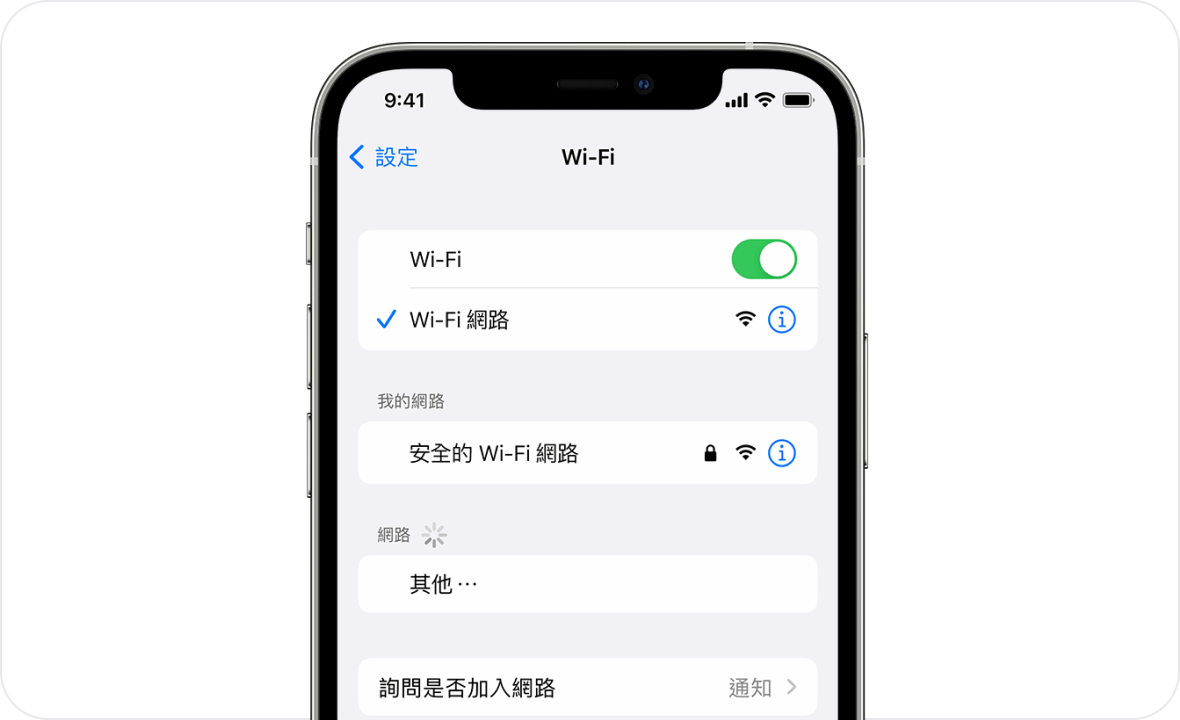
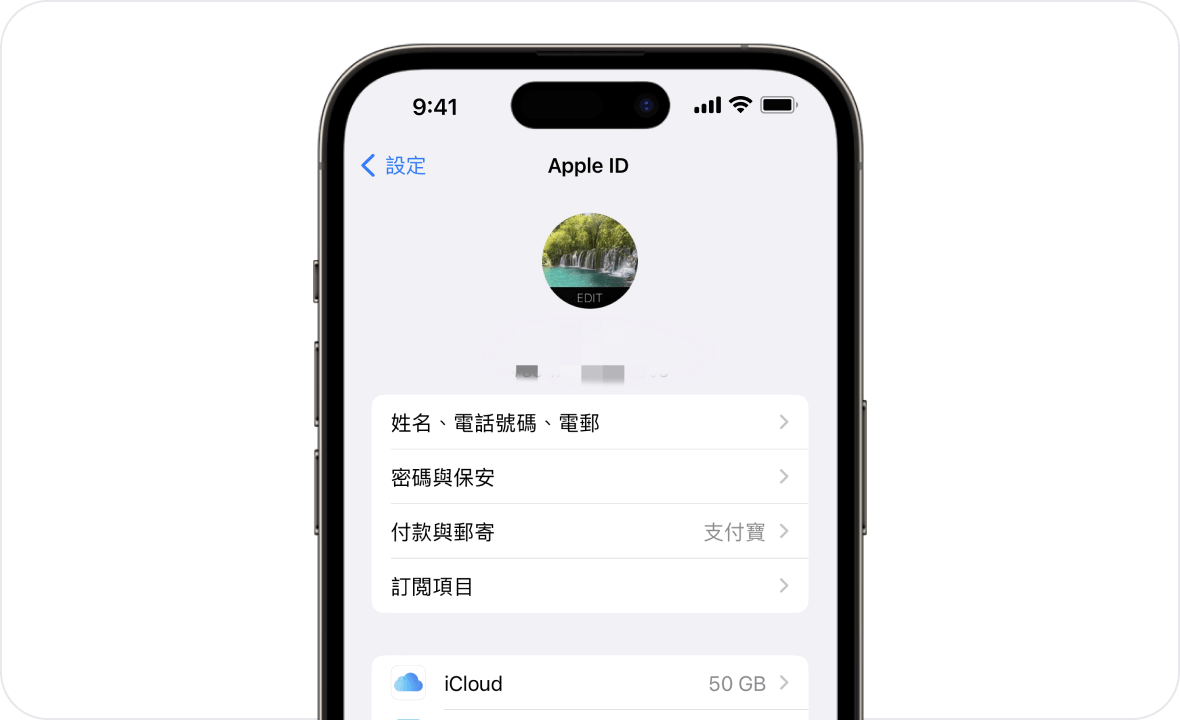
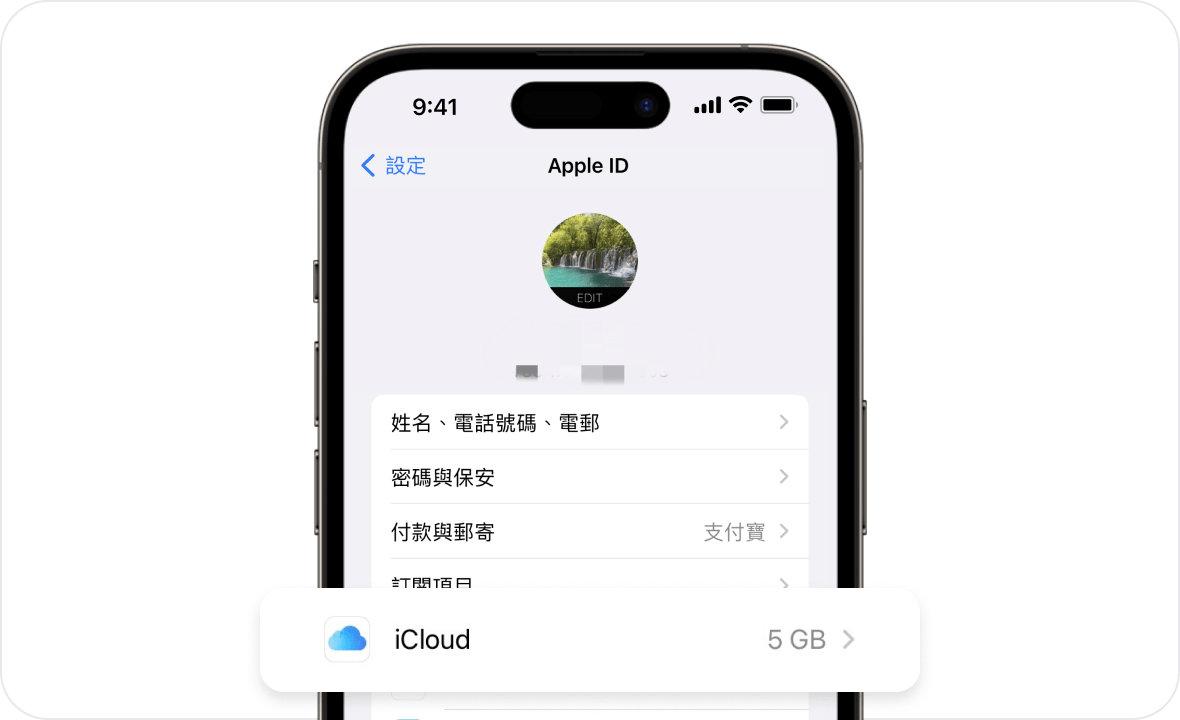
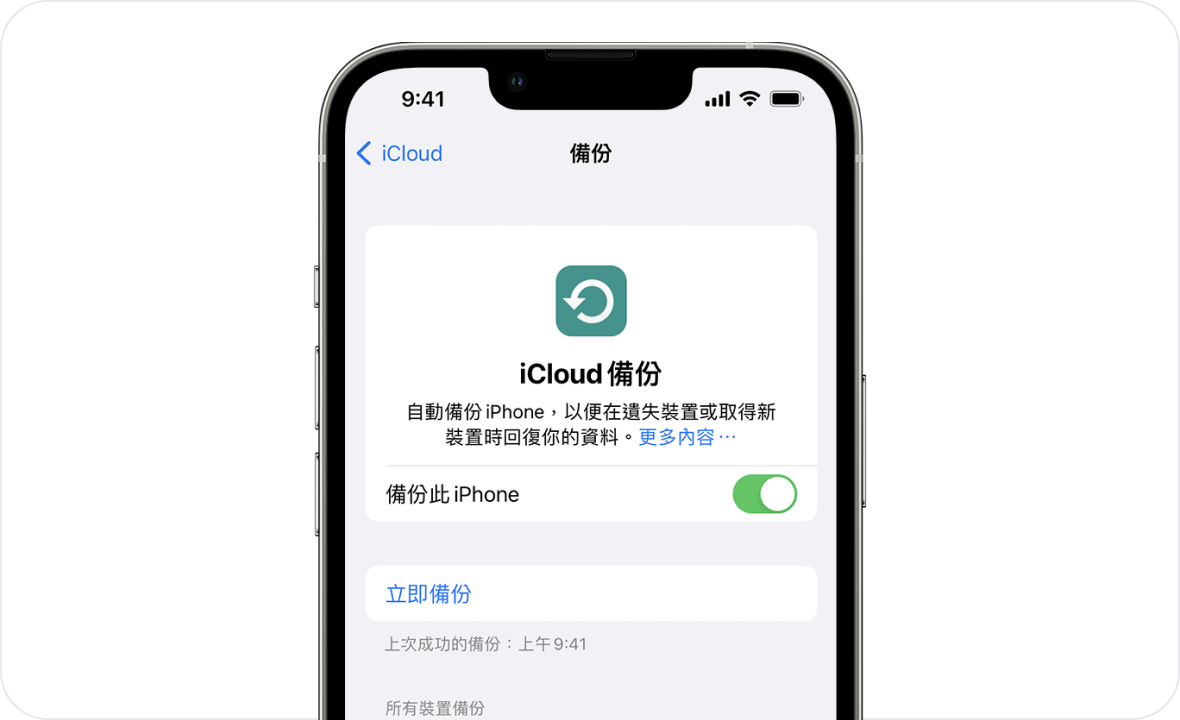
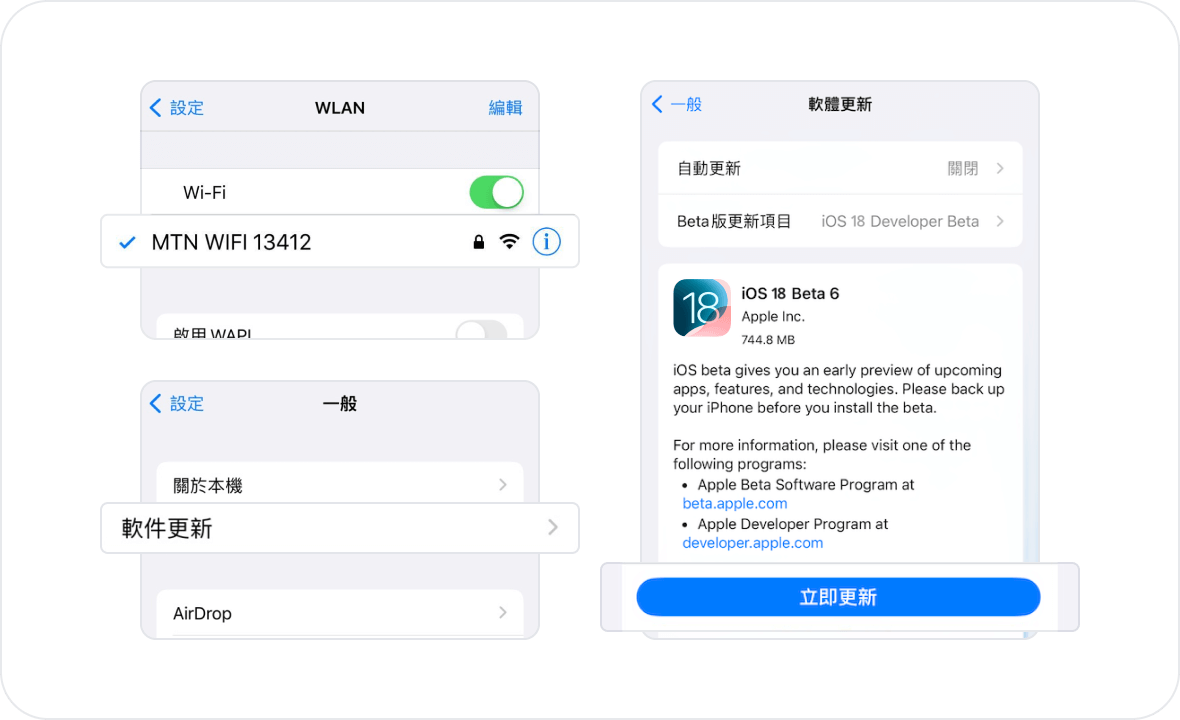
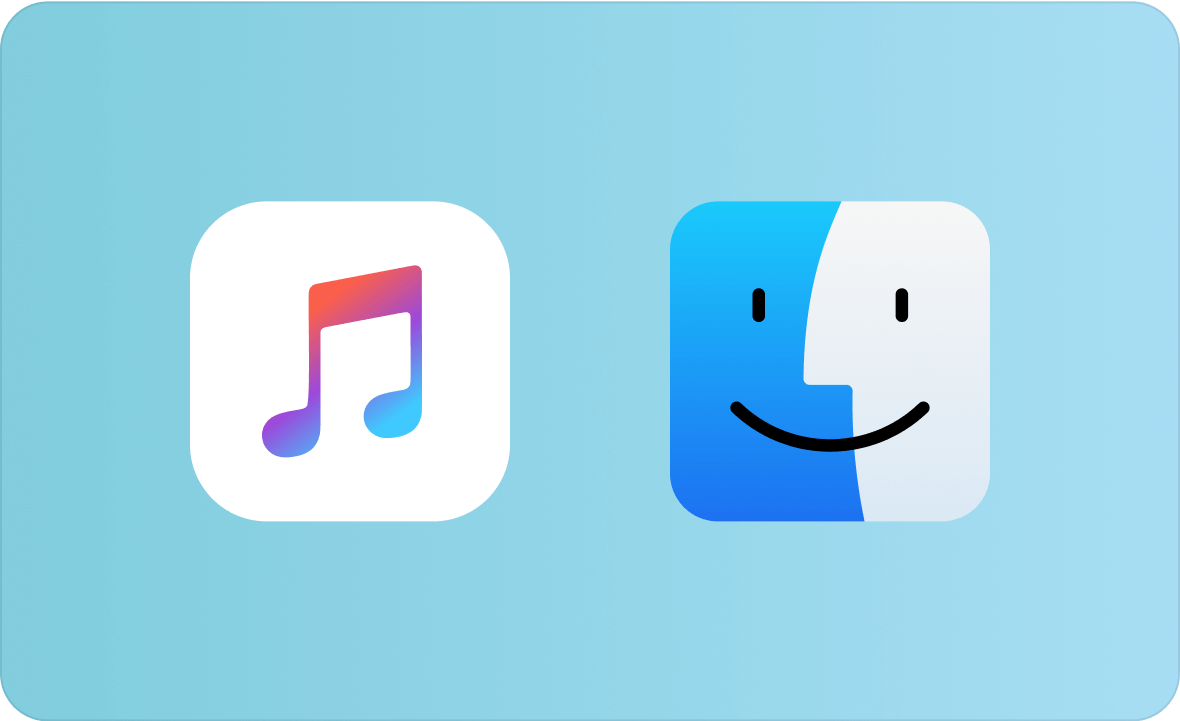
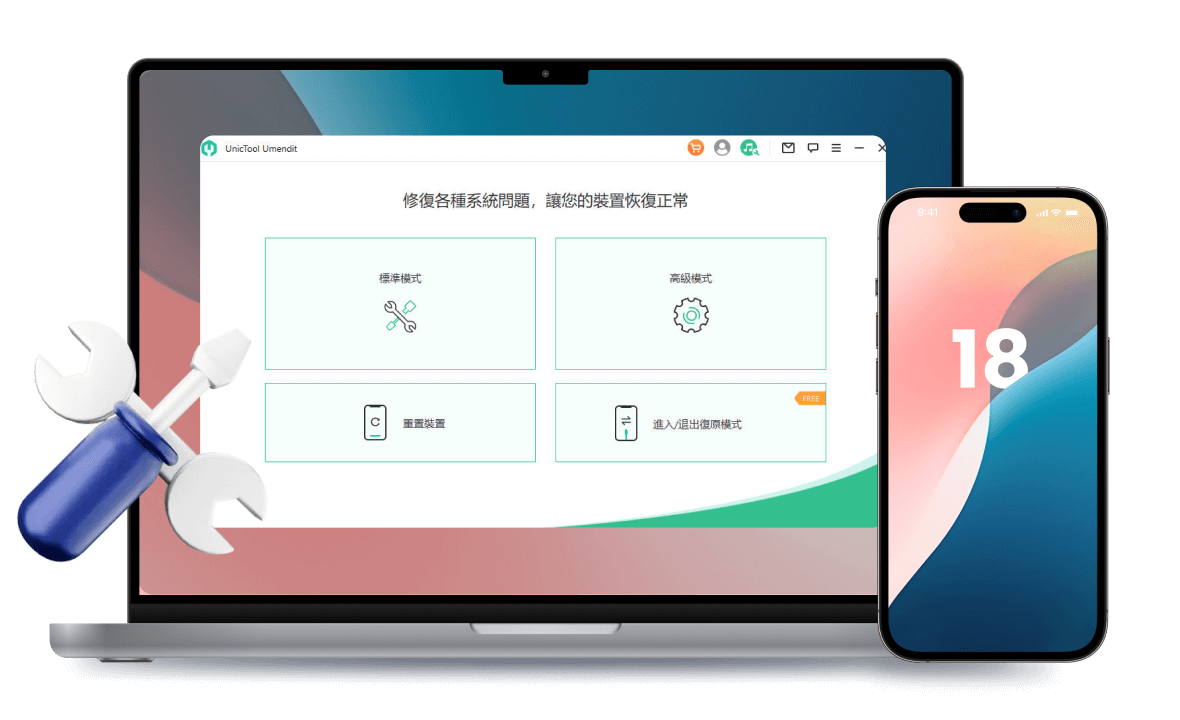
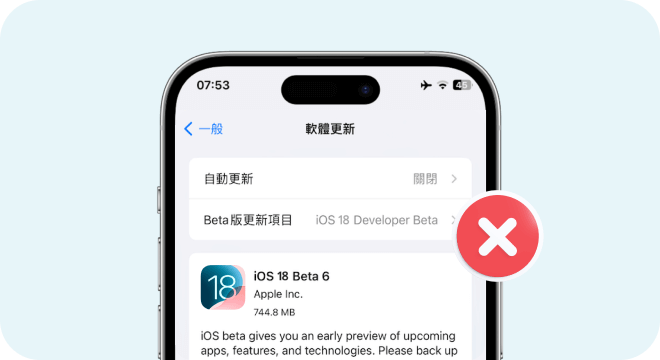
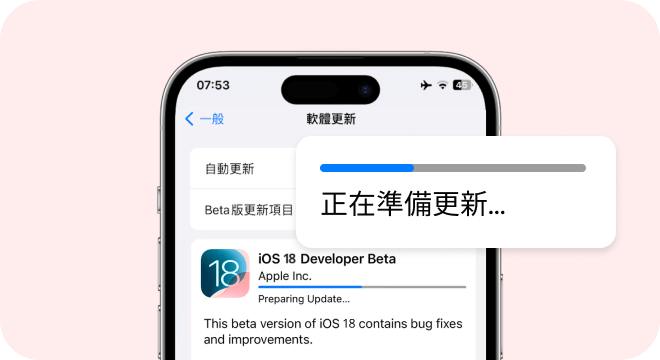
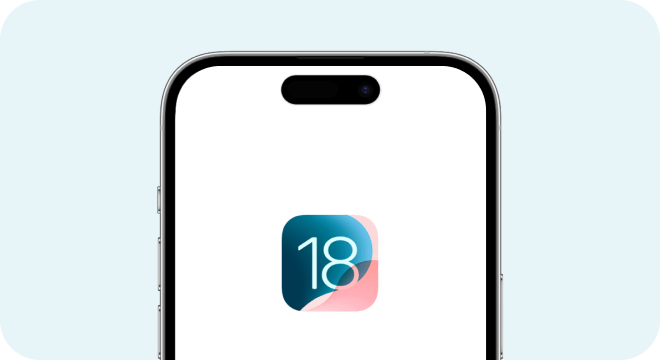
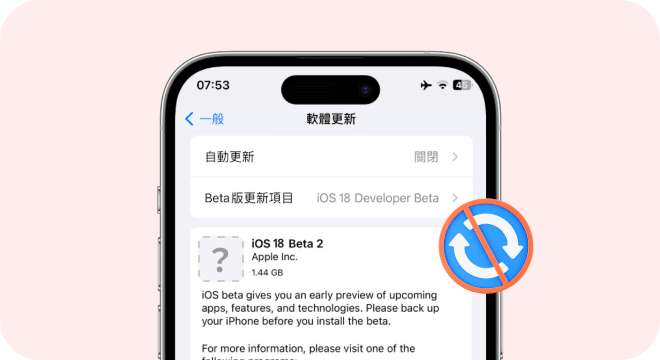
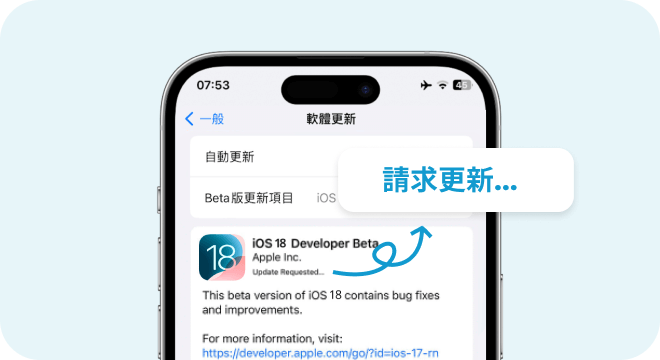
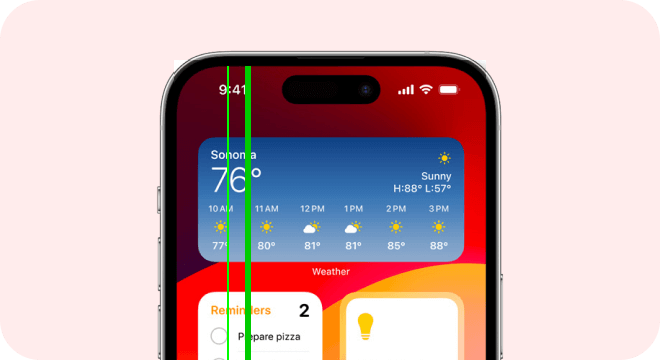
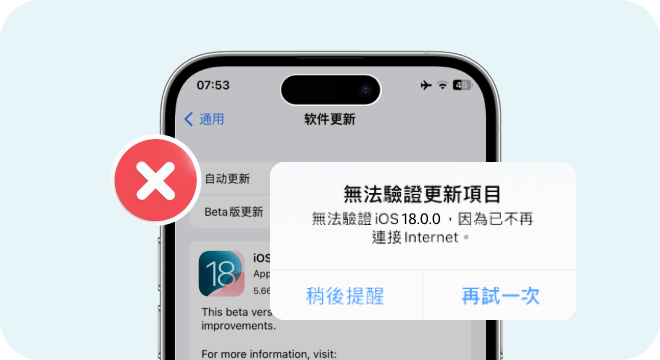
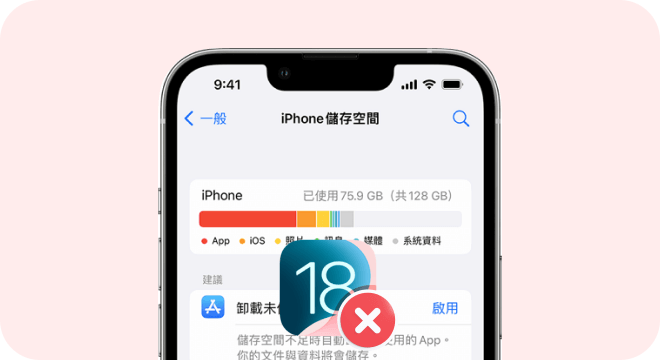
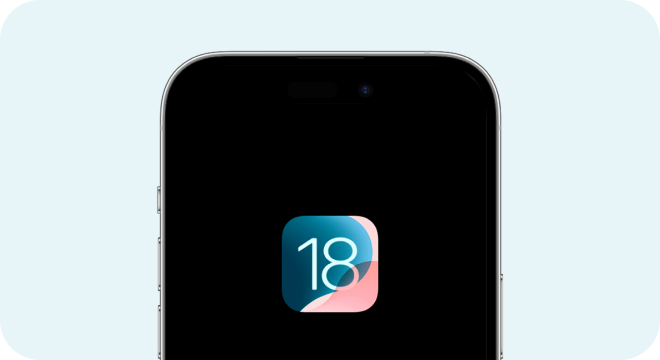
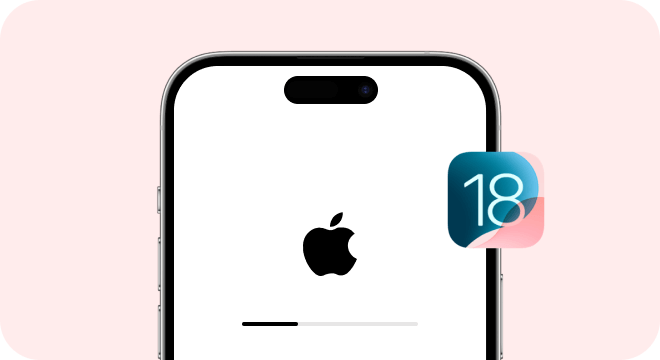
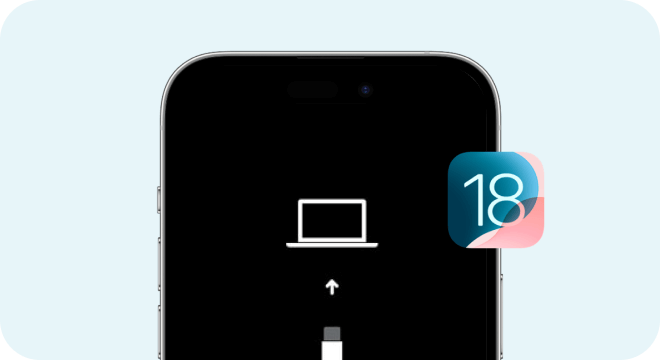
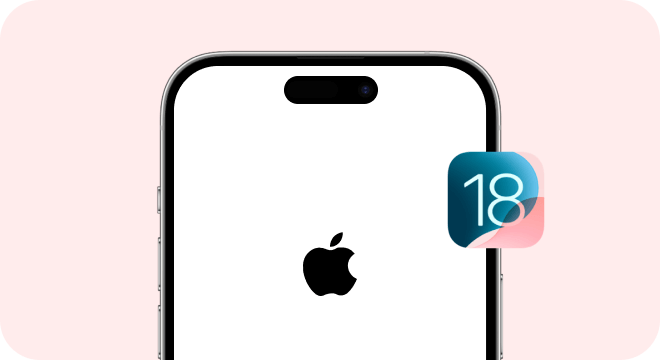
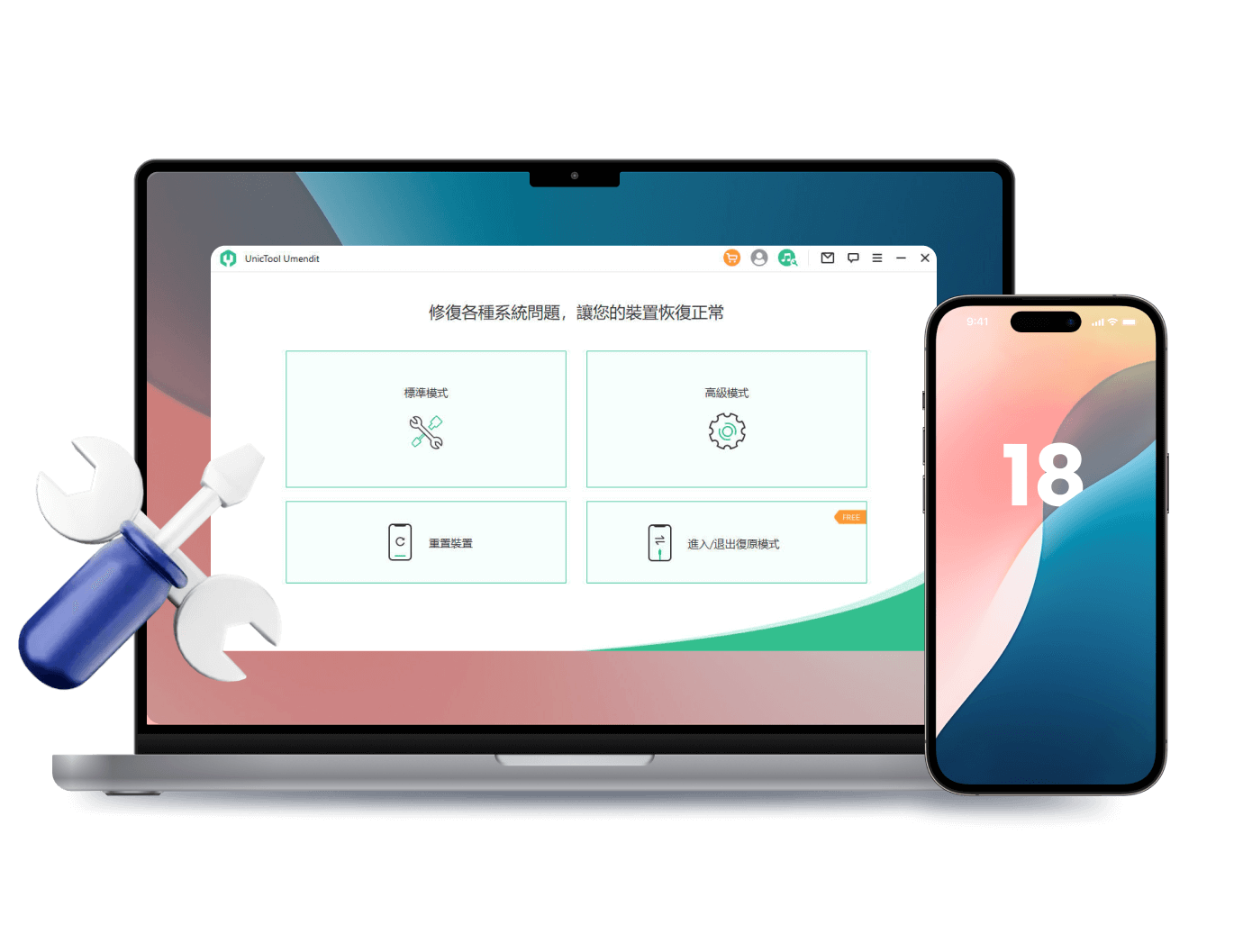
 UnicTool iFindit
UnicTool iFindit
 UnicTool TailorGo
UnicTool TailorGo
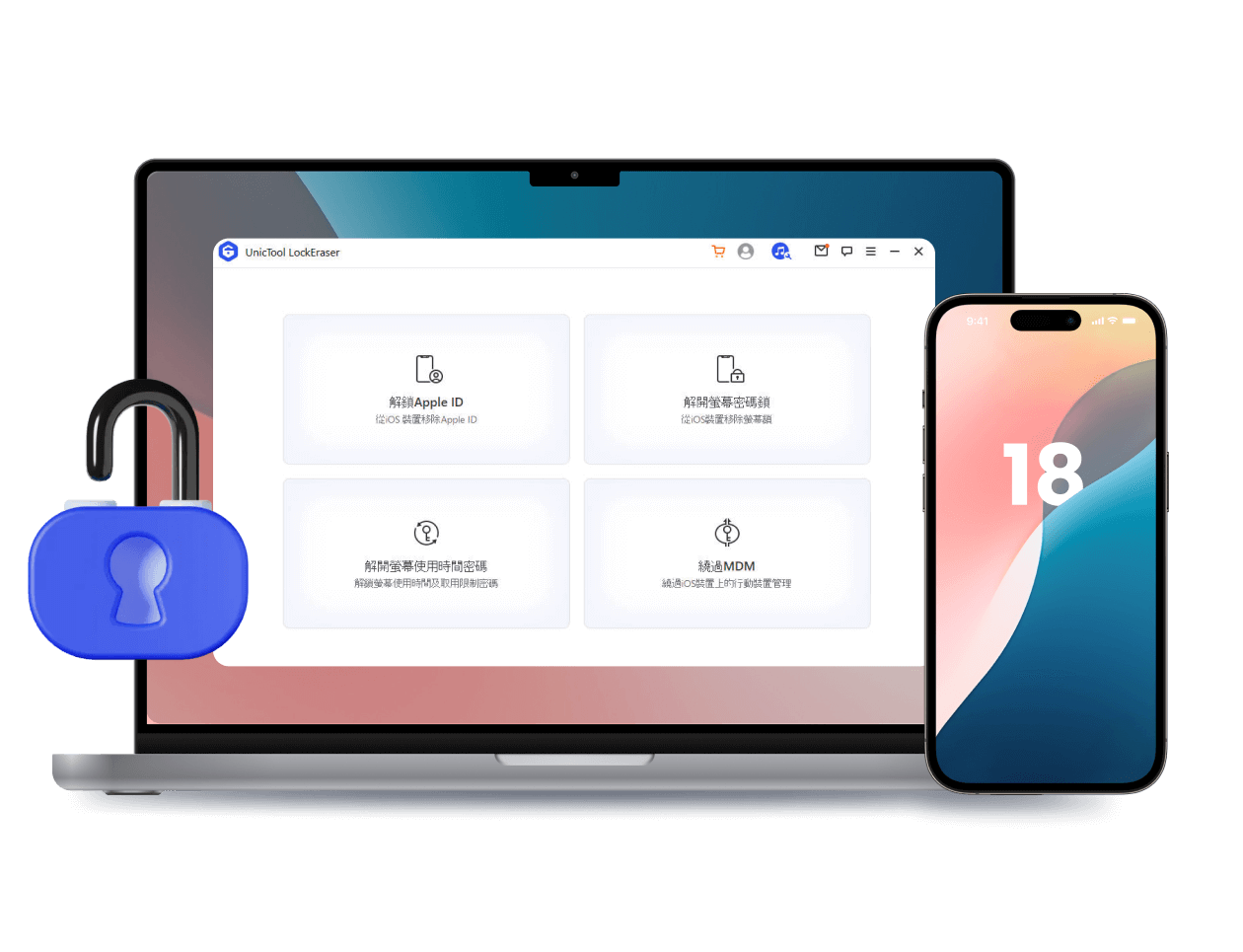
 UnicTool ChatMover
UnicTool ChatMover