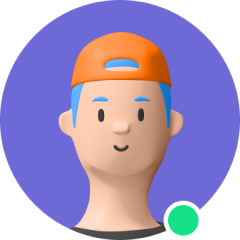An iPad white screen is not an issue that you should take lightly. In fact, you may have encountered the infamous white screen on iPad that is often characterized as the white screen of death. And this issue always happen during the iPadOS 15 update. However, despite this name, you shouldn’t panic. Some solutions can actually help you solve this issue in no time.
So, what is the cause of the white screen on your iPad? In this article, you are going to learn more about this common issue, as well as 6 methods with which you can fix it.
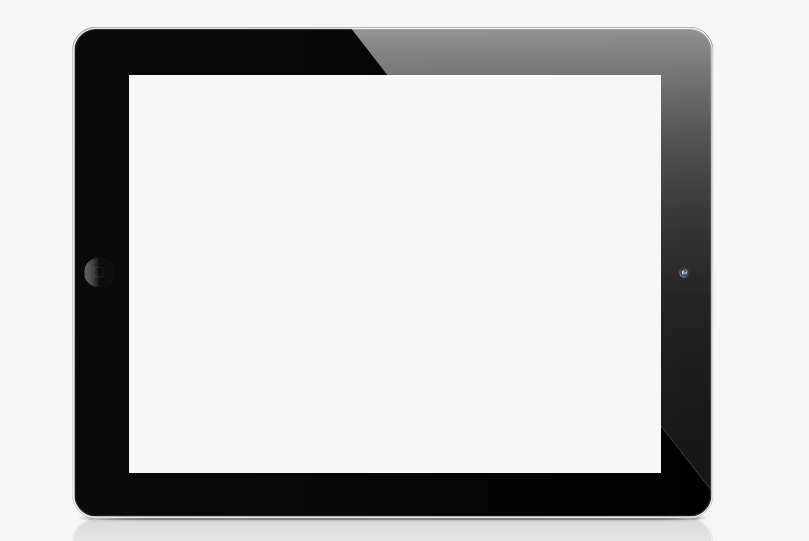
FAQ – Why Has My Screen Gone White?
The white screen on iPad can be the result of either a software or hardware issue of your device. When the white screen is the result of a hardware malfunction, then some of its components are not working properly. For example, your device might have poor circuit contact, or the cable connecting the motherboard with the screen has come loose. Keep in mind that these issues appear over time and use, which means that sooner or later you are going to encounter them.
However, if the iPad white screen is caused by failing software. The most common reason for this is the update of the iPad’s operating system has failed. And if you meet this issue during the iPadOS 15 update, then this is very like the culprit. Moreover, you might see this screen when you try to jailbreak your device and it fails.
No matter the cause of the issue, there are multiple solutions that actually work. Just keep reading and find your best solution!
How to Solve the Issue
Now that you know what an iPad white screen is, you can follow one of these methods to fix it. Some of them are quick and easy, while others require that you take more complex steps. Below, you will find 6 methods that will solve your issue, explained step-by-step. And they can all be applied to the device running iPadOS 15.
1. Check if You Turn on Screen Magnification
4. All-in-One iOS Repair Tool: Umendit
Method 1: Check if the White Screen on iPad Shows Due to Screen Magnification
Before you try using any of the other methods, you have to check if you have zoomed in on your screen by mistake. This is not very common, even though there have been cases that the screen magnification on a white object has been mistaken for a white screen of death.
To easily check the screen magnification, you need to double-tap on your screen using your three fingers pressed together. The double-tap is enough to bring your screen back to normal if it is a white screen caused by the mistaken screen magnification. Furthermore, if you want to avoid magnification in the future, you can turn it off by going to Settings > General > Accessibility > Zoom > Off.
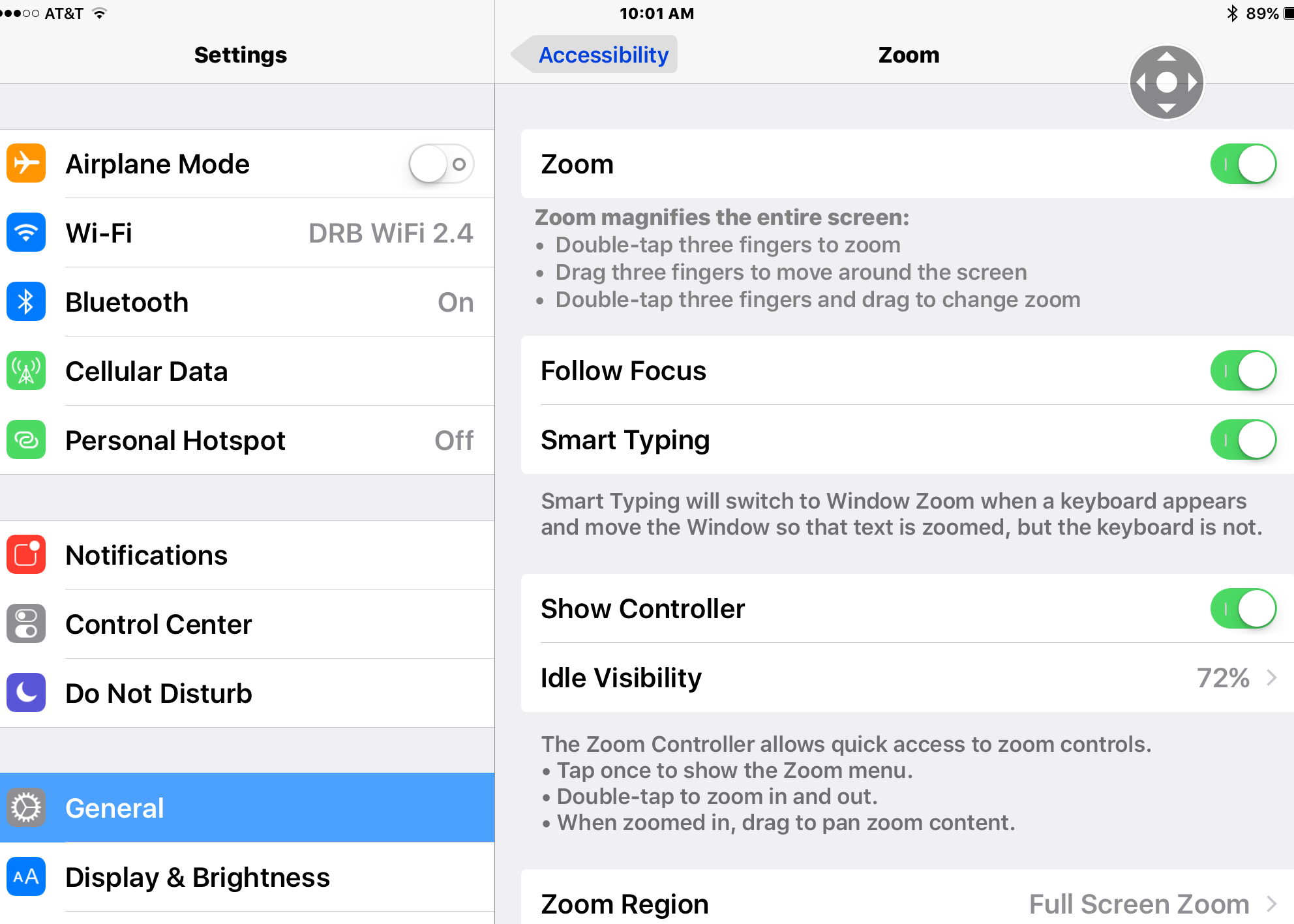
Method 2: Force Restart to Fix iPad White Screen
The next method for fixing the white screen on iPad is to force restart your device. In fact, this method is often the solution to many issues that your device might show. And you can do it during the iPadOS 15 update, too.
To force restart your iPad that has a Home button, you need to follow these steps:
- Press down the Power button and the Home button at the same time.
- Keep holding them, until the screen flashes and you can see the Apple logo.
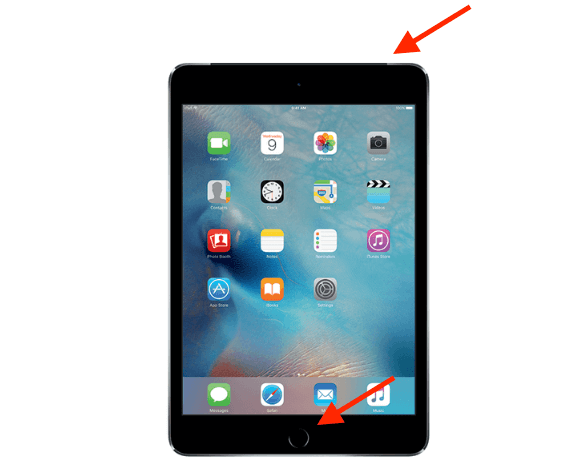
To force restart your iPad without a Home button, you need to follow these steps:
- Press and release the Volume Up button.
- Press and release the Volume Down button.
- Press and hold the Power button, until the screen flashes and you see the Apple logo.
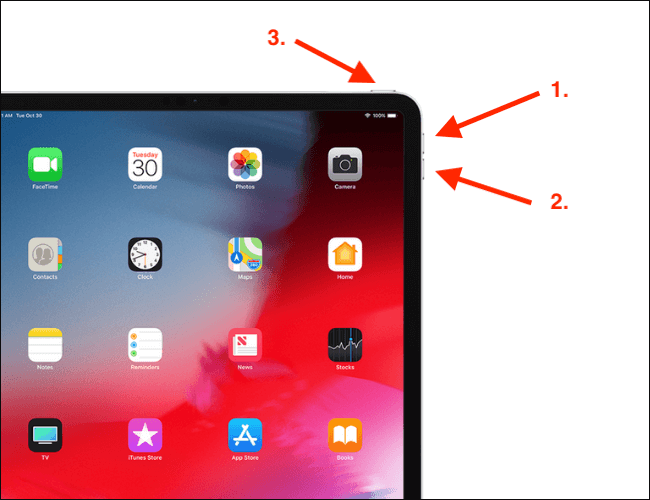
Method 3: The Three-Button Trick to Fix the White Screen on iPad
If the force restart won't work on your device, you can try the three-button trick. In essence, it is another combination of buttons that you can try so that your device restarts. Nevertheless, keep in mind that this method might only be effective on iPads that have a Home button.
To use this method for fixing the iPad white screen, you need to do the following:
- Press the Home button, the Volume Up button, and the Power button all at the same time.
- Keep pressing these buttons for a while, and after 10 seconds you will see the Apple logo appear on the screen. It is important that you keep pressing these buttons until this point.
- Wait for your device to boot.
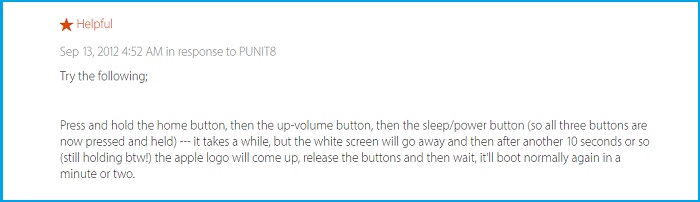
Method 4: Umendit – The All-in-One iPadOS Repair Tool for the iPad White Screen
Even though all the methods above can possibly fix the white screen on iPad, the success rate is relatively low compared with the professional tool. So if you have tried all the methods above and got nothing. You can consider the all-in-one iPadOS repair tool, Umendit.
Secure Download
Umendit is an extremely user-friendly software that will let you repair your device without data loss. Most importantly, it is compatible with the newest iPadOS 15 and iOS 15. To use it, you will first need to get Umendit and launch it on your computer. Then, you need to follow these steps:
- 1Click the Standard Repair from the main interface and then connect your iPad device to your computer. Umendit will ask you to put your device into DFU/recovery mode because your iPad can not be detected now. You can simply follow the steps on the screen to do it.
- 2Once your iPad has been detected by Umendit, you will see a list of available firmware for your iPad. Select the one you want to download.
- 3After that, click the Start button to begin the process. Wait for it to be completed before you can use your device. Make sure that you don’t unplug your iPad during the process, or you run the risk of getting it bricked.
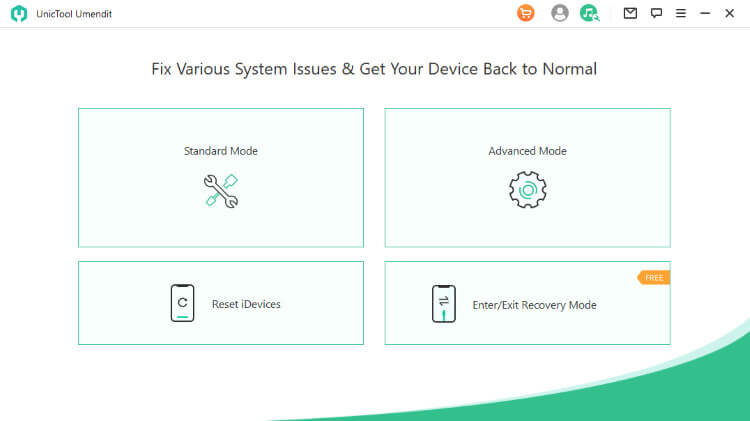
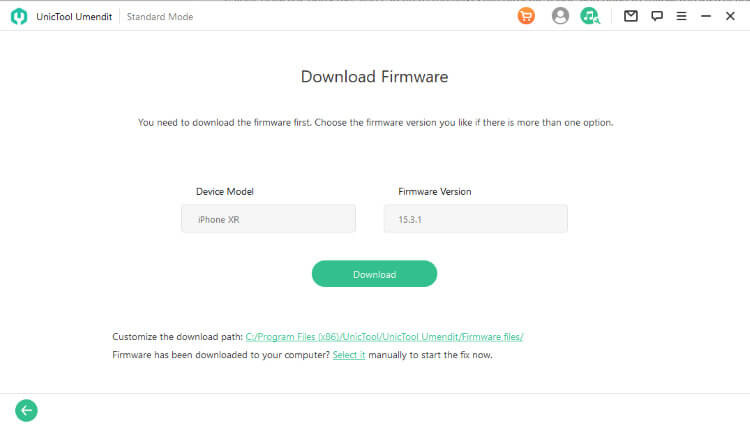
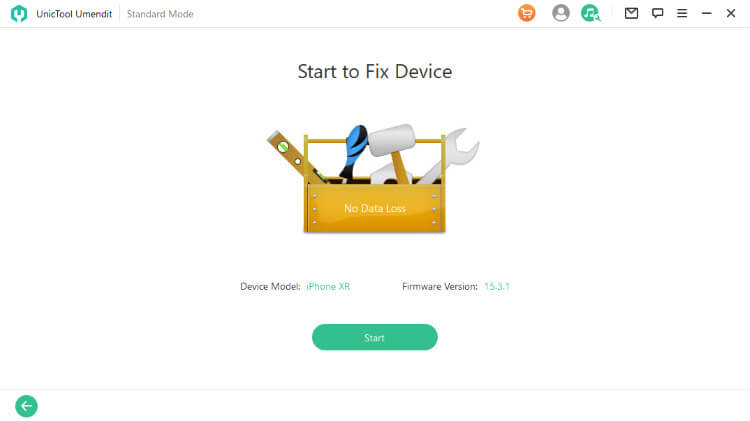
Method 5: Restore or Update iPad via iTunes/Finder to Fix iPad White Screen
If all else fails, you can try restoring your device through iTunes. To do this, you need to follow these steps:
- Get the latest version of iTunes/Finder and launch it on your computer.
- Connect your device to your computer and put it into the recovery mode.
If your iPad has a Home button, then you need to press the Home button and the Power button together for about 15 seconds. Keep holding the buttons until the recovery mode screen appears. Don't let the buttons go when you see the Apple logo.
If your device doesn't have a Home button, then you need to press and release the Volume Up button, then press and release the Volume Down button. Finally press and hold the Power button until you see the recovery mode screen. Don’t release the buttons when the Apple logo shows.
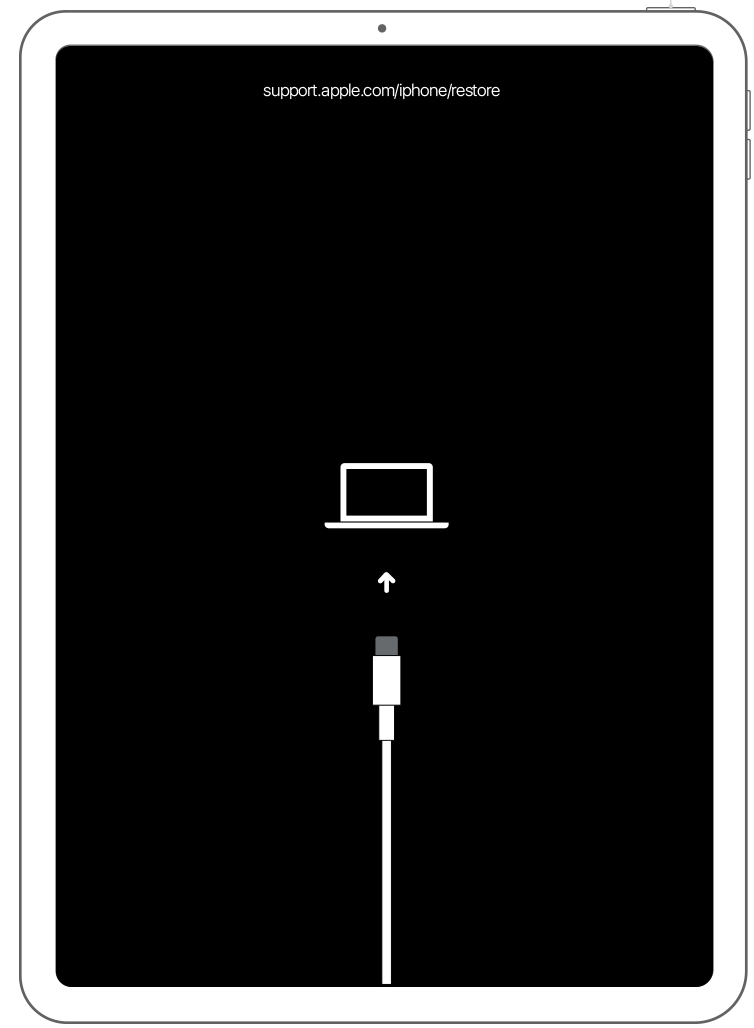
- On iTunes, select Update or Restore on the pop-up window and follow the prompts to finish the whole process. And if your iPad is in iPadOS 15 now, you can only choose to restore it.
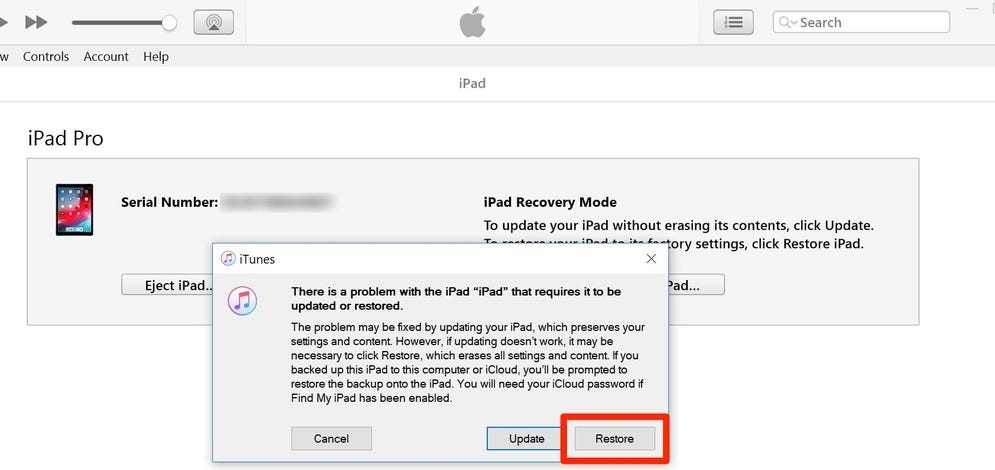
Although updating your iPad will solve your issue without data loss, it has a lower success rate than restoring it. Restoring iPhone is more effective with the price of data loss, whereas you can restore the previous backup after this if you have.
Method 6: Contact Apple Support to Eliminate White Screen on iPad
As a last resort, you can always reach out to Apple Support. The technicians working for the company will give you useful insights on how to fix this issue. And if your iPhone is still under warranty and you have not replaced any components on the device, they will fix it for free.
Conclusion
The white screen of death is a common issue for iPhone, iPad, and iPod. Luckily, these methods are effective in all of these devices, especially the Umendit. With this professional tool, you can repair any kind of iOS/iPadOS/tvOS issues without data loss. And this tool works well on all iPads even those in iPadOS 15. Just download and give it a try!
Secure Download