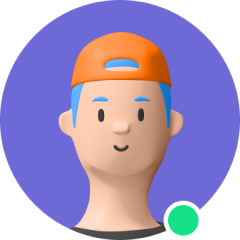最近有很多用戶反饋本來好好的 iPad 突然黑屏了,嚇了一大跳,還不知道怎麼解決,難道珍惜的 iPad 就這樣壞掉了嗎?

如果遇到 iPad 黑屏無法開機的情況,不必擔心,你可以嘗試下面這 9 種針對 iPad 黑屏的方法進行修復哦!
第 1 部分. 關於 iPad 黑屏無法開機常見問題解答
1. iPad 黑屏原因是什麼?
iPad 黑屏原因並不像看起來那麼嚴重,因為它通常是由一個小問題引起的。 例如,設備屏幕的亮度級別可能太低,導致 iPad 突然黑屏。 此外,您的 iPad 電池可能已經沒電並且設備已關閉。 儘管如此,有時iPad黑屏死機是由某些應用程序或軟件崩潰引起的,特別是如果您在將 iPad 升級到 iPadOS 18 期間或之後遇到此問題。但是,此問題的最嚴重原因是可能的硬件損壞。
2. 平板熒幕黑屏可以修復嗎?
Apple 鼓勵您在聯繫客戶支持之前嘗試所有不同的解決方案來修復平板黑屏。 不過,Apple 已經指出,有的時候會突然出現一部分 iPad Air 3 黑屏。 該公司已啟動黑屏問題服務計劃,以便可以免費維修這些設備。 對於所有其他不在保修期內的設備,您需要找到一些自行應用的解決方案。
第 2 部分. 如何修復 iPad 突然黑屏
以下是修復 iPad 突然黑屏的解決方法,無論其原因如何。 在嘗試更複雜的解決方案之前,先從最簡單的解決方案開始。
1. 通過 Siri 調高亮度修復 iPad 熒幕暗掉
當您在強光源附近看到 iPad 時,它的屏幕會顯示為黑色。 要修復平板熒幕黑屏,請讓 Siri 提高屏幕亮度。 但是,請記住您需要啟用 Siri。
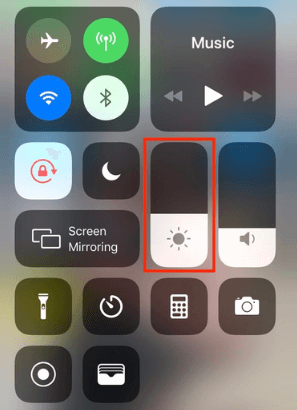
2. 檢查充電口修復 iPad Pro 突然黑屏
如果您發現 iPad Pro 突然黑屏,則可能是電池沒電了。 然而,問題可能沒有那麼簡單。 為確保您的 iPad 正常充電,您最好檢查其充電端口。 如果您看到一些明顯的損壞,那麼您的設備可能無法充電。
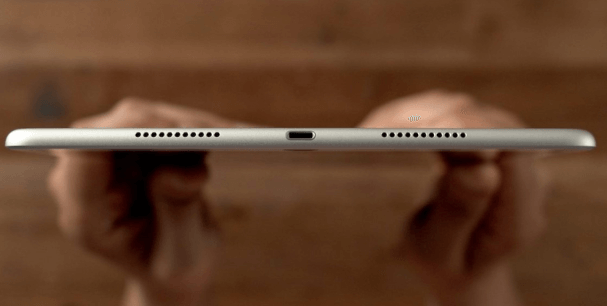
3. 使用認證 USB 數據線為 iPad 充電恢復平板黑屏
您需要檢查設備是否出現黑屏的另一件事是您正在使用的 USB 數據線和充電器。 許多未經認證的電纜無法正常工作,同時它們也可能帶有插件病毒,並且您的設備可能無法充電。 如果您將 iPadOS 更新到最新的 18 版本並使用第三方 USB 數據線插入設備,很可能會出現平板突然黑屏等錯誤。 因此,請記住僅使用 Apple MFi 認證的 USB 數據線和充電器。
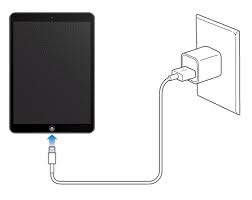
4. 強制重啟設備修復 iPad Pro 黑屏
iPad 空白屏幕通常意味著設備由於某些軟件崩潰而卡在此屏幕上導致 iPad 黑畫面。這可以通過強制重新啟動來輕鬆解決,這將關閉所有活動的應用程序,包括那些麻煩的應用程序。硬重置非常容易,即使您需要遵循不同的過程,具體取決於您擁有的設備。
如果 iPad 黑屏出現在沒有 Home 鍵的設備上,您必須執行以下操作:
- 依次按下音量調高和音量調低按鈕。 請記住快速鬆開每個按鈕。
- 按下設備頂部的電源按鈕。 一直按住它,直到 Apple 標誌出現在屏幕上。
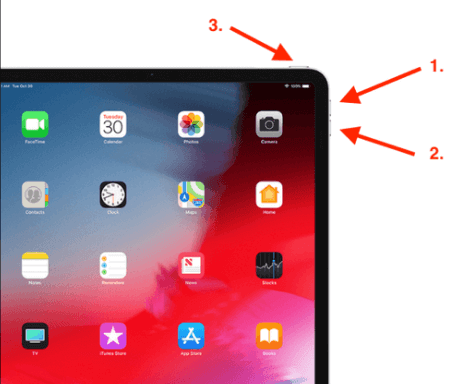
如果您的平板黑屏的設備有 Home 按鈕,則需要遵循不同的流程,即:
- 同時按住電源和主頁按鈕。繼續握住它們,直到設備變黑。
- 當您的 iPad 重新啟動並且 Apple 標誌在屏幕上可見時,您可以放開它們。
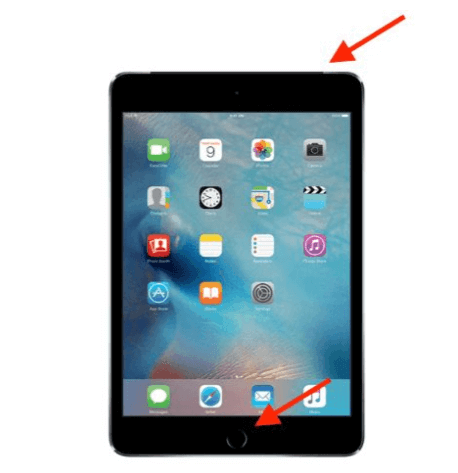
5. 打嗝 iPad 修復 iPad 突然黑屏無法開機
iPad 熒幕黑屏的一個簡單解決方案已被證明非常有效,那就是讓您的設備打嗝。 這個名字來自類似於你給嬰兒打嗝時所做的動作。 這種移動將有助於移動可能未正確連接的內部電纜。
要讓 iPad 打嗝復原 iPad 一直黑屏您需要執行以下步驟:
- 拿一條柔軟的毛巾,蓋住設備的正面和背面。
- 拍拍 iPad 的背部約 60 秒。 記住不要施加太大的壓力。
- 取下毛巾並打開您的設備。

6. 使用 iOS 修復工具 - Umendit 修復 iPad 黑屏有聲音
如果你想嘗試一個成功率高的解決方案, Umendit 是適合您的工具。 這款 iPadOS 修復工具易於使用,即使您沒有任何技術知識。 其直觀的界面將指導您解決您可能遇到的任何 iPad 問題,比如 iPad 黑屏有聲音。Umendit 具有強大的功能,只需要一台電腦和一根 USB 數據線。 如果您選擇進行標準修復,該軟件將修復問題而不會丟失數據。 最重要的是,該工具兼容所有 iPadOS 和 iOS 版本,包括最新的 iPadOS 18。
本分步指南將向您展示如何使用 Umendit 修復 iPad 黑屏問題:
- 1在您的計算機上下載並安裝 Umendit,然後啟動它。 在初始屏幕中,單擊標準修復以開始該過程。
- 使用 USB 電纜將 iPad 與台式計算機連接。Umendit 將自動嘗試檢測它。完成後,您將進入下一步。如果沒有,該程序將為您提供有關如何將設備置於恢復/DFU 模式的詳細說明和說明。
- 2然後,Umendit 將檢測最適合您的 iPad 的固件。您可以下載它或從列表中選擇另一個。單擊下一步下載固件。
- 3 固件可用後,單擊開始修復您的設備。幾分鐘後,您的設備將重新啟動。
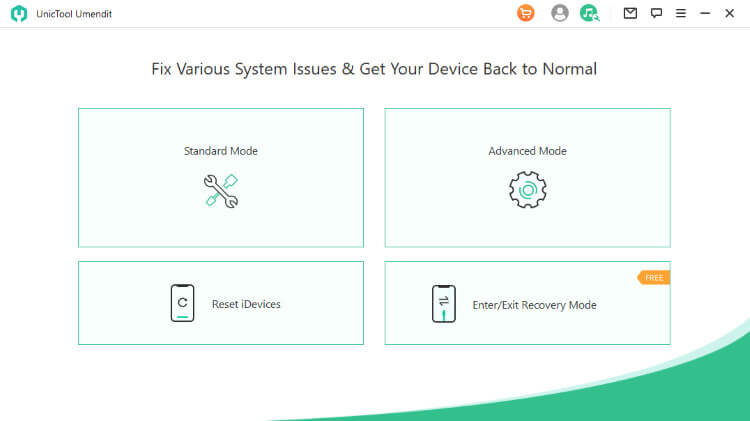
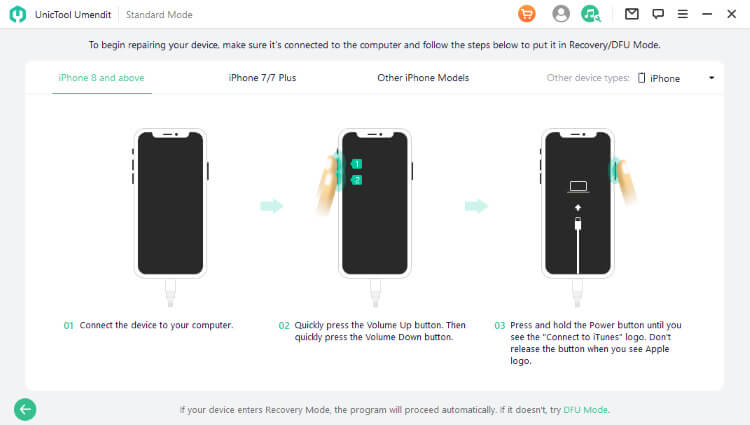
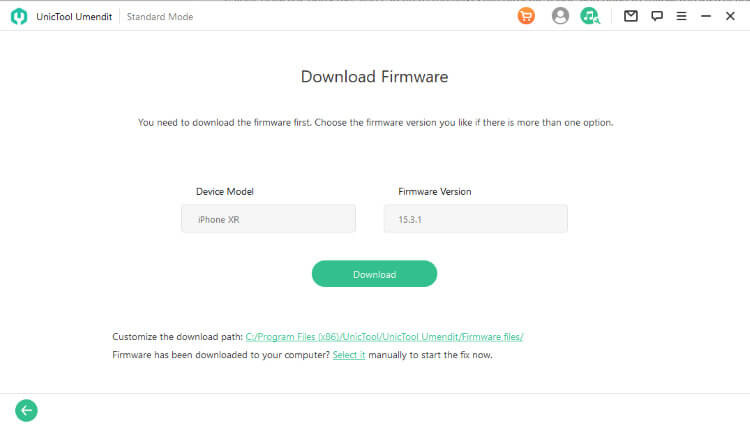
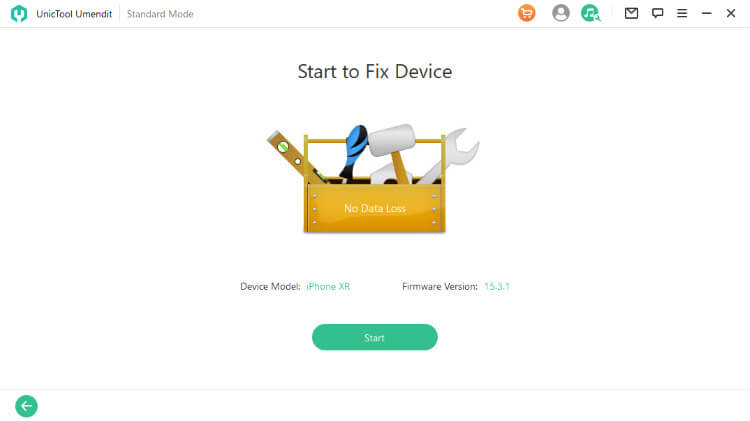
7. 透過 iTunes/Finder 打開恢復模式修復 iPad 黑畫面
如果您的 iPad 一直黑屏或 iPad 白蘋果, 您可以通過將其置於恢復模式來恢復它。 這將使您能夠將其連接到 iTunes 並更新或恢復您的設備,這通常是黑屏的解決方案。 在開始此過程之前,請確保您已安裝最新版本的 iTunes/Finder。 將設備置於恢復模式的過程會有所不同,具體取決於您擁有的 iPad 型號。
此方法將擦除您的 iPad。 如果您之前沒有備份,請三思。
要恢復沒有 home 鍵的 iPad 黑頻,您需要執行以下步驟:
- 將您的設備連接到計算機。
- 依次按下音量增大和音量減小按鈕。 您不必一直持有它們中的任何一個。
- 然後,按住設備頂部的電源按鈕。
- iTunes 將檢測您的設備並顯示一條消息以恢復或更新它。 選擇恢復並確認您的操作。
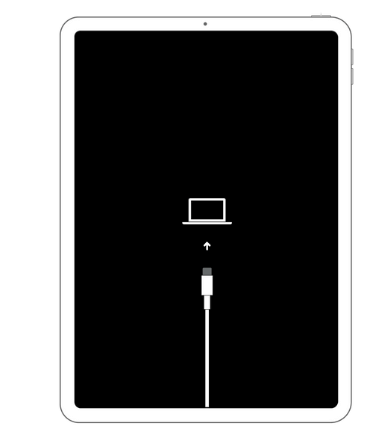
要恢復帶有主屏幕按鈕的 蘋果平板黑屏,您需要執行以下步驟:
- 將 iPad 插入計算機。
- 同時按住主頁和頂部按鈕。
- 只有在看到恢復模式屏幕時才能讓它們離開。
- 在彈出窗口中選擇恢復並確認您的操作。
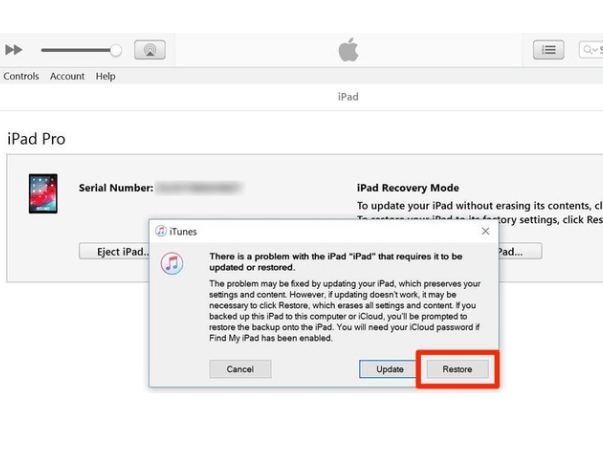
8. 通過 DFU 恢復復原 iPad 黑頻
解決 iPad 開不起來的另一種方法是通過 DFU 恢復。 使用此技術,您會將設備重置為出廠設置,這將刪除您的所有數據、應用程序和設置。 因此,在使用之前保留備份非常重要。 將設備置於 DFU 模式的過程會有所不同,具體取決於您擁有的設備。
帶有 Home 鍵的 iPad 突然黑屏可以通過以下步驟進入 DFU 模式:
- 使用避雷線將您的設備插入計算機。
- 啟動 iTunes 或 Finder,具體取決於您的操作系統上運行的應用程序。
- 然後,同時按下電源和主頁按鈕。 繼續施加壓力,直到屏幕完全變黑。
- 數到三,然後鬆開電源按鈕而不鬆開主頁按鈕。
- 繼續在主頁按鈕上施加壓力,直到 iTunes/Finder 檢測到您的設備。
沒有主頁按鈕的 iPad 黑畫面需要不同的過程才能進入 DFU 模式。 這個過程如下:
- 確保您的設備已連接到計算機。
- 先快速按下音量調高按鈕,然後再按下音量調低按鈕。 按住側面按鈕,直到屏幕變黑。
- 一旦屏幕變黑,請按住降低音量按鈕而不鬆開電源按鈕。 您需要對它們都施加壓力約 6 秒鐘。
- 在此之後,您必須鬆開電源按鈕但繼續按下降低音量按鈕。 繼續按住它大約 5 秒鐘。
- 您的設備將被您計算機上正在運行的 iTunes/Finder 檢測到。
在這兩種情況下,當屏幕完全變黑時,您將知道您的 iPad 處於 DFU 模式,並且您會看到一條消息,表明 iTunes/Finder 已檢測到處於恢復模式的設備。 如果您看到 Apple 標誌,則您的 iPad 未處於 DFU 模式,您需要重新開始。
如果成功進入此模式,您將看到一個窗口,要求您在使用前恢復設備。單擊“確定”,然後單擊“恢復 iPad”以完成該過程。 請記住,此過程將刪除您的所有數據。
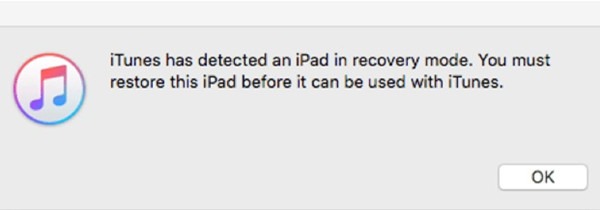
9. 聯繫蘋果支持咨詢蘋果平板黑屏
如果所有這些技術都失敗了,那麼是時候聯繫 Apple 支持或去您附近的零售店尋找 iPad 黑屏維修了。 iPad 上的黑屏表示需要修復的硬件故障。 例如,屏幕組件上的背光燈可能已損壞。
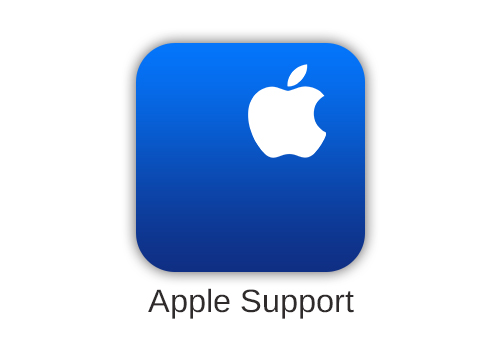
總結
iPad 黑屏通常是令人擔憂的。然而,這個問題的根源很少是嚴重的。嘗試所有上述解決方案來修復它。 Umendit 提供最簡單的方法來解決黑屏問題而不會丟失數據。