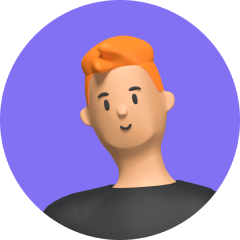AirDrop 是蘋果裝置上一項非常方便的功能,它讓使用者可以輕鬆發現附近的 Mac、iPhone 和 iPad,並透過 Wi-Fi 和藍牙安全傳輸檔案、照片、影片等內容,甚至可以在行動數據下傳輸較大的檔案。不過,在使用過程中也會遇到 AirDrop 找不到的問題。想知道如何快速解決這個問題嗎?本文提供了一些故障排除原因與解決方案,希望能對您有所幫助。

Part 1. AirDrop 找不到的原因
以下幾點可能是造成 AirDrop 找不到的原因:
- 對方 AirDrop 設定為「只限聯絡人」:如果對方只接受來自聯絡人的 AirDrop 檔案,而你又沒在他的聯絡人清單裡,那就搜尋不到囉!
- 設備 Wi-Fi 或藍牙沒開:AirDrop 需要 Wi-Fi 和藍牙的支援,記得要先打開這兩個功能。
- 距離太遠:AirDrop 的偵測範圍有限,最好在距離 9 米(30 英尺) 以內進行傳輸。
- 對方開啟了「飛航模式」或「勿擾模式」:這兩個模式下 AirDrop 都會失效,請對方關閉後再試。
- iOS 版本過舊:保持系統軟體更新,有時也能解決 AirDrop 的問題。
Part 2. AirDrop 找不到的解決方案
方法 1:確認支援 AirDrop 的裝置
首先,確保您的裝置支援 AirDrop 功能。以下是支援 AirDrop 的裝置列表:
- iOS 裝置:需要 iOS 7 或更新版本的 iPhone、iPad 或 iPod touch。
- Mac 電腦:需要 OS X Yosemite (10.10)或更新版本的 Mac。
方法 2:確認 Wi-Fi 和藍牙已開啟
在使用 AirDrop 前,請確保傳送和接收的雙方都已打開 Wi-Fi 和藍牙,并且盡量靠近一些,距離最好在
9 米(30 英尺)以內。若使用的是 iPhone,則可能會出現 iPhone AirDrop 找不到的問題。
重啟步驟:
- 1從螢幕底部向上滑出控制中心。
- 2點擊 Wi-Fi 和藍牙圖示將其關閉。
- 3稍等片刻後,再點擊 Wi-Fi 和藍牙圖示將其重新開啟。
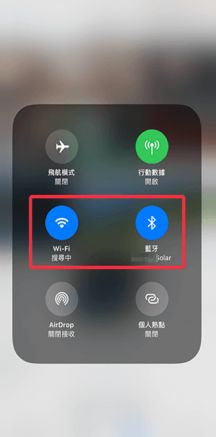
方法 3:檢查 AirDrop 設定
AirDrop 的接收設定有三種:
- 關閉接收:完全關閉 AirDrop 功能,任何人都無法透過 AirDrop 與您分享檔案。
- 只限聯絡人:只接受來自您聯絡人清單中的人的 AirDrop 分享,對方電子郵件或手機號碼需儲存在您的聯絡人裡。
- 開放所有人 10 分鐘:在 10 分鐘內暫時接受任何人的 AirDrop 分享。(註:較舊的 iOS 和 iPadOS 版本中,此選項稱為「所有人」。10 分鐘限制可避免您收到陌生人的 AirDrop 檔案。)
如果 AirDrop 無法接收,請嘗試切換到「開放所有人 10 分鐘」(或「所有人」),看看能否解決問題。
調整 iPhone 和 iPad 的 AirDrop 設定步驟:
- 1打開 iPhone 或 iPad 的「設定」。
- 2向下滾動並點選「一般」。
- 3點擊「AirDrop」。
- 4選擇「開放所有人 10 分鐘」(或「所有人」)。
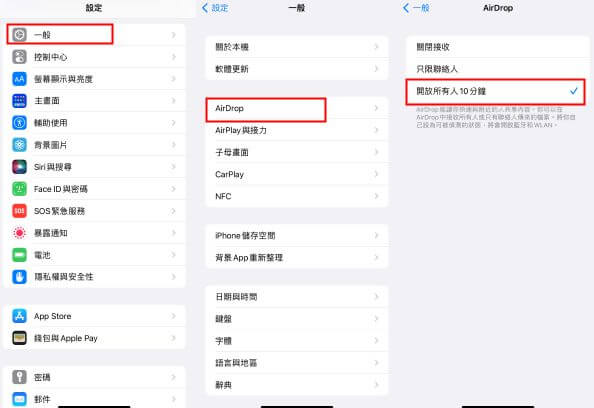
調整 Mac 的 AirDrop 設定步驟:
- 1在 Mac 上打開「Finder」窗口。
- 2如果「AirDrop」未出現在 Finder 側邊欄,請使用「Command+Shift+R」鍵組合開啟它。
- 3點選「下列人員尋找我」旁边的設定,然後從下拉式選單中選擇「所有人」。
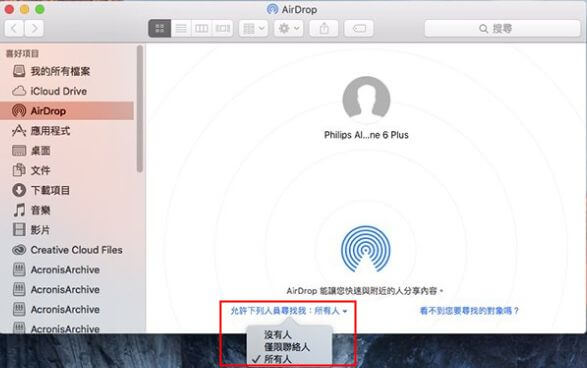
另外 Mac 的 AirDrop 設定也可以在「控制中心」找到,控制中心位於螢幕頂端功能列的最右方。
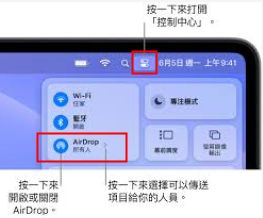
方法 4:關閉「個人熱點」
如果您的 iPhone 開啟了個人熱點,則也會導致 AirDrop 失敗或者 AirDrop 自動拒絕的問題。唯一解決方法是關閉「個人熱點」。
第一種關閉「個人熱點」的方法:
- 1打開「設定」>「個人熱點」。
- 2關閉「允許其他人加入」選項。
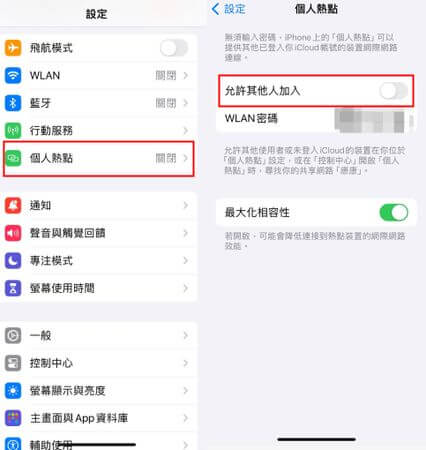
第二種關閉「個人熱點」的方法:
- 如果你使用的是配備 Face ID 的 iPhone:從右上角向下滑動,打開控制中心。然後長按藍牙按鈕,找到「個人熱點」並將其關閉。
- 如果你使用的是配備主畫面按鈕的 iPhone:從底部向上滑動,打開控制中心。然後長按藍牙按鈕,找到「個人熱點」並將其關閉。
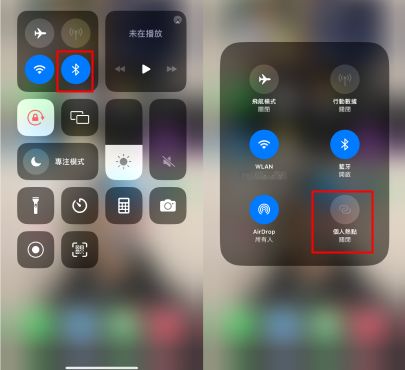
方法 5:關閉勿擾模式或專注模式
如果您的 iPhone 已啟用勿擾模式或任何其他專注模式,都可能會導致 AirDrop 找不到或 AirDrop 無法接收的問題。此外,如果將 iPhone、iPad 或 Mac 設定為飛航模式,也會自動關閉所有網路連線,導致 AirDrop 失敗。因此,在使用 Apple 裝置上的 AirDrop 時,請務必確認已關閉所有這些模式。
操作步驟:前往「設定」>「專注模式」>「專注模式狀態」,然後關閉「勿擾模式」的開關。
如果是在 Mac 上,您可以從「控制中心」或「系統偏好設定」中管理專注模式。
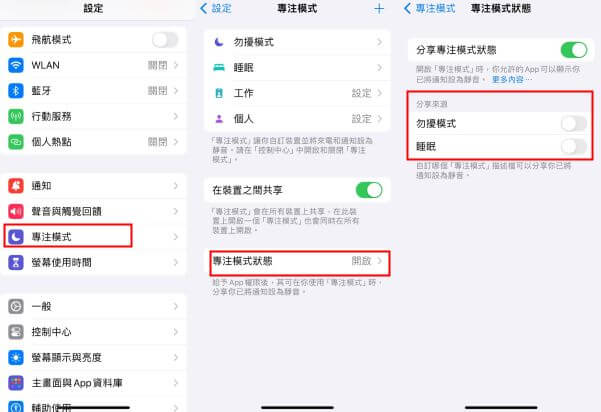
方法 6:確認裝置已喚醒
iPhone AirDrop 找不到最常見的原因之一是您的 iPhone 處於鎖定或關閉狀態。此時,其他人可能無法看到您的裝置,您也將無法接收檔案。
因此,如果您遇到 iPhone、iPad 或 Mac 上的 AirDrop 無法接收、AirDrop 自動拒絕等問題,請確保您的裝置已開啟並喚醒。另外,也請對方確認他們的 Apple 裝置已解鎖且螢幕亮起。
方法 7:解除 AirDrop 限制
如果 AirDrop 未在 iPhone 上顯示或 AirDrop 選項呈現灰色,則可能是您在「內容與隱私限制」中禁用了它。要解決 iPhone AirDrop 找不到的問題,您需要解除這些限制。以下是操作方法:
- 1打開「設定」>「螢幕使用時間」>「內容與隱私權限制」,並選擇「允許的 App」。
- 2輸入您的螢幕使用時間密碼,並確保「AirDrop」選項已開啟。
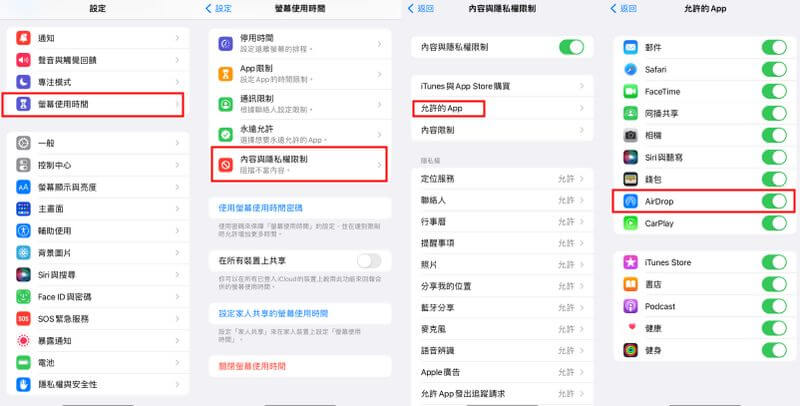
方法 8:重新啟動您的 iPhone、iPad 或 Mac
重新啟動設備是最常見的故障排除方法之一,同樣也适用於 AirDrop 找不到、AirDrop 無法接收、AirDrop 自動拒絕等情況。
以下是如何重新啟動 iPhone 的方法:
iPhone X 或後續機型: 按下側邊/電源按鈕和音量鍵之一,直到看到電源關閉滑塊。
iPhone 8、7、6 和 SE (第 2/3 代) 機型: 按住電源/側邊按鈕,直到看到電源關閉滑塊。
iPhone SE (第 1 代)、5 或更早機型: 按住頂端按鈕,直到看到電源關閉滑塊。
接著,拖曳滑塊並等待約 30 秒。要開啟 iPhone,請按住電源按鈕 (頂部或側面) 直到看到 Apple 標誌。
方法 9:更新 iOS
使用最新版本的 iOS 可以提升裝置的整體效能。Apple 會定期釋出 iOS、iPadOS 和 macOS 的更新,以提供更完善的功能並修復軟體錯誤。因此,如果您在 iOS 裝置上遇到 AirDrop 找不到的問題,請檢查是否有軟體更新可用。
操作步驟:
- 1打開「設定」>「一般」>「軟體更新」。
- 2如果有任何可用更新,請點選「下載並安裝」。
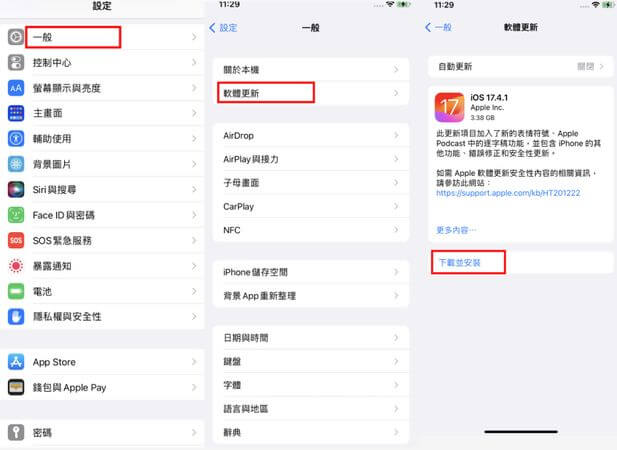
方法 10:【終極解決方案】使用專業的 iOS 系統修復工具
如果您已經嘗試了上述所有方法但仍然無法解決 AirDrop 找不到的問題,那麼您可以嘗試使用專業的 iOS 系統修復工具,例如 UnicTool iFindit。這個工具可以掃描您的 iOS 装置並修復可能導致 AirDrop 找不到、AirDrop 無法接收等錯誤。

UnicTool iFindit:最佳 iOS系統修復工具
- 可修復各種 iOS 系統問題:包括 AirDrop 找不到、無法開機或卡在開機畫面、白蘋果或黑畫面、系統閃退或當機、藍牙無法連接、其他 iOS 系統問題等。
- 易於使用:UnicTool iFindit 界面簡潔易用,即使是沒有技術經驗的人也可以輕鬆操作。
- 修復成功率高:UnicTool iFindit 具有很高的修復成功率,可以幫助您解決大多數 iOS 系統問題。
- 安全可靠:UnicTool iFindit 是一款安全可靠的軟體,不會對您的裝置和資料造成任何損壞。
- 相容性廣:支援多種 iOS 裝置與 iOS 系統版本,包括最新的 iOS 17 與 iPhone 15。
以下是使用 UnicTool iFindit 修復 AirDrop 找不到的具體步驟。
- 1下載並安裝 UnicTool iFindit。將您的 iOS 裝置連接到電腦,然後啟動 UnicTool iFindit 並選擇「iOS 資料救援」。
- 2點選「修復系統」>「下一步」。
- 3點選「標準模式」>「下一步」。
- 4點選「下載」以開始下載韌體,然後點選「開始修復」。
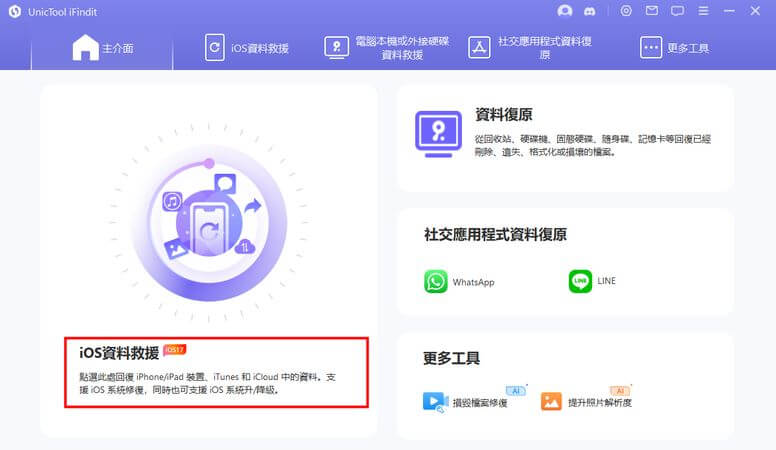
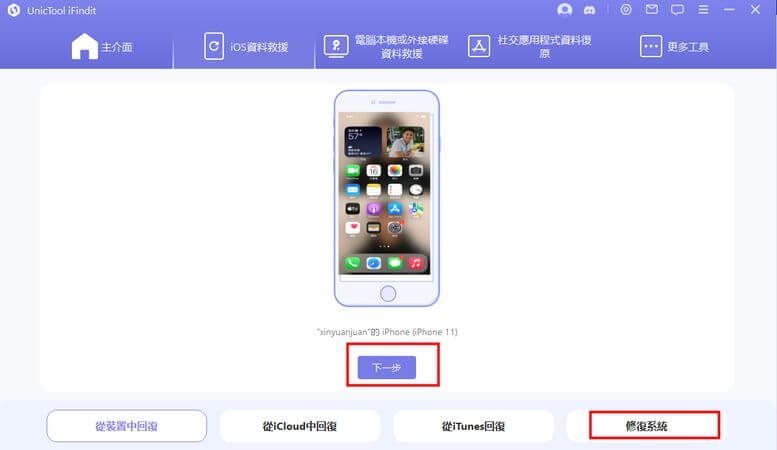
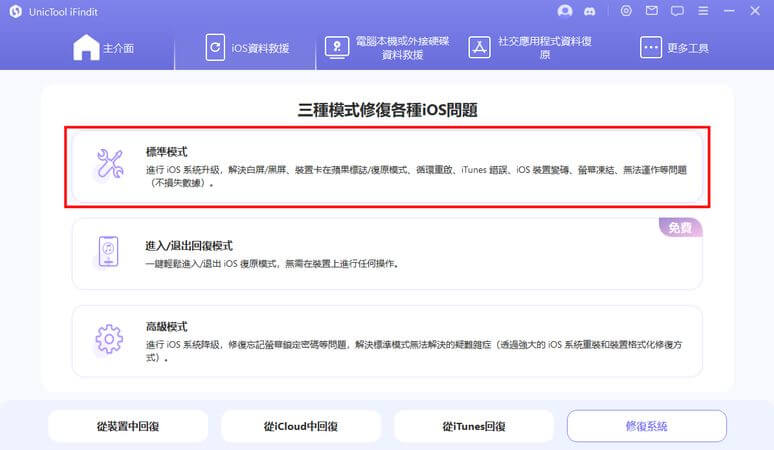
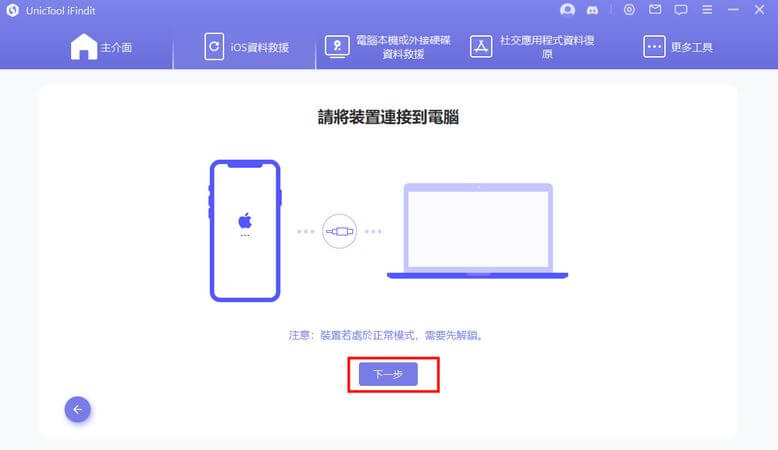
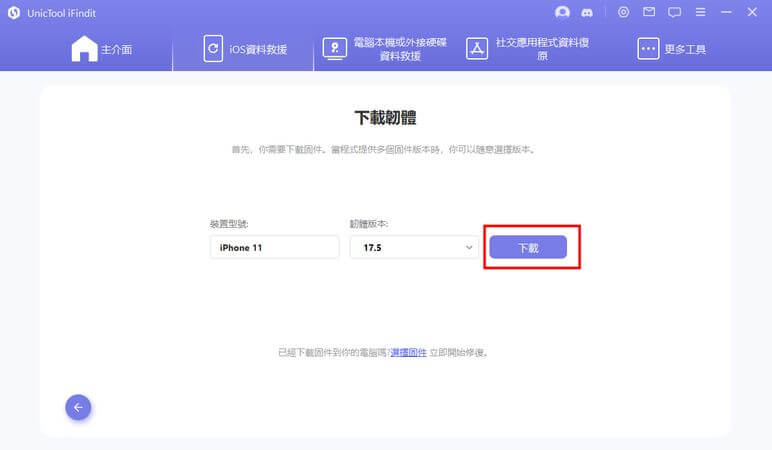
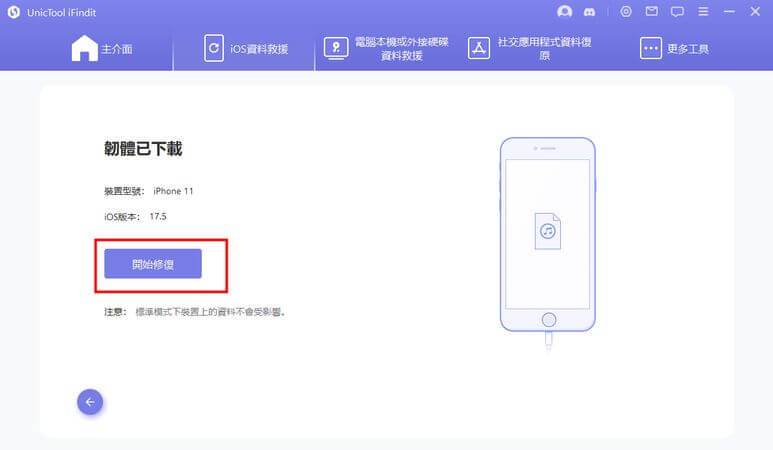
接下來只需等待系統修復完成即可。UnicTool iFindit 是一款萬能的 iOS 系統修復工具,它能快速解決使用一般方法解決不了的問題。
Part 3. AirDrop 找不到的常見問題解答
Q1:AirDrop 如何一直開啟?
在 iOS 16 或更高版本上,您無法一直將 AirDrop 保持開啟狀態。出於安全原因,AirDrop 預設會在 10 分鐘後自動關閉。但是,您可以隨時手動重新開啟 AirDrop。
開啟 AirDrop 的詳細步驟在上文中的「方法 3:檢查 AirDrop 設定」提到過。可去前文跟著步驟操作。
Q2:AirDrop 檔案存在哪?
AirDrop 檔案的位置取決於您使用的裝置和檔案類型。
在 iPhone 或 iPad 上:
- 照片和影片:AirDrop 接收的照片和影片會自動儲存到「照片」應用程式中。
- 文件:文件通常會儲存到「檔案」應用程式中。
- 音樂檔案:音樂檔案通常會儲存到「音樂」應用程式中。
- 其他檔案:其他類型的檔案會儲存到您收到檔案時自動開啟的應用程式中。如果沒有應用程式可以自動開啟檔案,則檔案會儲存到「檔案」應用程式中。
在 Mac 上: 檔案會儲存到「下載項目」資料夾中。
總結
現在根據這份詳細的教學指南,您應該更了解為何會發生「AirDrop 找不到」的情況。只要按照上述 10 個解決方案進行操作,相信您很快就能解決此問題。
不過,如果您想快速解決 AirDrop 找不到的問題,推薦嘗試 UnicTool iFindit 這款專業的 iOS 系統修復工具。它是一款萬能的解決方案,可幫助您解決大部分的 iOS 系統問題。