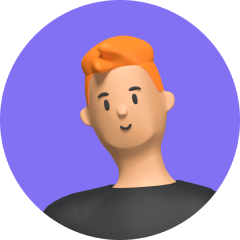許多 iPhone 或 iPad 用戶可能已經熟悉了屏幕上的 輔助觸控 功能,也就是俗稱的 iPhone 小白點 ,對於大多數人來說小白點可以解決掉很多使用上的麻煩,進而增加使用 iPhone 或 iPad 的效率。

但如果 iPad/iPhone 小白點不見 ,功能直接消失該怎麼辦呢? 先別緊張,你可以試試以下方法來解決這個問題,快點繼續往下看吧!
第一部分:iPad/iPhone 小白點不見的原因?
iPhone 或 iPad 上的 小白點不見 可能有多種原因,包括軟件問題、設置更改、硬件故障等。以下是一些可能的原因:
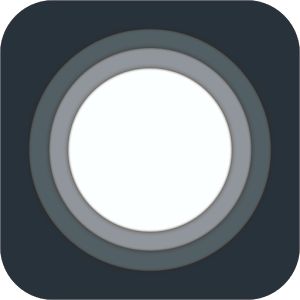
軟件問題: 有時候,設備的軟件可能會出現問題,導致屏幕顯示異常。這可能是由於軟件更新期間的意外中斷、應用程序衝突或系統錯誤等原因引起的。
設置更改: 某些設置更改可能會影響屏幕的顯示效果,包括亮度調整、顯示模式、色彩設置等。如果這些設置不正確,可能會導致小白點不可見。
屏幕硬件故障: 在某些情況下,小白點消失可能是由於屏幕硬件故障引起的。例如,像素故障或屏幕面板問題可能導致某些部分的顯示不正常或消失。
物理損壞: 如果設備遭受了意外撞擊或損壞,則屏幕上的小白點可能會消失。物理損壞可能導致屏幕面板的破損或內部結構的損壞,從而影響顯示效果。
總的來說, iPhone 輔助觸控消失 可能是由於軟件問題、設置更改、硬件故障或物理損壞等原因引起的。確定問題的具體原因可能需要進一步的診斷和檢修。
第二部分:iPhone 輔助觸控該如何設定?
要設置 iPhone 小白點 ,請按照以下步驟進行:
1. 開啟設置: 首先,打開你的 iPhone,找到並點擊 「設置」 應用程式圖標。
2. 進入輔助功能: 在設置菜單中,滾動並點擊 「輔助使用」。
3. 選擇輔助觸控: 在輔助功能菜單中,向下滾動並找到 「觸控」。點擊進入這個選項。
4. 開啟輔助觸控: 在輔助觸控頁面上,找到 「輔助觸控」 選項並切換開關以開啟它。
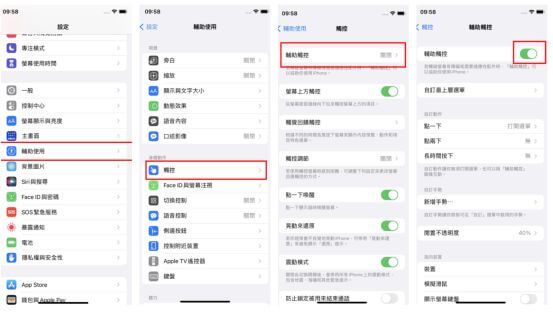
5. 自定義設定: 你可以在輔助觸控頁面上進一步自定義設置。例如,你可以調整觸控指示器的顏色和大小,啟用或禁用不同的手勢,以及 設置自定義手勢 等。
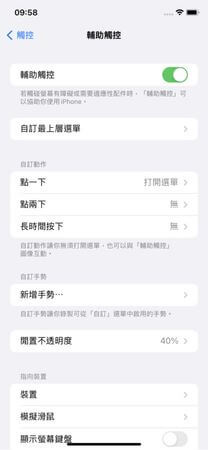
6. 使用輔助觸控: 設置完成後,你可以根據自己的需要開始使用輔助觸控功能。根據你的設置,你可以通過不同的手勢來模擬常用的屏幕操作,以便更輕鬆地操作你的 iPhone。
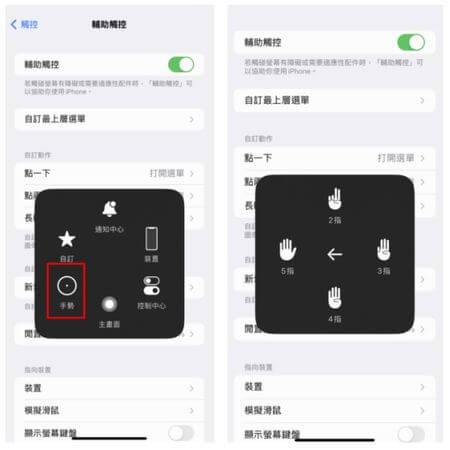
通過這些步驟,你應該可以成功地設置並開始使用 iPhone 輔助觸控 的功能了啦!
第二部分:iPhone 快捷鍵不見該怎麼辦?
1. 重啟 iOS 小白點
iOS 用戶常常使用輔助觸控功能來取代 Home 鍵功能,但當您發現 iPhone 輔助觸控消失 時,最直覺且快速的方法就是重啟小白點,下面步驟教您輕鬆啟用消失的 iPhone 輔助觸控功能。
步骤一:由 iPhone 主畫面進入 「設定」 點進 「輔助使用」。
步骤二:找到 「觸控」 選項點進去,將 「輔助觸控」 功能開啟就能將不見的小白點重新找回。
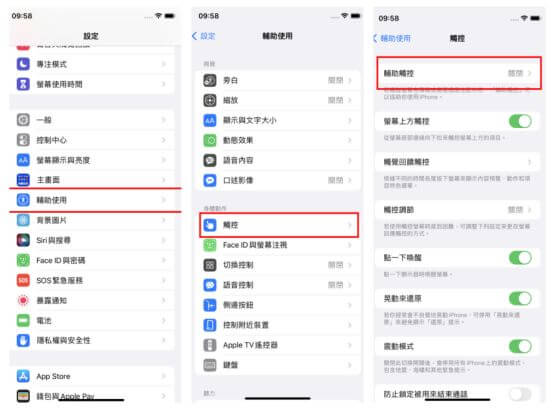
2. 調整小白點透明度
有時您的 iPhone 小白點不見 了是因為您曾經調整過小白點的透明度,因此建議您先從基本設定看看,您是否將閒置不透明度設為最低的 15%了,此時只要重新調高透明度就能將 iPhone 或 iPad 小白點重新找回。
步驟一: iPhone 主畫面前往 「設定」 點選 「輔助使用」 。
步驟二:點進 「觸控」 選項並進入 「輔助觸控」 功能。
步驟三:點選 「閒置不透明度」 並拖拉設定桿來調高透明度,讓螢幕能明顯顯示消失的小白點。
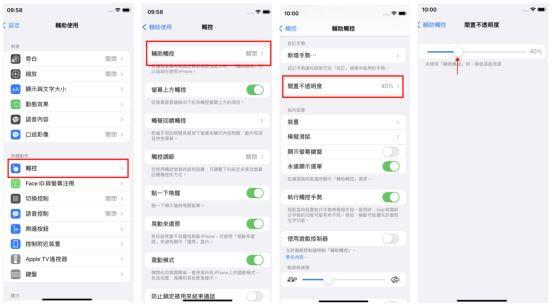
3. 重置輔助觸控功能
有時 iPad/iPhone 小白點不見 只是設定一時跑掉了,您可以試著重置輔助觸控選項來解決問題。
步驟一:前往 iPhone 或 iPad 「設定」 並選擇 「輔助使用」 ,進入 「觸控」 選項。
步驟二:在打開的 「輔助觸控」 功能選擇 「自訂最上層選單」 ,點選 「重置」 讓輔助觸控選項的設定回歸原廠預設值,來找回 iPhone/iPad 上消失的小白點。
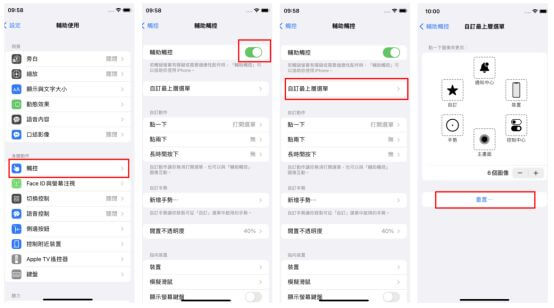
4. 重啟 iPhone/iPad
如果上述設定都無法排查 iPad 或 iPhone 快捷鍵 不見了,嘗試重啟裝置,刷新背景程式,往往可以重新找出小白點。
對於不同的 iPhone 機型重啟方法如下:
iPhone X、11、12、13、14、15: 按住 音量鈕和側邊鈕,等關機滑桿出現後拖移滑桿,靜待 30 秒再重新按住電源鍵開機。
iPhone SE(第 2 代或第 3 代)、8、7 或 6: 按住 側邊鈕 等關機滑桿出現後拖移滑桿,靜待 30 秒後再按住電源鍵開機。
iPhone SE(第 1 代)、5 或之前機型: 按住 頂端按鈕 等關機滑桿出現後拖移滑桿,靜待 30 秒後再按住電源鍵開機。
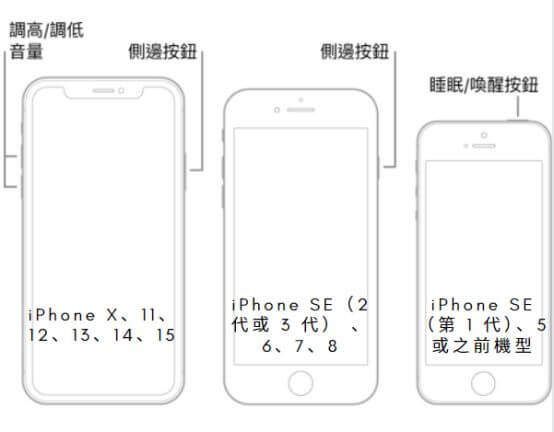
對於不同的 iPad 機型重啟方法如下:
沒有主畫面鈕的 iPad: 請按住 任一音量鈕和頂端鈕,直到關機滑桿出現,拖移滑桿等待裝置關機再重新啟動。
有主畫面按鈕的 iPad:長按頂端鈕 直到關機滑桿出現後拖移滑桿,靜待裝置關機後再重新開機。
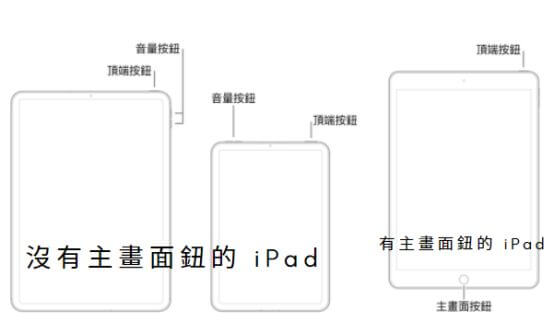
額外訊息:在找回 iPhone 小白點的過程中如果發生資料意外遺失該怎麼做?
在找回 iPhone 小白點 的過程中,若是非常不幸地遺失了 iPhone 手機中未保存或備份、轉移的資料還時,該怎麼處理呢? 這邊提供一個救援方法,那就是使用 UnicTool iFindit 來協助資料的搶救。它是一个強大的救援軟體,操作內容與介面都以簡單化為主,執行快速、操作簡單、功能完整,下面就來介紹一下這款軟體的使用方式。

步驟一:首先需要下載 UnicTool iFindit,下載完成後進行安裝。進入主頁面,選擇 【iOS 資料救援】。
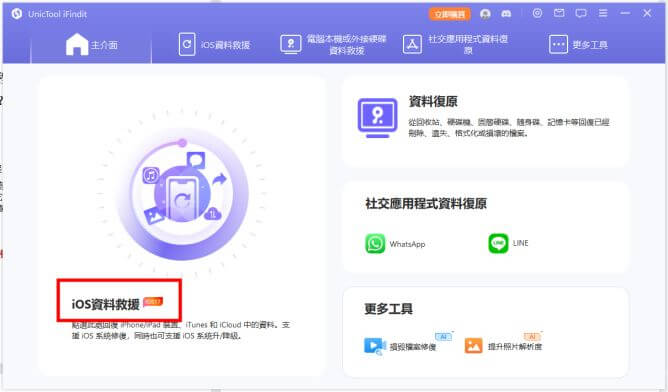
步驟二:點選 【從裝置中復原】,按照介面提示將 iPhone 連線到電腦,連接後點擊 【下一步】。
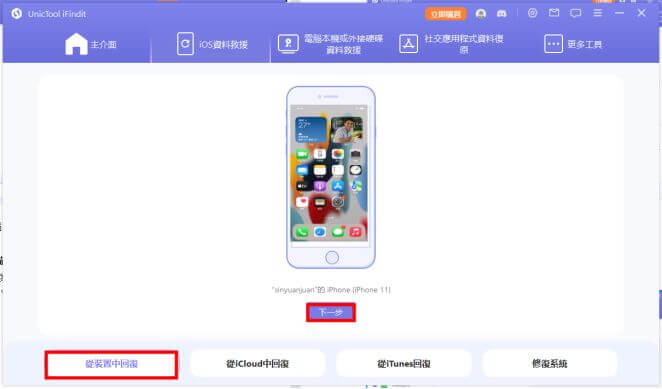
步驟三:點擊 【掃描】,UnicTool iFindit 會對手機進行掃描并列出掃描出的所有檔案包含細項檔案類型與容量大小等等。使用者可以進行挑選並將所需要的檔案保存到指定位置。
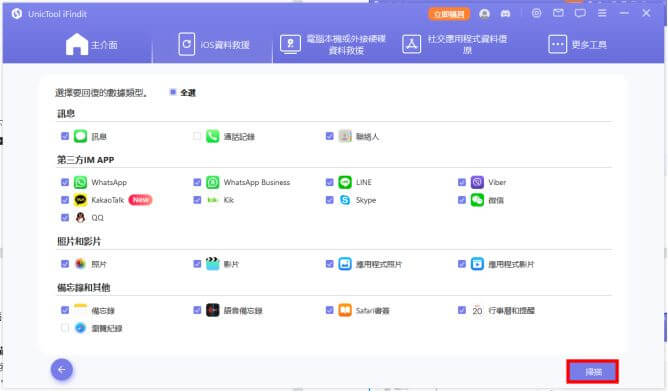
步驟三:您可以把 iOS 資料 回復至裝置或電腦。
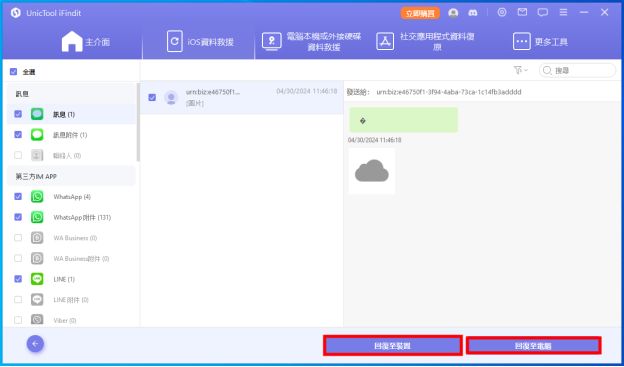
結語
iPhone 輔助觸控消失 是 iOS 用戶的一大困擾,相信透過上述方法和詳細步驟可以幫助您輕鬆解決問題!此外,如果您還想恢復遺失的 iPhone 數據,那麼您可以使用強大 iOS 數據恢復工具—— UnicTool iFindit 輕鬆完成。UnicTool iFindit 可以幫助您從 iPhone、iTunes、iCloud 等不同的備份源中恢復丟失的數據,而且操作簡單,效果顯著。希望本文提供的解決方案能幫助您順利找回 iPhone 小白點,並完整保留您的數據。
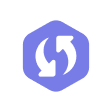
如何復原 iPhone 數據?UnicTool iFindit 一鍵還原丟失的 iOS 資料