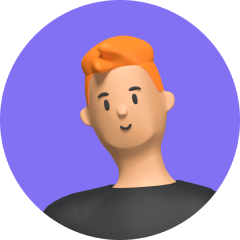iPhone 語音輸入功能方便快捷,可謂是我們日常生活中不可或缺的一部分。無論是傳送簡訊、撰寫郵件、還是輸入備忘錄,語音輸入能夠顯著提高打字速度和效率。然而,有時我們也會遇到 iPhone 語音輸入無法使用或者 iPhone 語音輸入不準的情況,這時該怎麼辦呢?
別擔心!本文將詳細介紹 iPhone 語音輸入無法使用的常見原因和解決方案,幫助您快速修復問題。
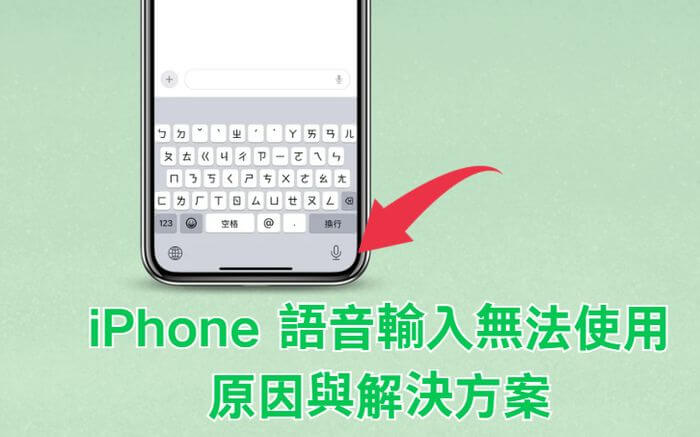
Part 1. iPhone 語音輸入無法使用的原因
iPhone 語音輸入功能依賴於軟體和硬體的協同工作。當某個環節出現問題時,都可能導致 iPhone 語音輸入無法使用。常見的原因包括:
- 聽寫功能未啟用
- Siri 未啟用
- 未設定聽寫語言
- 系統錯誤
- 網路不穩定
- 硬體故障
Part 2. 【最有效】一鍵修復 iPhone 語音輸入無法使用
iPhone 語音輸入無法使用可能是由軟體錯誤或 bug 所導致。如果您也遇到類似的問題,可以透過 UnicTool iFindit 這款 iOS 系統修復工具來快速解決。UnicTool iFindit 能夠在短短幾分鐘內徹底修復 iOS 系統的各種問題,包括 iPhone 語音輸入無法使用。
UnicTool iFindit 是適用於 iOS 和 Windows 的強大 iOS 系統修復軟體,能輕鬆修復 150 多種 iPhone、iPad 或 iPod Touch 的問題。不論是裝置卡在 DFU 模式、iPhone 畫面卡住、iPhone 更新失敗、iPhone 白蘋果、黑屏、藍屏還是當機等等,UnicTool iFindit 都能一併解決。

UnicTool iFindit:強大的 iOS 修復工具
- 多功能修復,能夠解決各類 iOS 問題,包括但不限於修復 Face ID 故障、iPhone 小白點不能移動、卡在恢復模式、白蘋果、黑屏、系統崩潰等。
- 無資料丟失:UnicTool iFindit 提供了「標準模式」和「高級模式」兩種修復選項。在大多數情況下,標準模式即可修復您的裝置問題且不會丟失任何資料。
- 高效快速的修復速度:修復過程通常只需幾分鐘即可完成,節省了您寶貴的時間。
- 廣泛相容,適用各種裝置,如 iPhone/iPad/iPod 等,並支援最新的 iOS 17與 iPhone 15。
以下是使用 UnicTool iFindit 修復 iPhone 語音輸入無法使用的具體步驟。
- 1下載並安裝 UnicTool iFindit。啟動 UnicTool iFindit,並將您的 iOS 裝置連接到電腦,選擇「iOS 資料救援」。
- 2點選「修復系統」>「下一步」。
- 3點選「標準模式」。
- 4點選「下載」以開始下載韌體,下載完成后點選「開始修復」。接下來只需靜靜等待修復完成即可解決 iPhone 語音輸入無法使用的問題。
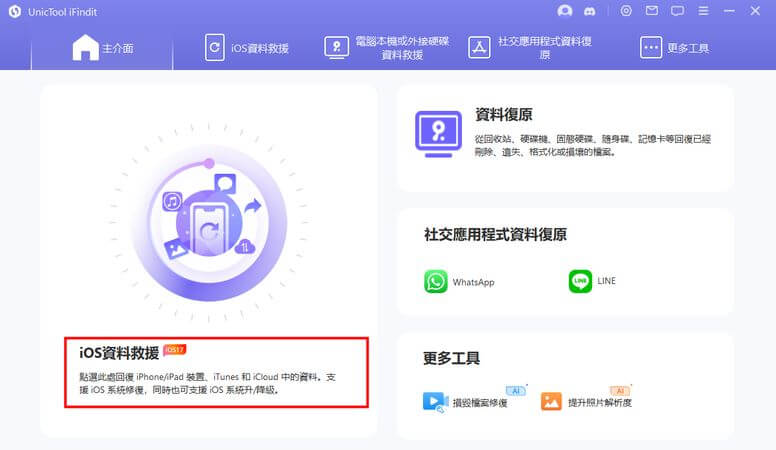
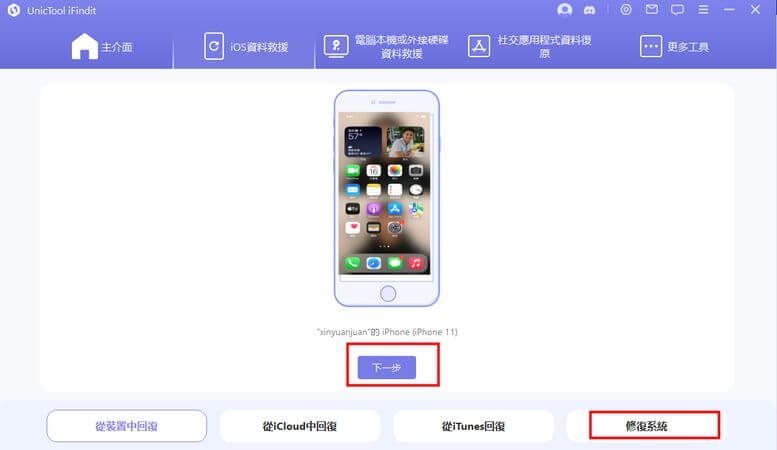
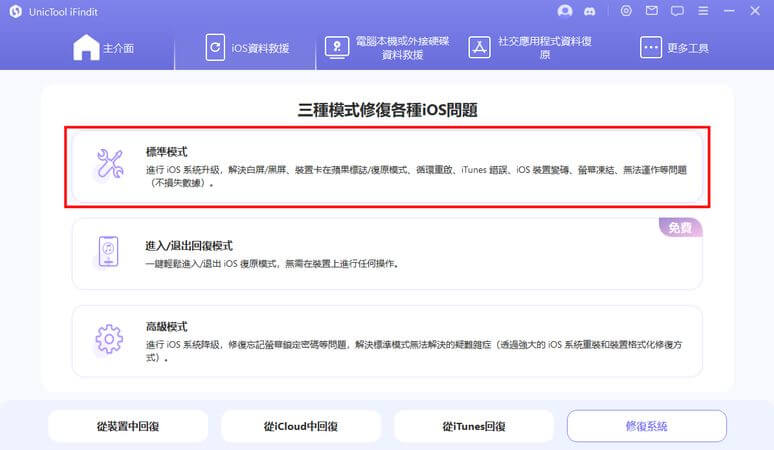
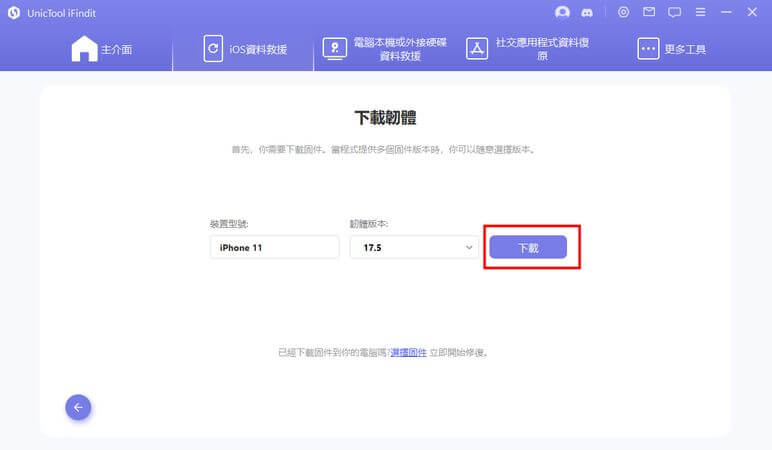
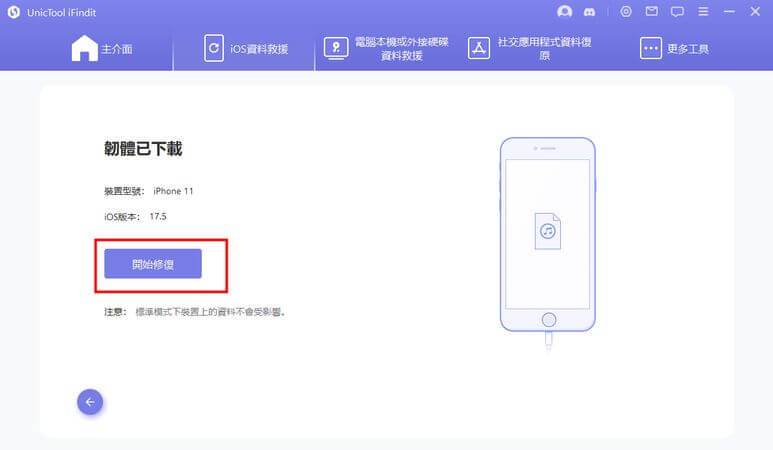
Part 3. iPhone 語音輸入無法使用的解決方法
方法 1:檢查聽寫功能是否啟用
這是導致 iPhone 語音輸入無法使用最常見的原因之一。要檢查聽寫功能是否啟用,請按照以下步驟操作:
- 1前往「設定」>「一般」「鍵盤」。
- 2開啟「啟用聽寫」功能。

方法 2:檢查 Siri 是否啟用
Siri 是 iPhone 語音輸入功能的重要組成部分。如果 Siri 未啟用,則可能會導致 iPhone 語音輸入無法使用。要檢查 Siri 是否啟用,請按照以下步驟操作:
- 1打開「設定」。
- 2點選「Siri 與搜尋」。
- 3開啟「聆聽「嘿 Siri」」和「按下側邊按鈕來呼叫 Siri」功能。
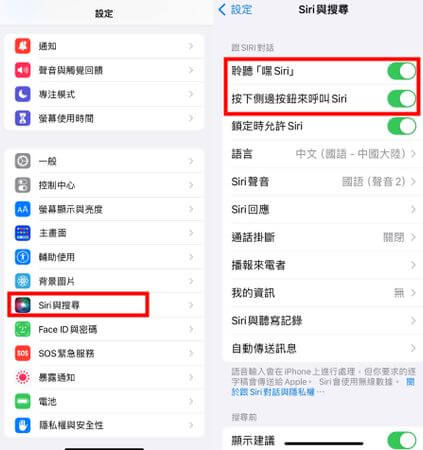
方法 3:設定聽寫語言
iPhone 語音輸入功能支持多種語言。如果您已啟用聽寫功能,但發現 iPhone 聽寫不能用,則可能是您未設定聽寫語言。要設定聽寫語言,請按照以下步驟操作:
- 1打開「設定」>「一般」>「鍵盤」>「鍵盤」>「新增鍵盤」。
- 2選擇您要使用的語音輸入語言,然後點選「完成」。
- 3點選左上角的「< 鍵盤」按鈕,返回至「鍵盤」設定畫面,點選「聽寫語言」選項。
- 4在「聽寫語言」畫面中,點選您剛加入的語言,以啟用該語言的聽寫功能。 完成以上設定後,iPhone 語音輸入無法使用的問題應該就能解決了。
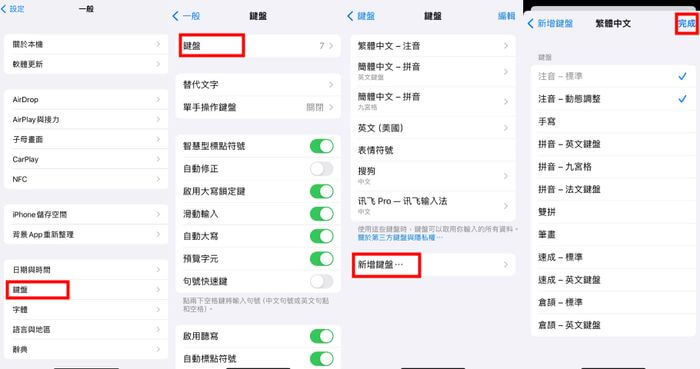
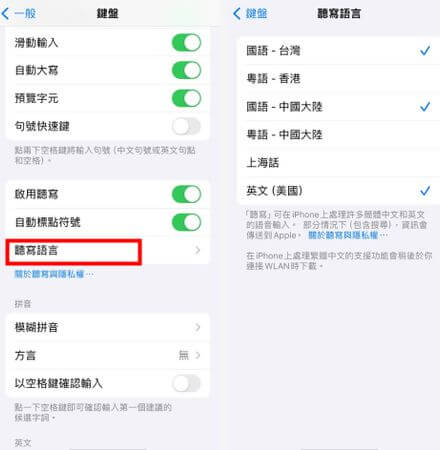
方法 4:切換聽寫語言
聽寫功能僅在您使用的聽寫語言或鍵盤語言相同的狀況下才能正常使用。例如,如果您使用英文鍵盤,卻以中文聽寫,則您所說的內容可能會被轉換成相似的英文单词,出现 iPhone 語音輸入不準的情况。因此,在使用特定語言聽寫之前,請務必切換到該語言。
以下是切換聽寫語言/iPhone 語音輸入校正文字的步驟:
- 1開啟任何可以聽寫輸入文字的 App。
- 2點選文本框,蘋果鍵盤就會出現。
- 3接著,請點選並按住位於右下角的「麥克風」圖示,直到彈出清單。
- 4不要放開手指,直接上下滑動清單選擇您要聽寫的語言。
- 5或者,您也可以點選並按住位於左下角的「地球」圖示,清單中會列出所有可用的鍵盤,選擇您偏好的「語言鍵盤」。
- 6現在,點選右下角的「麥克風」圖示,並使用該語言聽寫,即可將語音轉換成文字。
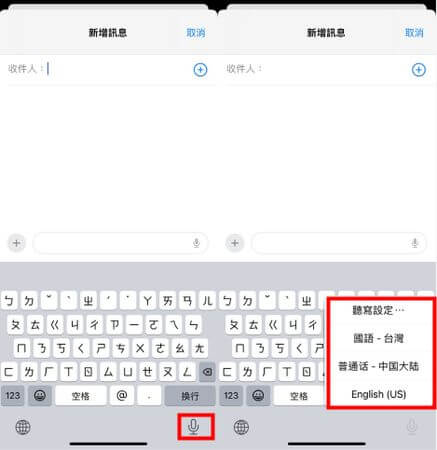
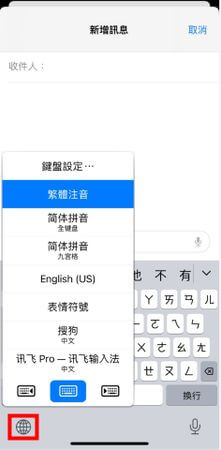
方法 5:在螢幕時間設定中允許使用 Siri 和聽寫
如果仍然出現 iPhone 聽寫不能用的情況,可能是因為 iPhone 的螢幕時間設定限制了該功能。
請按照以下步驟檢查此設定:
- 1前往「設定」>「螢幕使用時間」>「內容與隱私權限制」。
- 2點選「允許的 App」。如果「Siri 與聽寫」已關閉,請將其開啟。
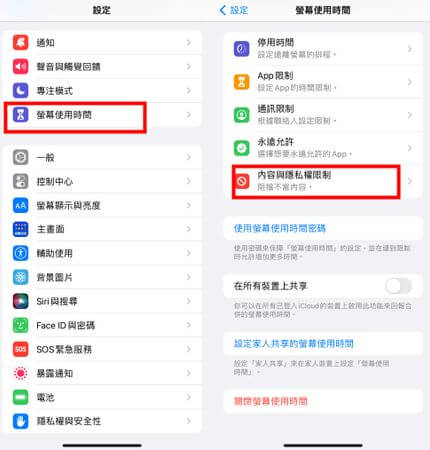
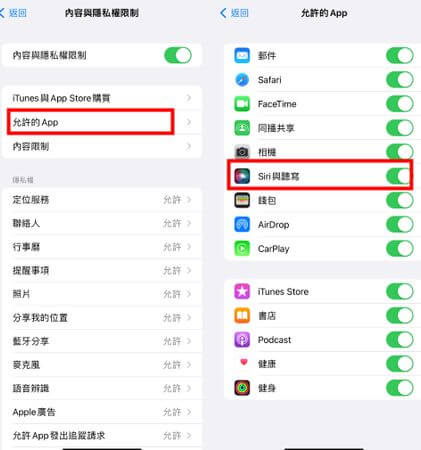
方法 6:停用低耗電模式
低耗電模式的主要目的是減少背景應用程式,以延長電池續航力。雖然 iPhone 語音輸入或聽寫功能並非在背景中運作,但低耗電模式可能會為了節省電池電量而阻止該功能正常使用。因此,我們建議停用低耗電模式以修復 iPhone 聽寫不能用相關問題。
- 1前往「設定」>「電池」。
- 2關閉「低耗電模式」開關。
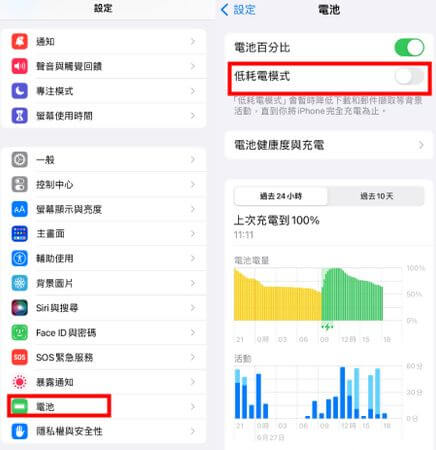
方法 7:重啟 iPhone
重啟 iPhone 可以解決許多因軟體錯誤引起的臨時問題。
以下是重啟 iPhone 步驟:
- 1同時按下電源鍵和音量按鈕之一。
- 2使用滑桿關閉您的 iPhone 電源。
- 3iPhone 關閉後,按下電源鍵重啟 iPhone。
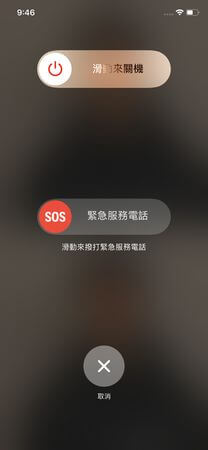
方法 8:更新 iOS 系統
Apple 會定期釋出 iOS 系統更新,其中通常包含錯誤修復。如果您的 iPhone 語音輸入無法使用問題是由系統錯誤引起的,則更新 iOS 系統可能會解決問題。要更新 iOS 系統,請按照以下步驟操作:
- 1開啟「設定」>「一般」>「軟體更新」。
- 2如果有可用更新,請點選「下載並安裝」。
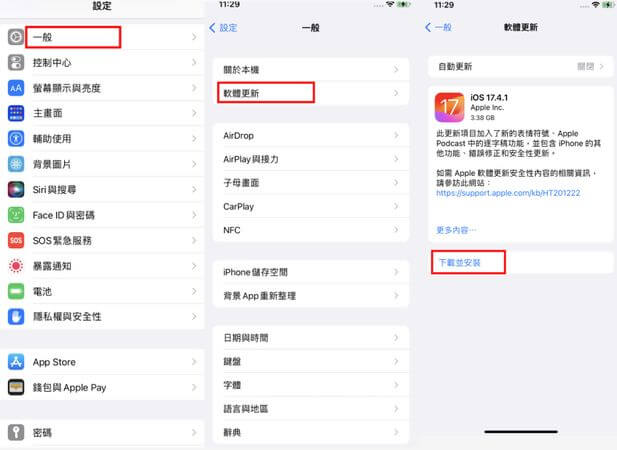
方案 9:重置 iPhone 所有設定
如果 iPhone 聽寫不能用,可能是因為設定錯誤。由於逐一檢查每個設定會非常耗時,因此我們建議您重置 iPhone 上的所有設定。重置設定的步驟如下:
- 1前往「設定」>「一般」>「移轉或重置 iPhone」。
- 2點選「重置」>「重置所有設定」。
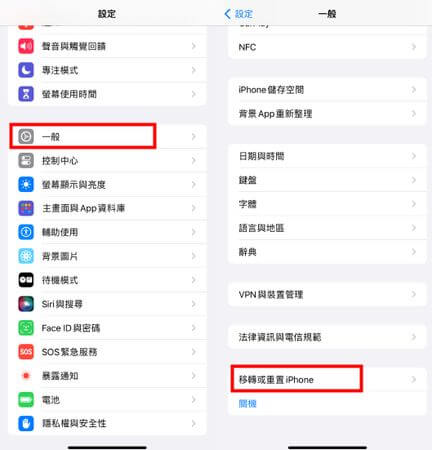
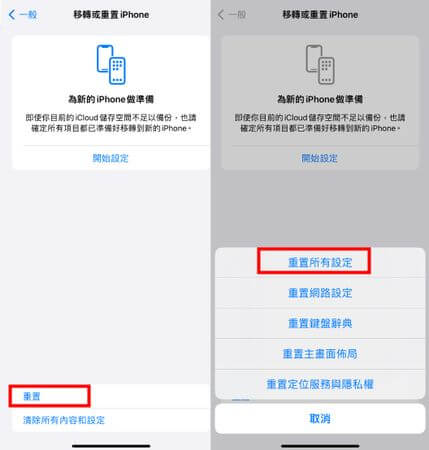
方法10 :測試 iPhone 麥克風
如果您已完成所有設定,但還是出現 iPhone 語音輸入無法使用的情況,則可能是 iPhone 麥克風出現了問題。
您可以使用 iPhone 的「語音備忘錄」應用程式錄製一段簡短的音訊來測試麥克風。如果麥克風正常,則錄製的音訊應清晰可辨。如果麥克風有問題,則可能是軟體或硬體問題。如果是軟體問題,您可以嘗試使用 UnicTool iFindit 來修復。若是硬體問題。您需要聯絡 Apple 客服或 Apple 授權服務供應商尋求協助。
總結
iPhone 語音輸入功能雖然好用,但有些人在使用過程中會遇到 iPhone 語音輸入無法使用的問題。如果您也遇到同樣的問題,可以嘗試使用上述介紹的10種方法解決此問題。
如果您想快速解決問題,可以嘗試使用 UnicTool iFindit 第三方系統修復工具來修復 iPhone 上的語音輸入功能,這款工具可以一鍵解決所有系統級錯誤和問題。