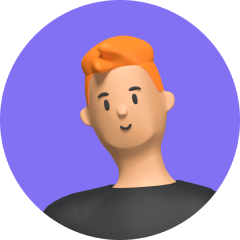iPhone 是許多人喜愛的智慧型手機,但有時也可能遇到一些問題,例如 iPhone 畫面卡住。iPhone 畫面卡住原因有很多,可能是 iOS 系統錯誤、App 應用程式衝突、硬體故障等。如果遇到 iPhone 畫面卡住無法關機的情況,不用擔心,以下將提供一系列實用的解決方法,幫助您快速恢復 iPhone 的正常運行。

Part 1. iPhone 畫面卡住原因分析
iPhone 畫面卡住是一個常見的問題,在深入探討解決方案之前,讓我們先來了解一下可能導致此問題的原因。
1. iOS 系統錯誤
iOS 系統錯誤是導致 iPhone 畫面卡住的最常見原因之一。iOS 系統錯誤可能由各種因素引起,例如軟體更新錯誤、硬體故障或與第三方 App 的不相容性。
2. App 應用程式衝突
App 應用程式衝突是指兩個或多個 App 彼此之間無法正常運作,導致其中一個或多個 App 發生錯誤而出現 iPhone 當機畫面。App 衝突可能由各種因素引起,例如 App 本身有 bug、與 iOS 系統不相容或與其他 App 衝突。
3. 硬體故障
硬體故障也可能導致 iPhone 畫面卡住。常見的硬體故障包括螢幕故障、主機板故障、電池故障等。
4. iOS 版本過舊
使用舊版本的 iOS 作業系統可能會導致效能下降,請確保您的 iPhone 更新到最新版本。
5. 儲存空間不足
當儲存空間快滿時,也可能會影響手機效能。建議檢查儲存空間設定,並適時清理不需要的檔案釋放空間。
6. 背景應用程式过多
過多背景程式同時運行會拖累手機效能,請關閉不需要的背景程式釋放資源。
7. 未定期重新啟動
如果沒有養成經常重新啟動 iPhone 的習慣,累積的暫存資料可能會使手機變慢,重新啟動能幫助釋放記憶體。
8. 其他可能原因
其他可能導致 iPhone 畫面卡住的原因包括:電池電量不足、受到病毒或惡意軟體攻擊、處於高溫或低溫環境。
Part 2. iPhone 畫面卡住的解決方案
既然您已經瞭解了 iPhone 畫面卡住原因,接下來就來解決問題吧!以下介紹的幾個方法可幫助您修復 iPhone 畫面卡住無法關機問題。
方法 1:UnicTool iFindit 系統修復工具——修復 iPhone 畫面卡住的最佳工具
iPhone 畫面卡住無法開機?別擔心,UnicTool iFindit 系統修復工具就是您的一站式解決方案,能助您修復各種 iOS 問題。不論是黑屏、藍屏還是當機,UnicTool iFindit 都能快速修復。
UnicTool iFindit 是適用於 iOS 和 Windows 的強大 iOS 系統修復軟體,能輕鬆修復 150 多種 iPhone、iPad 或 iPod Touch 的問題。不論是裝置卡在 DFU 模式、iPhone 畫面卡住、iPhone 更新失敗、iPhone 白蘋果、iPhone 黑屏轉圈圈等等,UnicTool iFindit 都能一併解決。

UnicTool iFindit:強大的 iOS 修復工具
- 多功能修復,能夠解決各類 iOS 問題,包括但不限於修復 Face ID 故障、iPhone 小白點不能移動、卡在恢復模式、白蘋果、黑屏、系統崩潰等。
- 無資料丟失:UnicTool iFindit 提供了「標準模式」和「高級模式」兩種修復選項。在大多數情況下,標準模式即可修復您的裝置問題且不會丟失任何資料。
- 高效快速的修復速度:修復過程通常只需幾分鐘即可完成,節省了您寶貴的時間。
- 廣泛相容,適用各種裝置,如iPhone/iPad/iPod 等,並支援最新的iOS 17與iPhone 15。
以下是使用 UnicTool iFindit 修復 iPhone畫面卡住的具體步驟。
- 1下載並安裝 UnicTool iFindit。啟動 UnicTool iFindit,並將您的 iOS 裝置連接到電腦,選擇「iOS 資料救援」。
- 2點選「修復系統」>「下一步」。
- 3點選「標準模式」。
- 4點選「下載」以開始下載韌體,下載完成后點選「開始修復」。接下來只需靜靜等待修復完成即可。
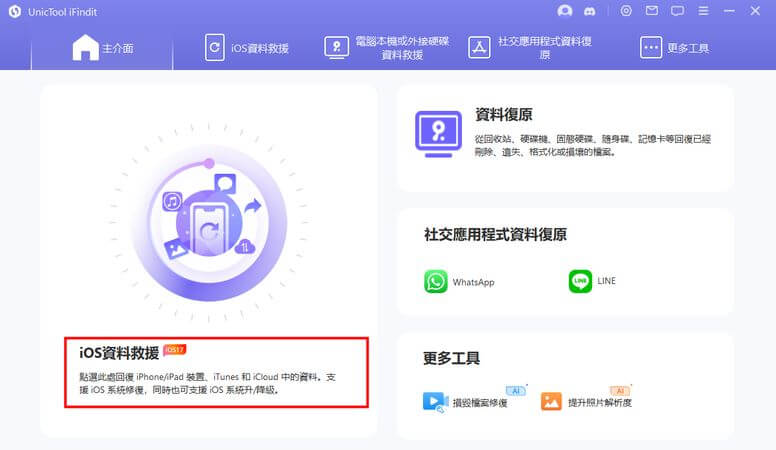
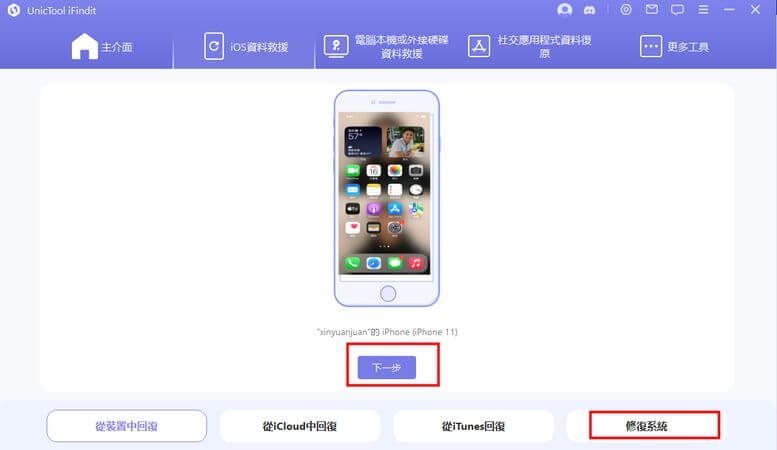
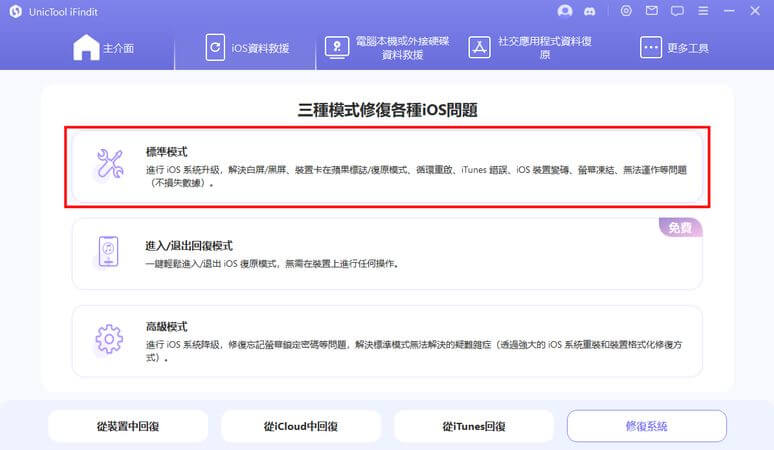
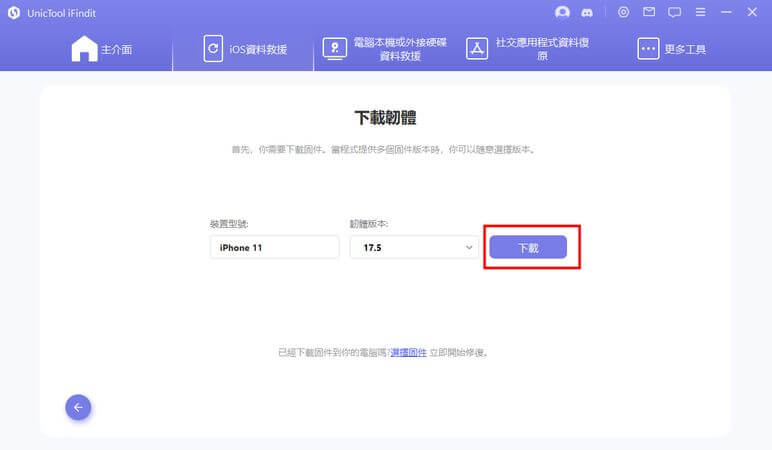
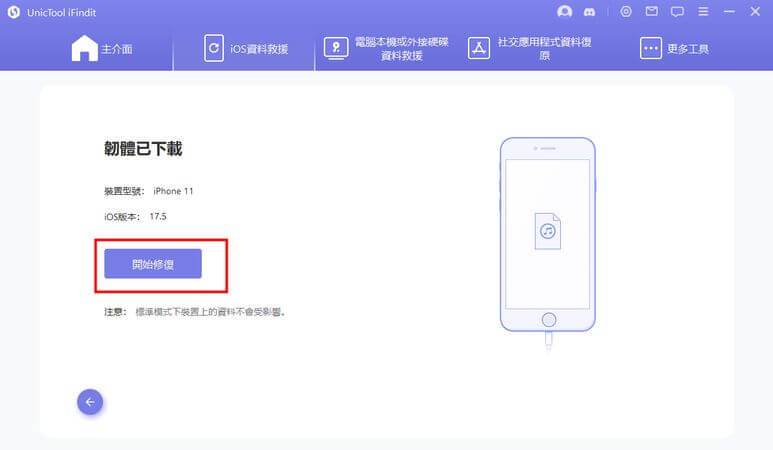
方法 2:強制重啟 iPhone
強制重啟 iPhone 通常是解決 iPhone 畫面卡住最有效的解決方法之一。強制重啟 iPhone 可以清除 iPhone 的記憶體和快取,從而修復一些導致 iPhone 畫面卡住的軟體錯誤。以下是強制重啟 iPhone 的步驟。
對於 iPhone 8 或更新機型:
- 1按下並快速放開調高音量按鈕。
- 2按下並快速放開調低音量按鈕。
- 3長按側邊按鈕,直到看到 Apple 標誌。
對於 iPhone 7 或 iPhone 7 Plus:
- 1同時按下並長按側邊按鈕和調低音量按鈕,直到看到 Apple 標誌。
對於 iPhone 6s 或更舊機型:
- 1同時按下並長按主畫面按鈕和側邊按鈕(或頂端按鈕),直到看到 Apple 標誌。
方法 3:更新 iOS 系統
更新 iOS 系統可以修復已知的 iOS 系統錯誤,從而提高 iPhone 的穩定性。想要更新 iOS 系統,請前往「設定」 >「一般」 >「軟體更新」檢查是否有最新的 iOS 更新版本可以安裝。
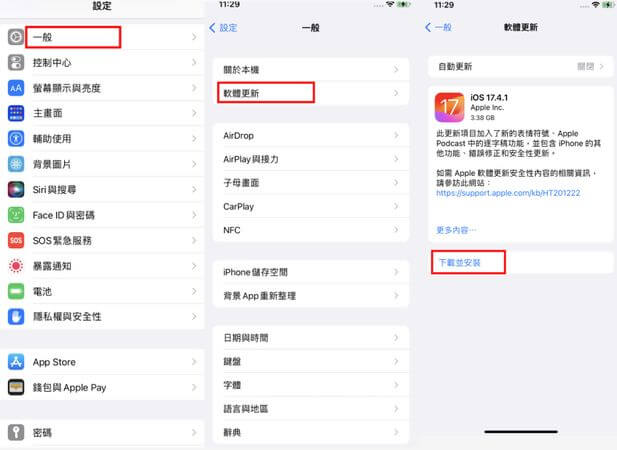
方法 4:釋放儲存空間
iPhone 畫面卡住原因也有可能是可用空間不足。為了解決此問題,請務必刪除不需要的應用程式、檔案和照片,或將資料備份至 iCloud 以釋放裝置空間。
查看 iPhone 可用空間的方法如下:
- 1前往「設定」>「一般」。
- 2點選「iPhone 儲存空間」。
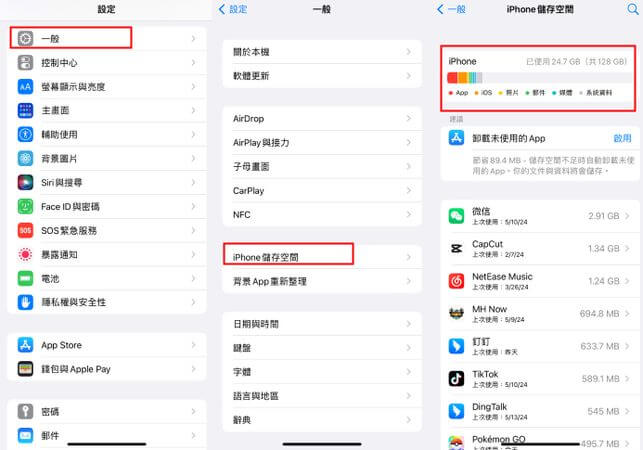
方案 5:關閉所有背景應用程式
當 iPhone 畫面卡住時,有時可能是由於資源過載導致的。即使看似未使用的背景應用程式,也會消耗記憶體和處理器能力。關閉這些應用程式可以釋放資源,並有可能解決 iPhone 畫面卡住問題。
以下是根據您的 iPhone 型號關閉背景應用程式的步驟。
iPhone 8 或更新機型:
- 1從螢幕底部向上滑動,並在螢幕中間暫停。
- 2左右滑動以找到您要關閉的應用程式。
- 3將應用程式的預覽畫面向上滑動即可關閉。
iPhone 7 或更早機型:
- 1快速按兩下主畫面按鈕,以顯示最近使用過的應用程式。
- 2左右滑動以找到您要關閉的應用程式。
- 3將應用程式的預覽畫面向上滑動即可關閉。
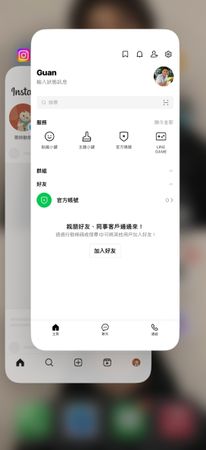
方案 6:重置 iPhone 所有設定
重置所有設定可以有效解決 iPhone 畫面卡住、顯示問題和其他輕微的系統衝突問題。雖然此方法不一定能徹底修復潛在的系統問題,但仍能暫時緩解問題。請按照以下步驟重設您的 iPhone 設定。
- 1前往「設定」>「一般」>「移轉或重置 iPhone」。
- 2點選「重置」>「重置所有設定」。
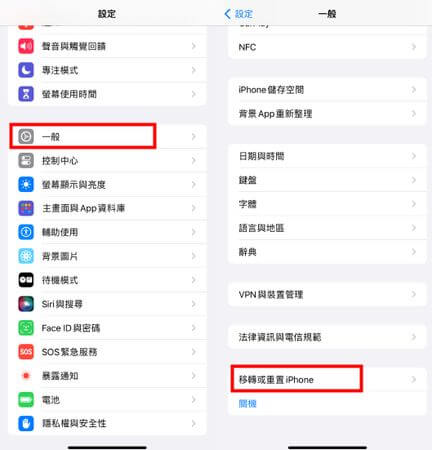
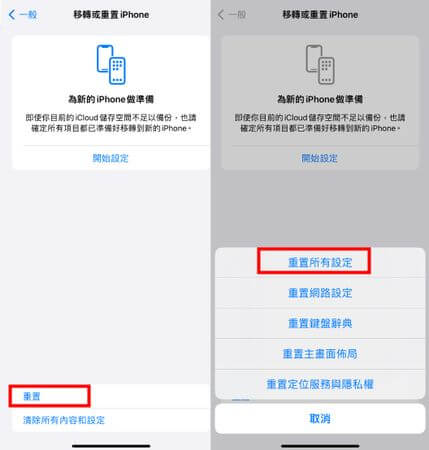
總結
解決 iPhone 畫面卡住問題需要從多方面著手,包括檢查記憶體、應用程式、系統更新、儲存空間和硬體問題等。本文提供了一系列詳細的解決方法以幫助您有效地解決這些問題。如果您嘗試了上述所有方法但問題仍然存在,則可以嘗試使用 UnicTool iFindit 進行系統修復。UnicTool iFindit 是一款功能強大的 iOS 修復工具,可以解決各種 iOS 問題,立即將您的裝置恢復正常。