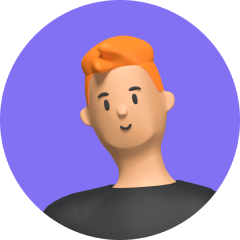在使用iPhone的過程中,有時我們可能會遇到需要進入DFU 模式的情況。DFU 模式是一種特殊的恢復模式,可以幫助我們解決許多裝置問題,如系統升降級、系統修復和越獄操作。本篇文章將詳細介紹什麼是DFU模式、如何進入和退出DFU模式,以及DFU模式的應用場景,幫助您全面掌握這一實用技能。
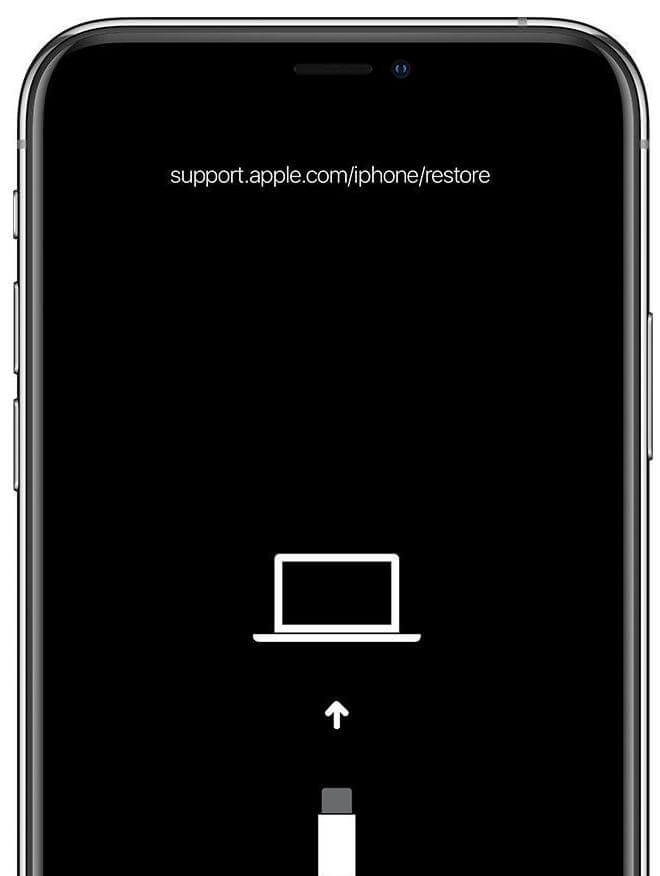
Part 1.什麼是 iPhone DFU 模式?
Part 2.iPhone DFU 模式的應用場景
Part 3.如何進入 iPhone DFU 模式
Part 4.如何退出 iPhone DFU 模式
Part 5.DFU 模式與恢復模式的差異
Part 6.一鍵進入/退出恢復模式與 iPhone DFU 模式
Part 1. 什麼是 iPhone DFU 模式?
DFU模式,全稱Device Firmware Update,是一種讓蘋果裝置(例如 iPhone、iPad、iPod touch)可以從任何狀態還原的模式。與恢復模式相比,DFU模式更全面,通常用於解決更困難和更嚴重的問題,是iPhone的一種深度恢復模式。DFU 模式允許裝置與iTunes或Finder進行深度互動,甚至在不載入作業系統的情況下進行iOS更新或降級。
在DFU模式下,裝置會繞過iBoot引導載入程式。此時,裝置可以透過iTunes與電腦連線,並進行以下操作:
- 將裝置還原為出廠設定
- 更新到新版本的iOS
- 降級到舊版本的iOS
- 修復無法透過恢復模式解決的軟體問題
必須要提醒一點的是,要透過iTunes 進行回復操作才能進行iOS系統的重灌。在 DFU 模式下,只能選擇目前仍然支援的iOS版本來進行重刷或升降級,無法自行選擇較低版本,否則會導致 iTunes 出現錯誤。
Part 2. iPhone DFU 模式的應用場景
iPhone DFU 模式的應用場景包括:
-
1. 設備越獄或解越獄。
-
2. iOS系統出現異常狀態。
-
3. 想要降回認證尚未關閉的舊版本iOS。
-
4. 從設備刪除iOS測試版,恢復到正式版。
-
5. 設備升級過程中卡在白蘋果(Apple Logo)。
-
6. iPhone一直重開機。
-
7. iPhone開機一直卡在白蘋果(Apple Logo)。
-
8. 設備因為解鎖密碼輸入錯誤次數過多而停用。
-
9.解決恢復模式無法修復的問題。
透過DFU重刷可能會導致:
1. 設備內的所有資料將會遺失,請先通過 iTunes 或 iCloud 備份。
2. 設備將會直接更新到最新的iOS版本。
3. 可以選擇更新到仍在開啟認證的 iOS 版本。
4. 如果忘記了Apple ID密碼,可能會導致設備啟動流程受阻。
5. 透過DFU重刷後可能會失去越獄環境。
Part 3. 如何進入 iPhone DFU 模式
在進入 DFU 模式之前,請了解以下基本資訊:
1. 支援iPhone、iPad、iPod Touch裝置,並且支援 Windows 和Mac OSX電腦系統。
2. 請先安裝iTunes。
3. DFU 模式支援 iOS 任何版本,包括有越獄和無越獄的使用者。
以下是 iPhone DFU教學。
要進入DFU 模式,首先確保你的電腦上安裝了 iTunes,並使用 USB 傳輸線將 iOS 設備連線到電腦。然後,根據你的設備型號執行以下操作:
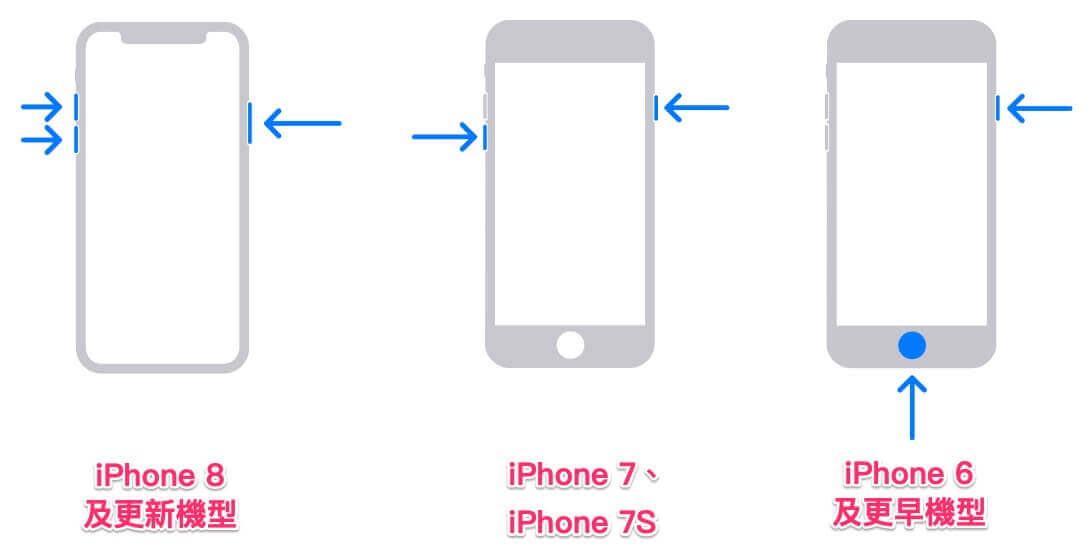
iPhone 6/6 Plus及更早型號:
- 1按住設備右側的電源鍵和Home鍵(iPhone 6/6 Plus之前型號的電源鍵在頂部),持續約10秒,直到螢幕變黑。
- 2在螢幕變黑後,繼續按住電源鍵和Home鍵不放,約5秒鐘。
iPhone 7/7 Plus:
- 1按住右側電源鍵開機,同時按住左側的音量減小鍵,持續約10秒,直到螢幕變黑。
- 2鬆開電源鍵,但繼續按住音量減小鍵約5秒。
iPhone 8/8 Plus:
- 1快速按一下音量加鍵,再快速按一下音量減鍵。 長按電源鍵直到設備關機。
- 2一旦出現關機螢幕,迅速長按音量減鍵,同時繼續按住電源鍵,約5秒後鬆開電源鍵。
iPhone X/XR/XS/XS Max/11/12/13/14/15系列:
- 1快速按一下音量加鍵,再快速按一下音量減鍵。
- 2長按電源鍵直至出現強制關機螢幕,鬆開電源鍵後迅速長按音量減鍵,持續約5-10秒直至進入 DFU 模式(螢幕呈現黑色畫面)。
透過 DFU 模式重刷可能會導致:
1. 在 Windows 系統中,首次進入 DFU 模式後,電腦會偵測到復原裝置;而在 Mac 電腦上則不會,這是正常現象。
2. 進入DFU 模式後,iTunes 會顯示「iTunes 偵測到一台在回復模式中的 iPhone。在搭配 iTunes 使用之前,您必須先回復此 iPhone」的訊息。點擊「好」按鈕以繼續。接著會顯示確認恢復 iPhone 到初始狀態的窗口,這將會清除 iPhone上的所有資料。直接點擊「回復與更新」即可。
3. 有時候會出現「iPhone 發生問題,需要更新或回復」的訊息,這表示 iTunes 偵測到你的 iOS 需要更新到最新版本。在DFU 模式下點擊「更新」即可。
4. 如果設備連線到電腦後沒有反應,請確保傳輸線是原廠或通過MFi認證的。一些山寨傳輸線只能充電而無法傳輸資料。建議購買經過MFi認證的傳輸線。此外,也可能是由於電腦的 USB 介面老化。嘗試更換 USB 介面解決問題。如果 Windows 系統連接新設備時導致 iTunes 崩潰,可以嘗試透過其他方法解決。
5. 完成DFU 模式後,iTunes 將再次啟動 iPhone 設備。在這個過程中,請勿拔掉傳輸線或關閉設備,直到iPhone 設備顯示Hello 歡迎畫面為止。
6. 在設備恢復到原廠狀態時,請確保已連線至Wi-Fi或行動網路,以便正常啟用設備。否則可能導致啟動過程中出現問題。
Part 4. 如何退出 iPhone DFU 模式
退出iPhone DFU 模式需要強制重啟 iPhone。對於 iPhone 8及更新型號的機型,可以按下並鬆開音量加鍵和音量減鍵,然後一直按住側邊按鈕,直到螢幕出現蘋果標誌為止。
Part 5. DFU 模式與恢復模式的差異
恢復模式和 DFU 模式是 iPhone 刷機、升級或降級時使用的兩種模式。
iPhone 恢復模式/復原模式,也稱為 iBoot 模式,適用於修復一般系統問題或較簡單的軟體問題,操作相對簡單。常用於執行標準的刷機、升級或降級 iOS 系統操作。在恢復模式下,需要透過iBoot 引導程式執行恢復操作,以確保韌體版本大於或等於當前版本。
DFU 模式可以直接繞過 iBoot 引導程式,可以進行更深入的系統操作,解決更嚴重、更複雜的軟體問題。例如強制刷機、韌體降級和越獄。它們主要區別在於操作的強制性和引導程式的運作方式。
在使用 DFU 模式時,需要更加謹慎,因為它可能會導致設備損壞或資料遺失。但恢復模式有機會保留資料。
iBoot是iOS 10/9/8/7設備上的引導程式,是蘋果裝置的第二階段引導程式,負責載入作業系統核心。當iPhone 處於恢復模式時,iBoot 負責執行恢復操作,並驗證裝置的韌體簽名,以確保其安全可靠。如果不滿足條件,iBoot 將阻止繼續恢復操作。
| DFU 模式 | 恢復模式/復原模式 | |
|---|---|---|
| 畫面 | 螢幕全黑 | 顯示蘋果標誌 |
| 常見場景 | 裝置無法開機、卡在復原模式等 | 手機刷機/升降級 |
| iBoot 引導程式 | 無 | 有 |
Part 6. 一鍵進入/退出恢復模式與 iPhone DFU 模式
透過以上介紹,相信您對iPhone DFU模式和恢復模式已經有了一定的瞭解,不同裝置和型號進入DFU模式的操作步驟繁瑣複雜,容易出錯。為此,我們推薦您使用 UnicTool iFindit 工具。只需輕輕一鍵,即可輕鬆進入/退出DFU模式與恢復模式,省時省力!

UnicTool iFindit:強大的 iOS 修復工具
- 一鍵實現 iPhone 進入/退出DFU模式與恢復模式。
- 可修復 iOS 系統的大部分問題,如 iPhone 畫面卡住、iPhone 更新失敗、iPhone 白蘋果、黑屏、藍屏、當機等等,UnicTool iFindit 都能一併解決。
- 除了能修復iOS系統外,還能一鍵復原刪除或丟失的資料。
- 廣泛相容,適用各種裝置,如 iPhone/iPad/iPod 等,並支援最新的 iOS 17與 iPhone 15。
以下是使用UnicTool iFindit 進入/退出 iPhone 恢復模式的步驟。
- 1首先,您需要從官網或者透過上方下載連結,下載並安裝 UnicTool iFindit 軟體。並將您的手機連線到電腦上。
- 2接下來點選「修復系統」選項。
- 3 在修復系統界面中,選擇「進入/退出復原模式」即可完成操作。
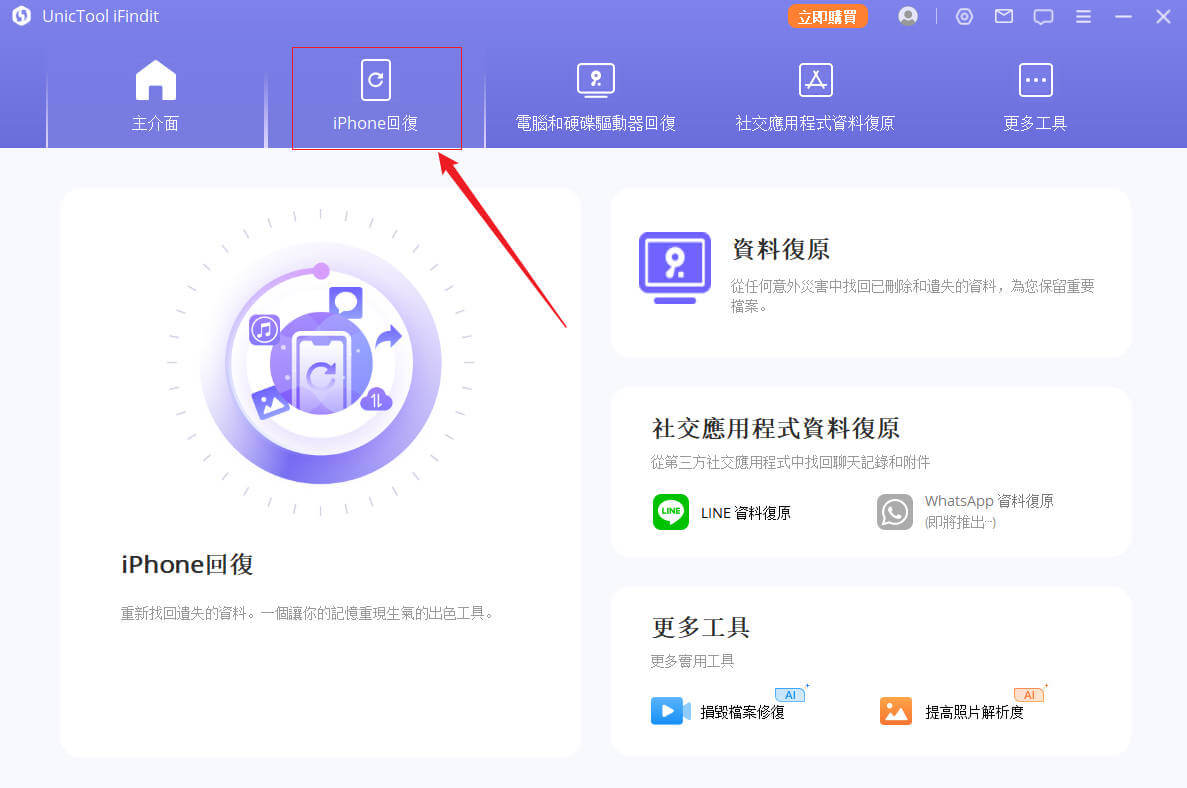
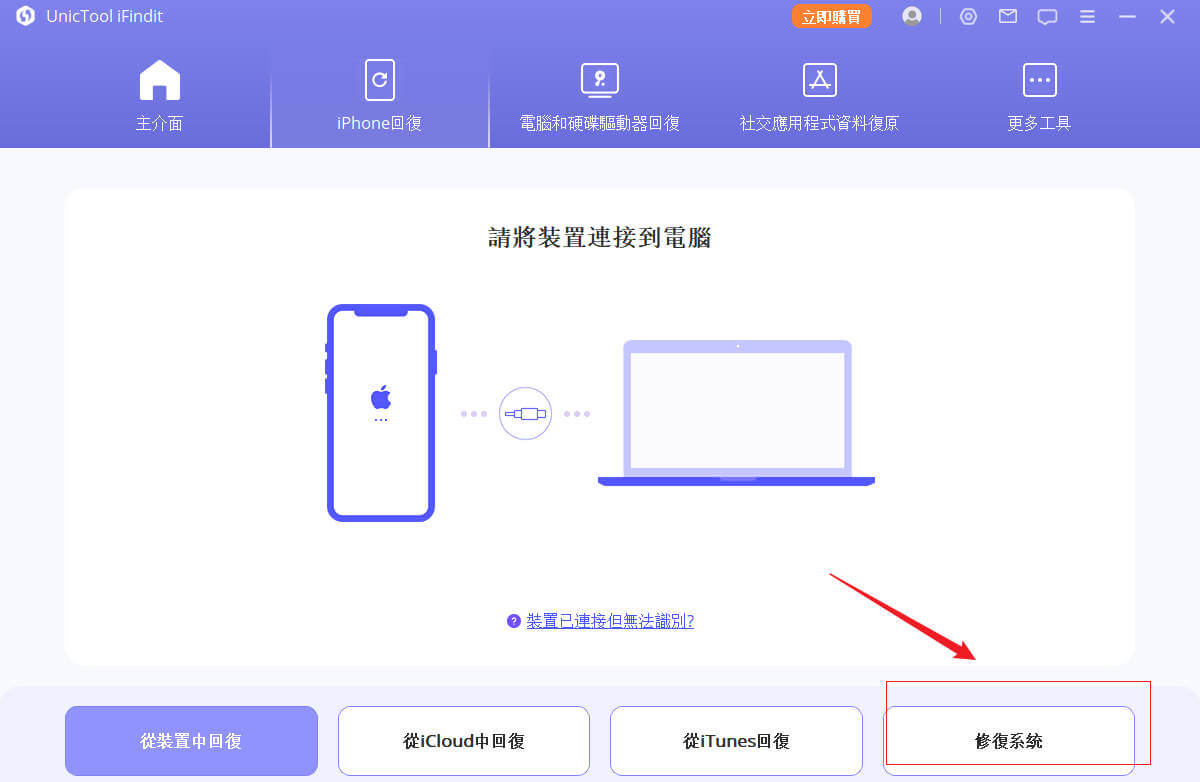
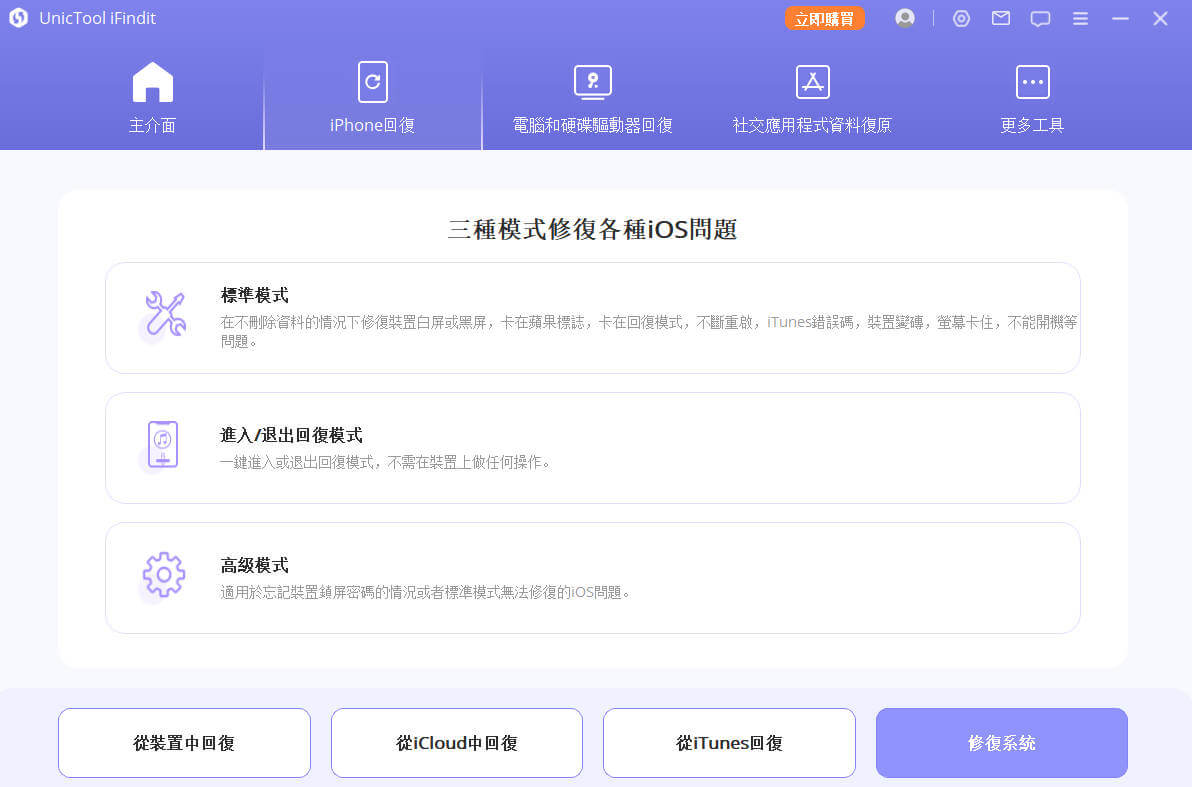
總結
以上是關於 DFU 模式的介紹,以及在什麼情況下需要使用 DFU 模式操作以及如何進入/退出DFU 模式。如果你希望尋找一種快速的方式進入DFU 模式/恢復模式,不妨考慮使用UnicTool iFindit 工具,真的又快有安全!