第 1 部分。 解鎖 Apple ID
1啟動 UnicTool LockEraser
在您的計算機上啟動 UnicTool LockEraser,然後選擇 "解鎖 Apple ID" 模式。
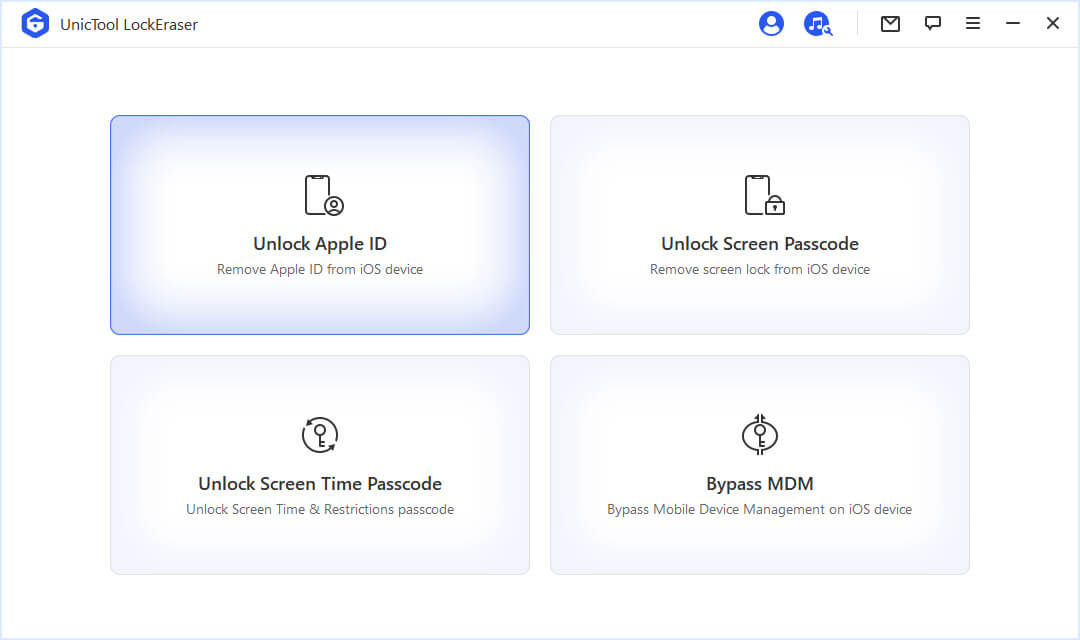
將您的 iOS 設備連接到計算機並解鎖。如果您以前不信任計算機,請立即從設備屏幕中選擇“信任”。
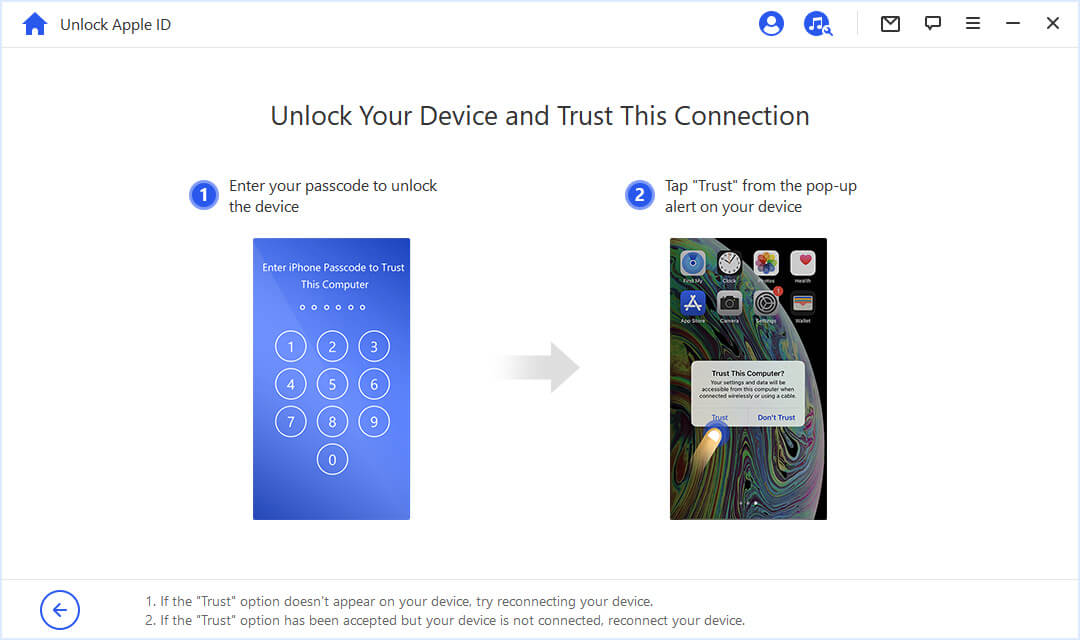
2解鎖 Apple ID
單擊 “開始”按鈕以刪除當前與您的 iPhone、iPad 或 iPod touch 關聯的 Apple ID 和 iCloud 帳戶。
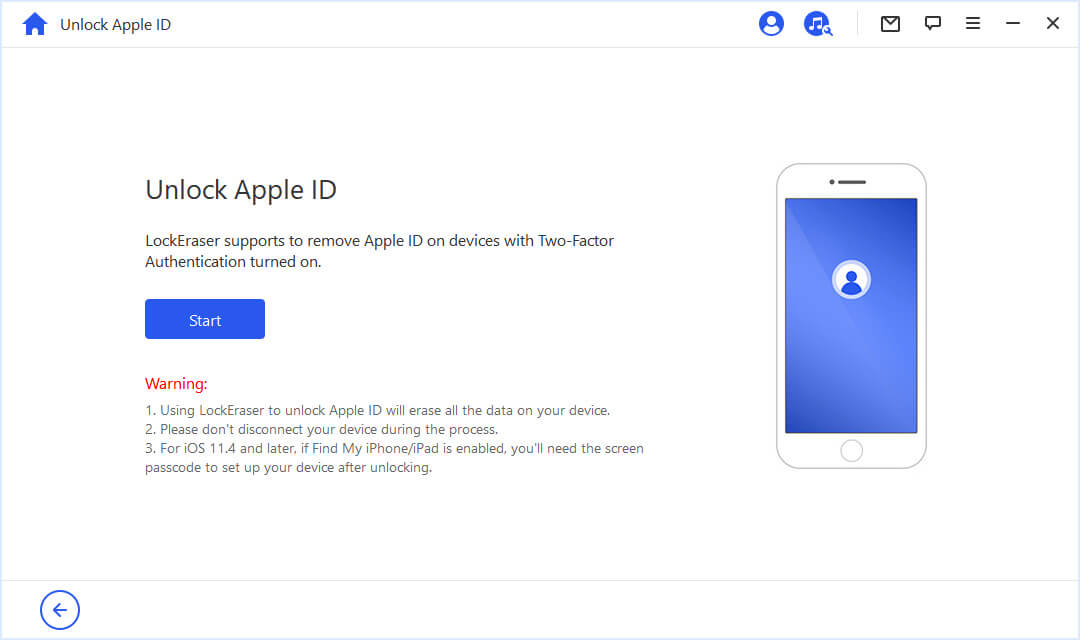
案例 1:查找我的 iPhone 被禁用(支持所有 iOS 版本)
案例2:啟用查找我的iPhone(支持iOS 11.4以下)
案例 3:啟用雙重身份驗證(支持 iOS 11.4 及更高版本)
案例 1:查找我的 iPhone 被禁用(支持所有 iOS 版本)
如果在 iOS 設備上禁用“查找我的 iPhone”,LockEraser 將立即開始解鎖它。
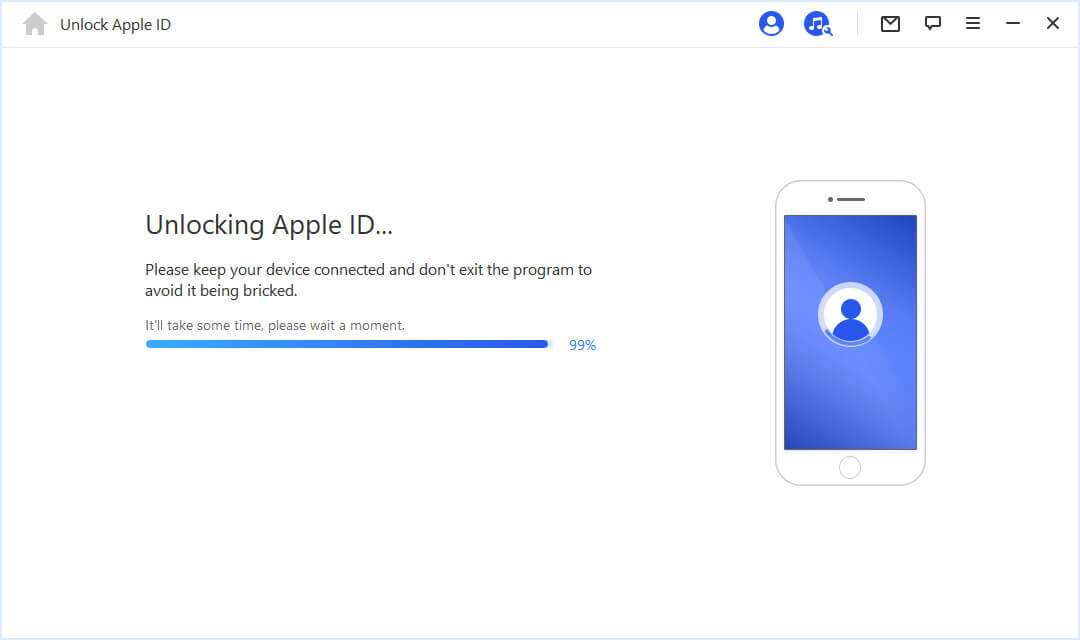
只需幾秒鐘,LockEraser 就會完成解鎖工作。
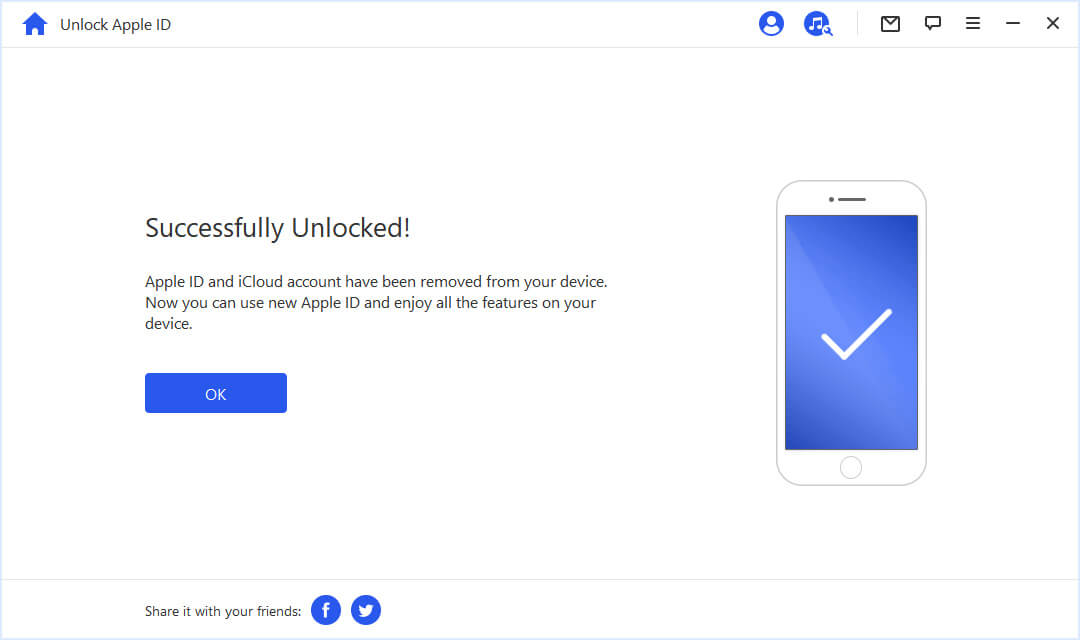
案例2:啟用查找我的iPhone(支持iOS 11.4以下)
如果設備上啟用了“查找我的 iPhone”,您需要先重置設備上的所有設置。
為此,請轉到“設置”>“通用”>“重置所有設置”。 確認重置所有設置後,您的 iOS 設備將重新啟動。 然後 LockEraser 將開始解鎖您的 Apple ID 和 iCloud 帳戶。
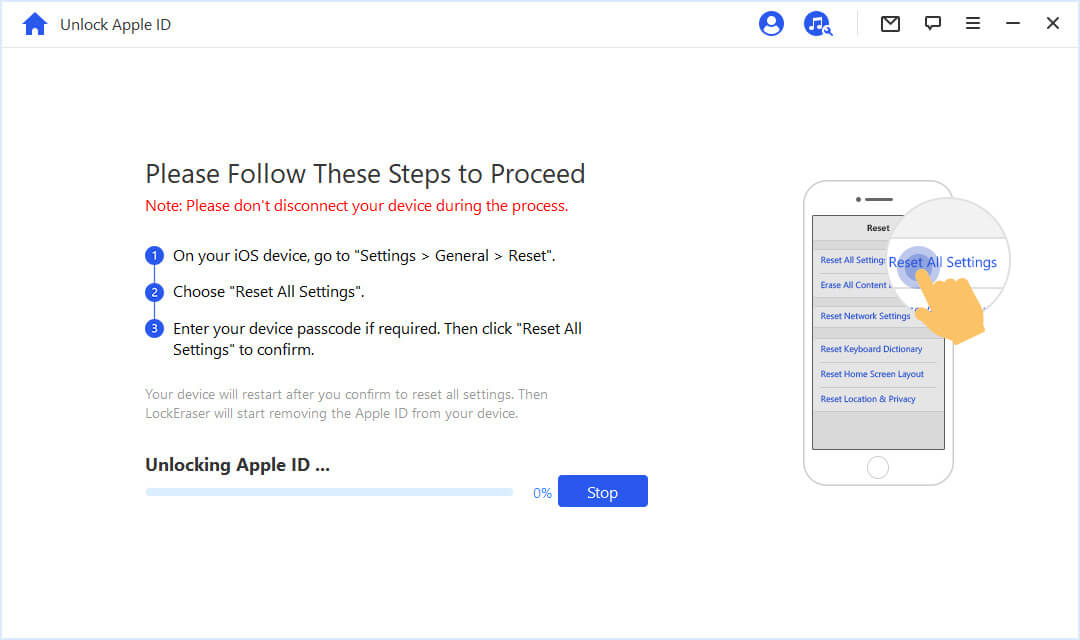
完成後,Apple ID 和 iCloud 帳戶將從設備中刪除。 現在,您可以使用不同的 Apple ID 設置您的設備或創建一個新 ID。
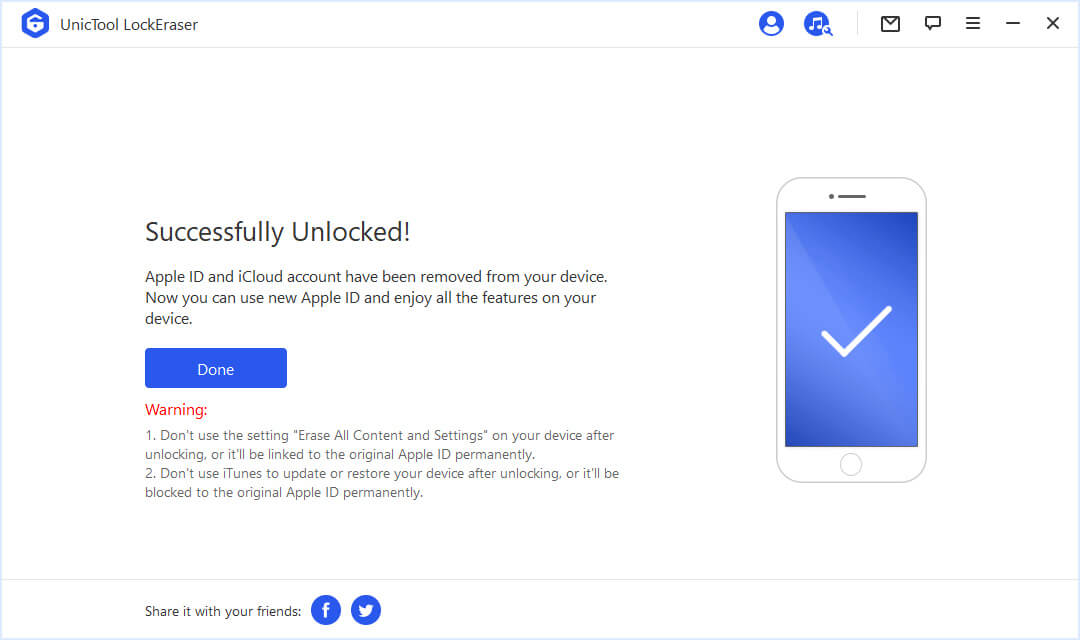
案例 3:啟用雙重身份驗證(支持 iOS 11.4 及更高版本)
首先,按照屏幕上的說明確保設置了屏幕密碼並打開了雙因素身份驗證。 一切準備就緒後,點擊“下一步”按鈕。
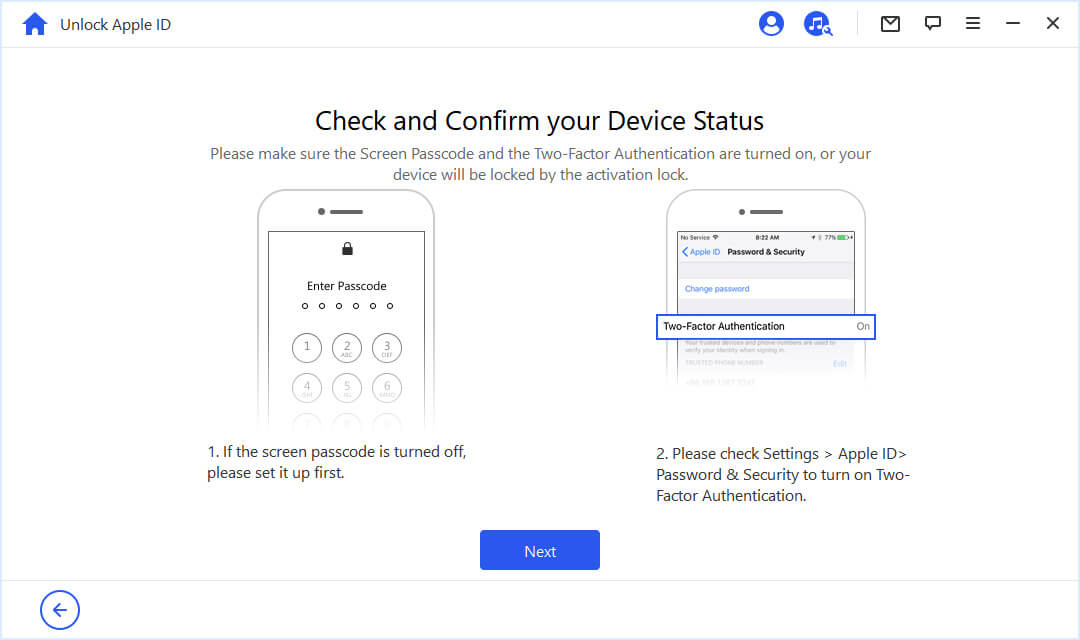
您的 iPhone 將立即重啟。 之後,請設置您的設備。
點擊激活鎖頁面上的“使用密碼解鎖”。 然後選擇“使用設備密碼”並輸入您的屏幕密碼。 通過這種方式,您可以使用新的 Apple ID 並享受設備上的所有功能。
Part 2. 解鎖屏幕密碼
1啟動 UnicTool LockEraser
啟動 LockEraser 並選擇 "解鎖屏幕密碼"模式。
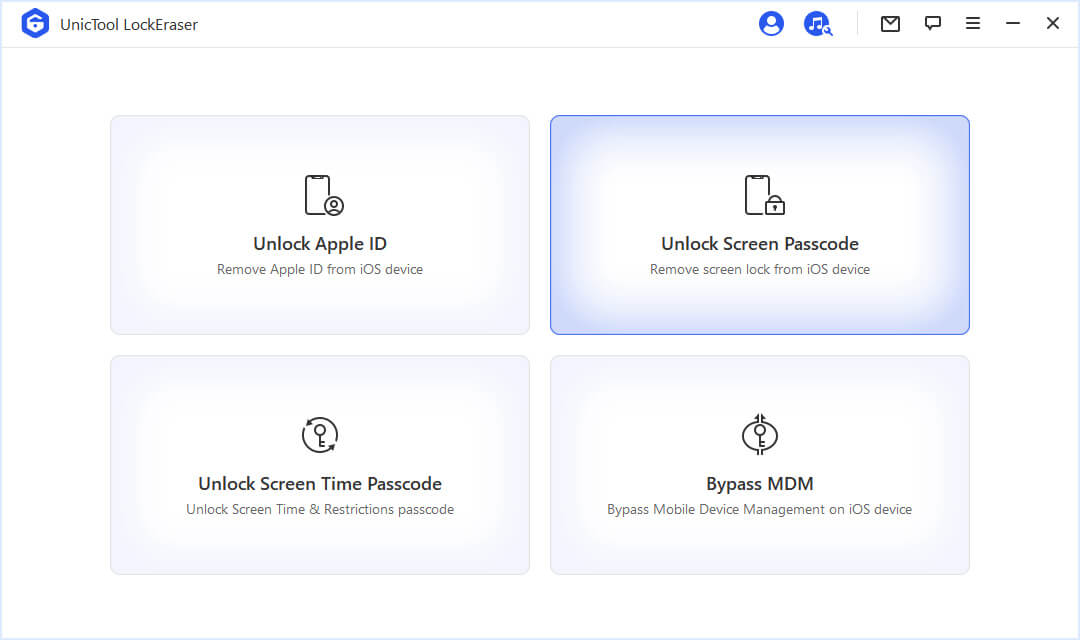
筆記
1. 刪除密碼後,您設備上的所有數據都將被刪除。 2.您設備上的iOS版本將更新到最新版本。 3. 請確保您的設備始終與電腦連接。
點擊“開始”開始該過程。
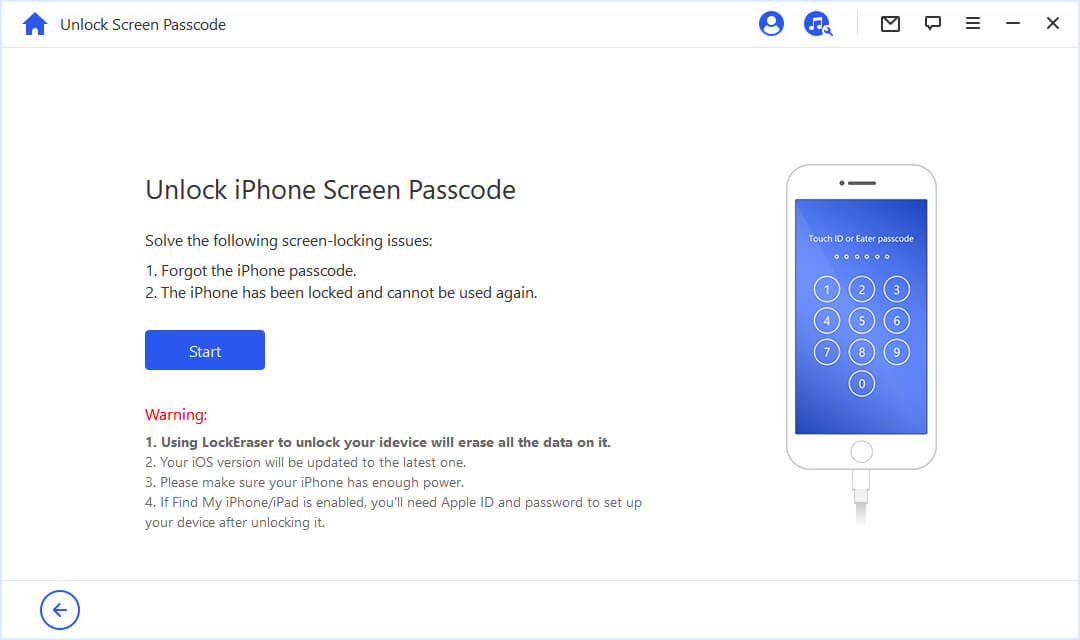
通過 USB 數據線將您的 iPhone/iPad/iPod Touch 連接到您的計算機。 然後點擊“下一步”讓程序加載您的設備信息。
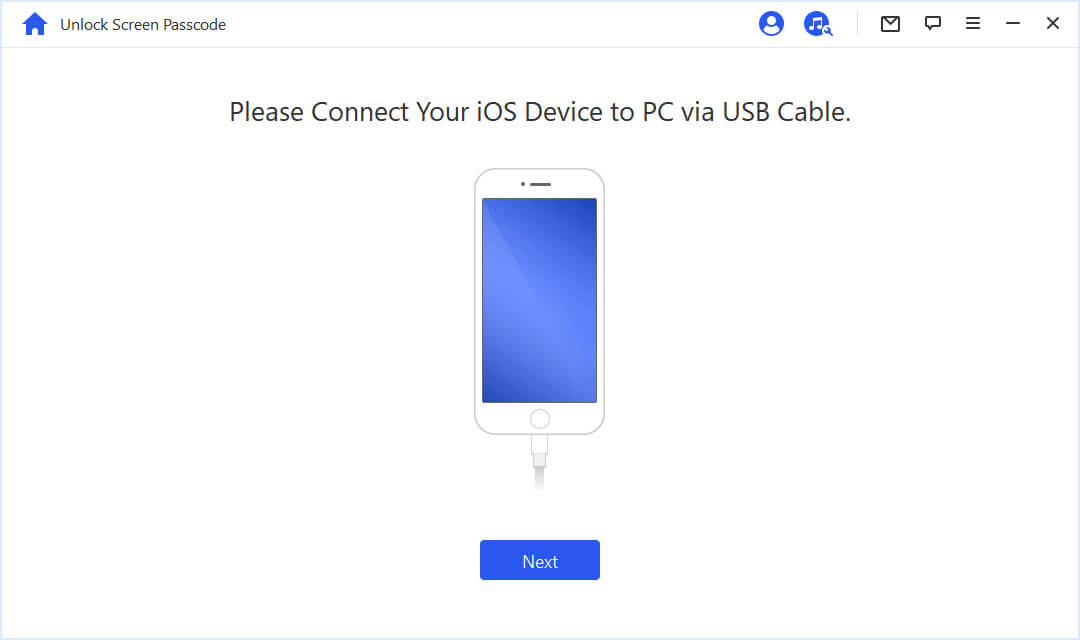
如果無法識別您的設備,請嘗試手動將其置於 DFU/恢復模式以使其被檢測到。
2下載並解壓固件包
根據您的設備型號選擇提供的固件版本,然後點擊“下載”。
如果下載失敗,您可以點擊"複製" 在瀏覽器中下載固件包。 如果您已經在計算機上下載了固件包,請單擊“選擇”將其添加。
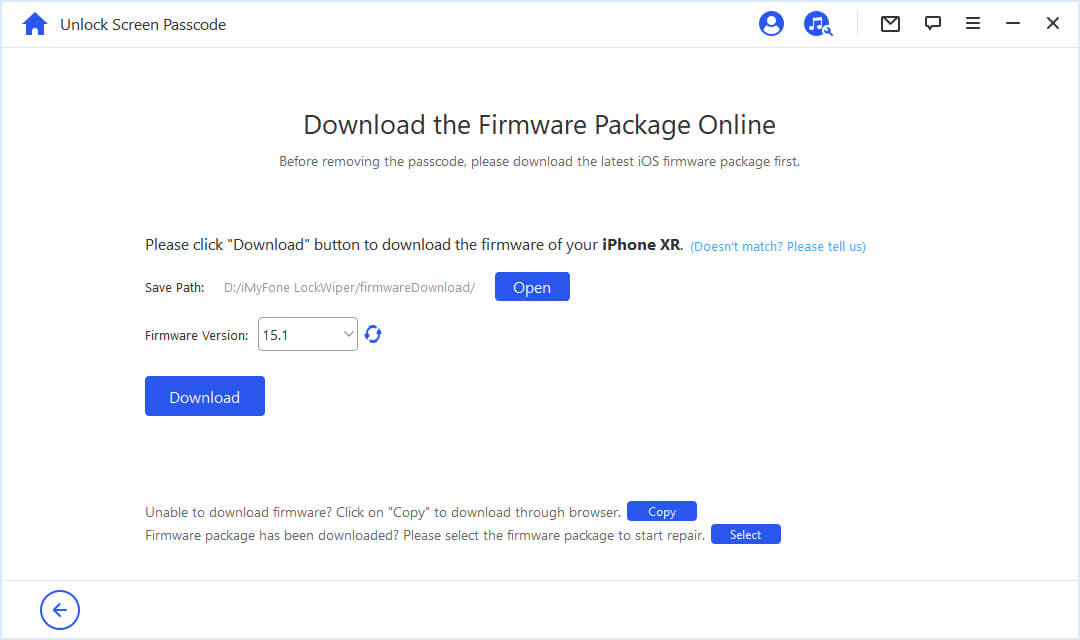
等待幾分鐘,讓 LockEraser 下載並驗證固件包。
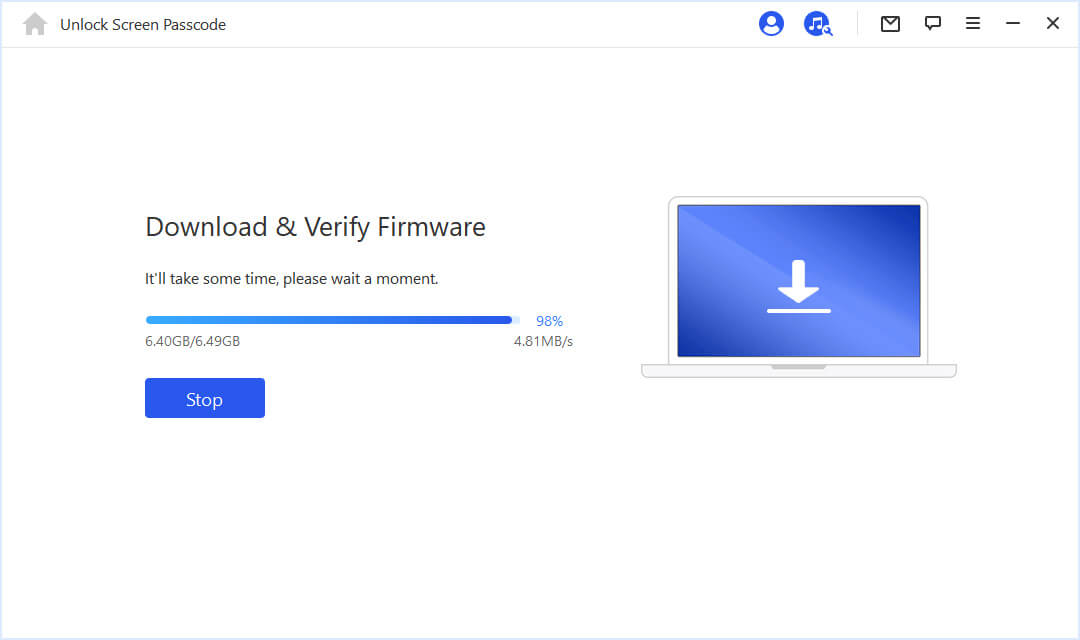
下載固件後,單擊“開始”將其解壓縮。
3解鎖屏幕密碼
提取完成後,點擊“解鎖”按鈕。在解鎖過程中,請保持您的設備通過 USB 數據線連接到 PC。
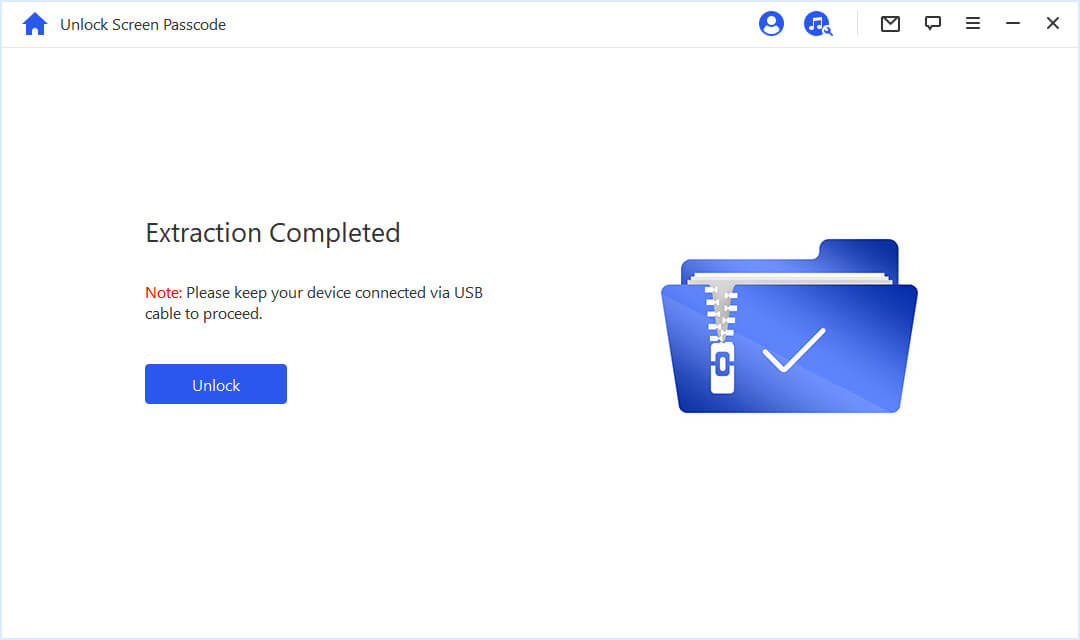
仔細閱讀通知並輸入“000000”以再次確認您同意解鎖您的設備,然後點擊“解鎖”。您的設備將自動進入恢復模式。
如果您的設備無法自動進入恢復模式,您需要手動將其置於 DFU/恢復模式。.
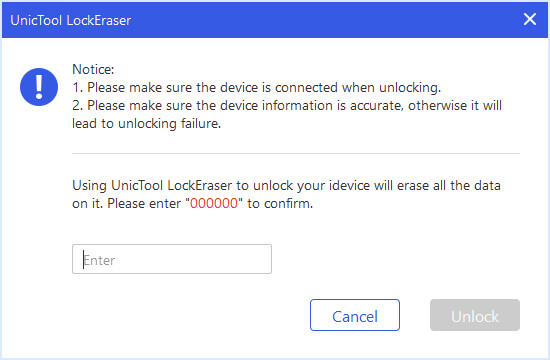
然後 LockEraser 將開始刪除屏幕鎖定。
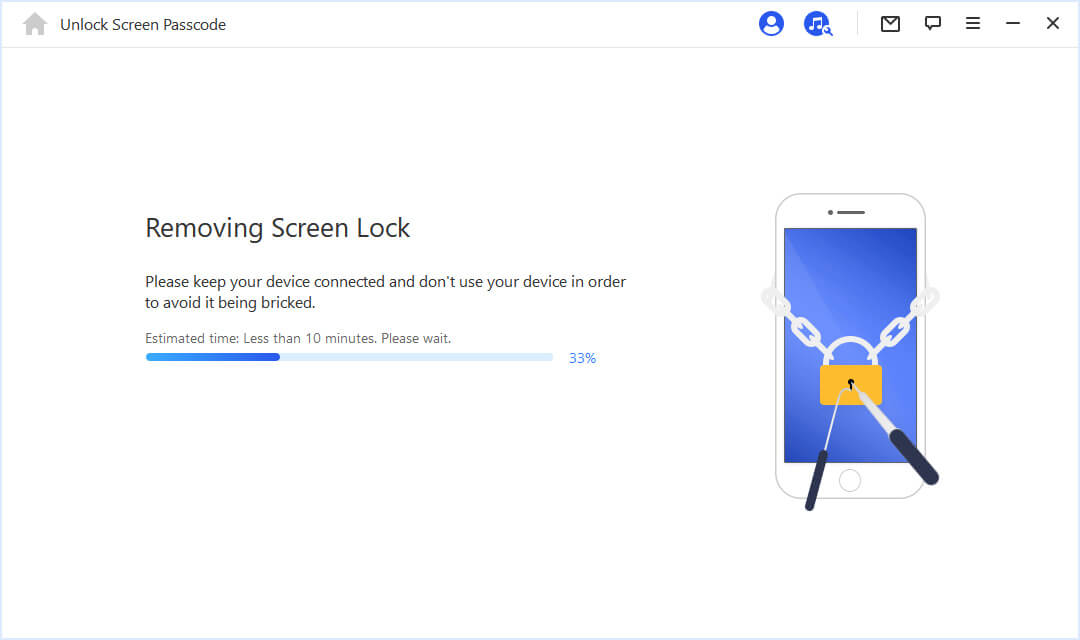
解鎖工作完成後,您將在屏幕上看到通知。
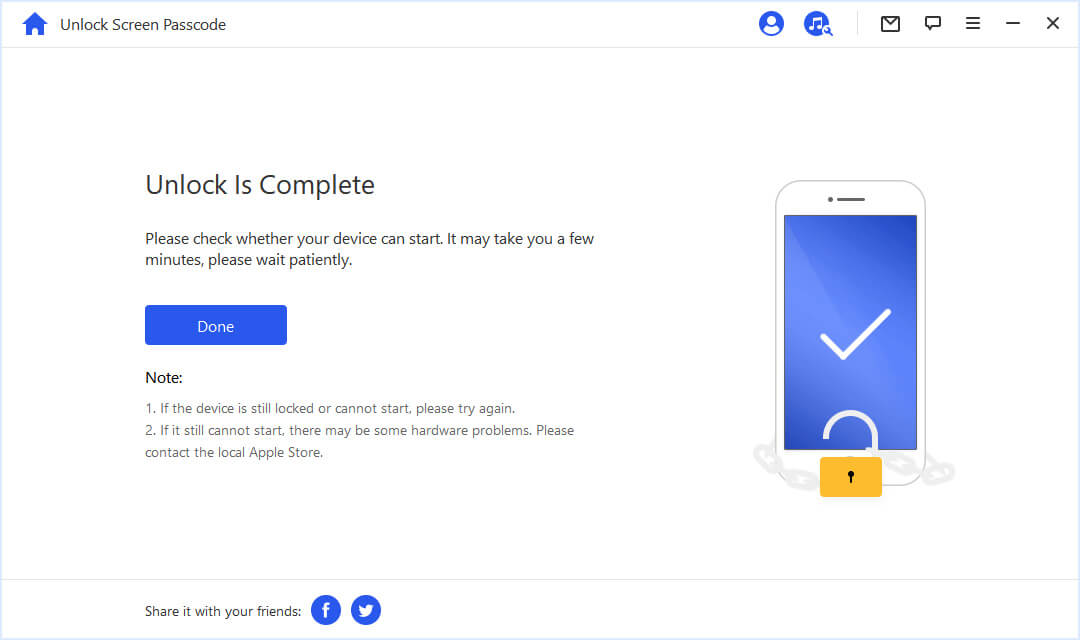
提示:如何將您的設備置於 DFU/恢復模式
如果在加載設備信息或解鎖步驟過程中無法正常檢測到您的設備,則需要手動將其置於 DFU/recovery 模式。
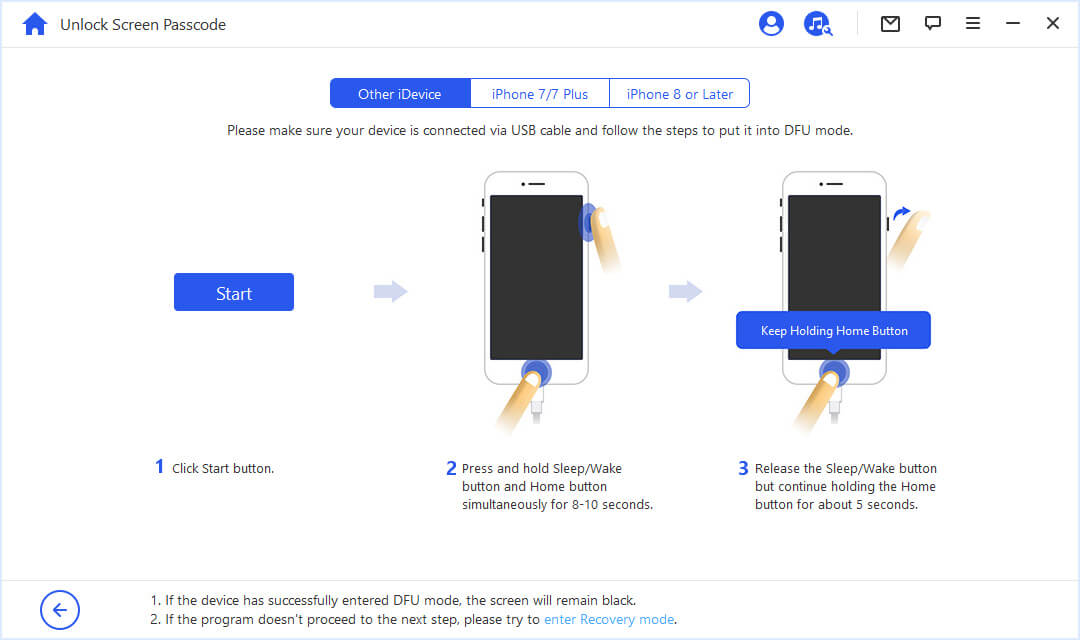
首先,在頂部欄的“其他 iDevice”>、“iPhone 7/7 Plus”或“iPhone 8 或更高版本”中選擇您的設備型號,然後按照說明操作。
如果您的設備無法進入 DFU 模式,請重試或點擊底部的“進入恢復模式”>選項。
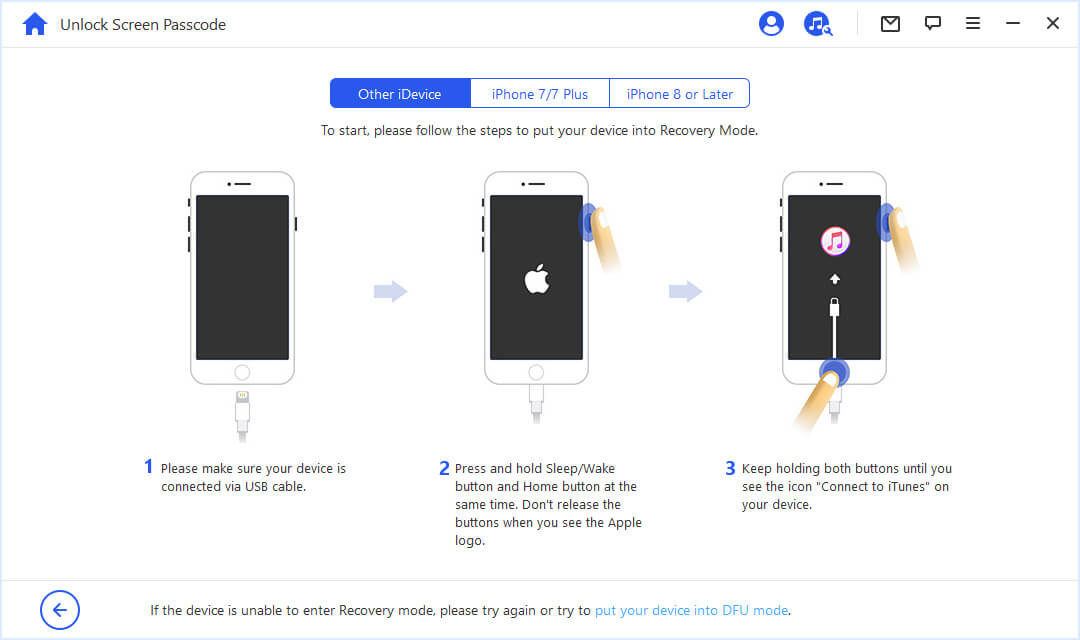
第 3 部分。 解鎖屏幕時間密碼
1啟動 UnicTool LockEraser
在您的計算機上啟動 UnicTool LockEraser 並選擇“解鎖屏幕時間密碼”模式。
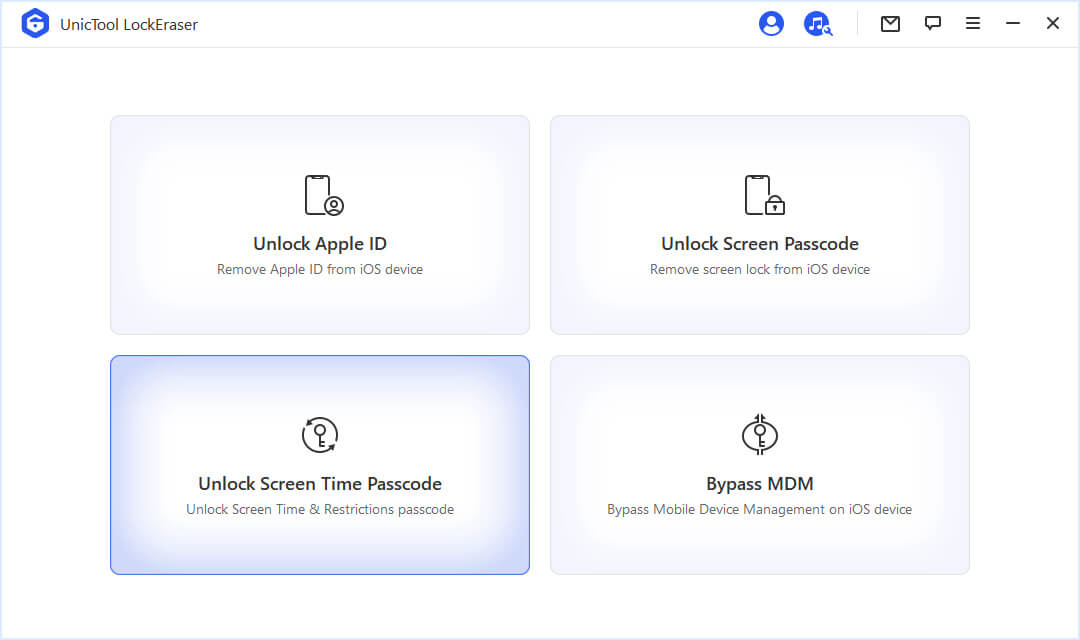
2 將您的設備連接到計算機
使用 USB 數據線將您的 iPhone/iPad/iPod Touch 連接到您的計算機。
如果連接失敗,請單擊“無法識別您的 iDevice?”選項。要解決這個問題。
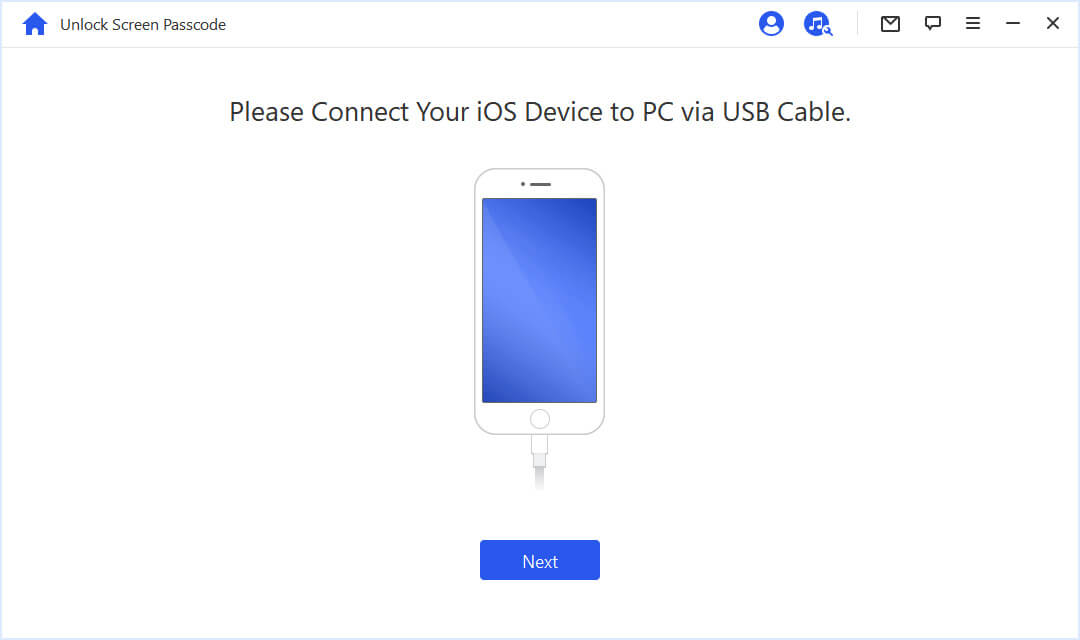
如果您之前沒有信任過這台計算機,請解鎖您的設備並在您設備上的彈出式警報中點按“信任”>。
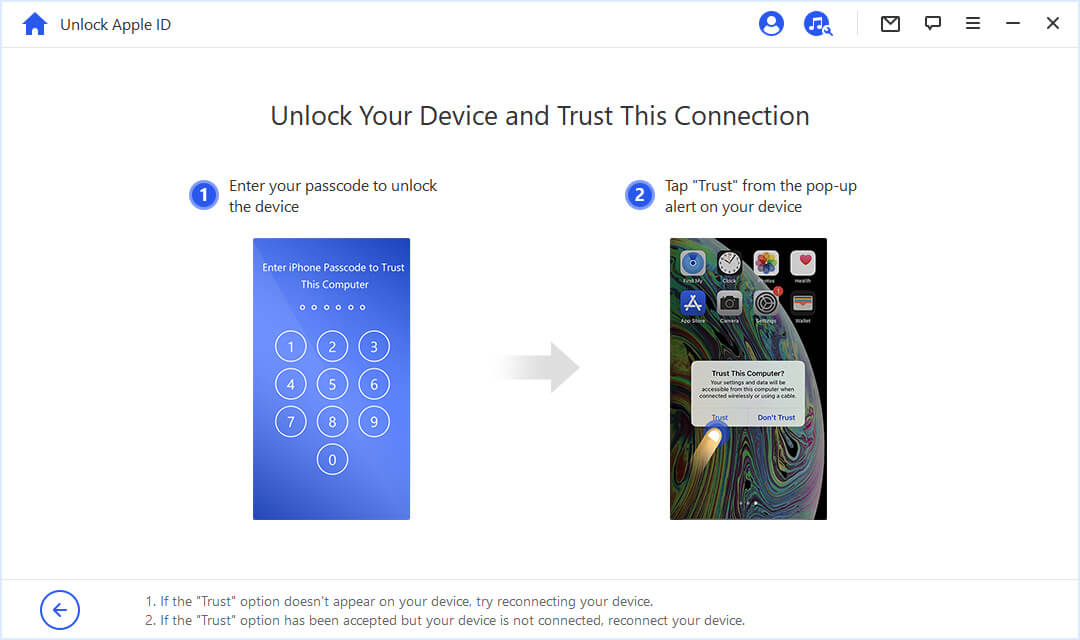
3 解鎖屏幕時間密碼和恢復限制密碼
如果您的設備運行的是 iOS 12 或更高版本,當檢測到您的設備時,您會看到“解鎖屏幕時間密碼”>界面;
如果您的設備運行的是 iOS 11 或更早版本,您將看到“恢復限制密碼”>界面。
案例 1:刪除屏幕時間密碼(iOS 12 及更高版本)
首先點擊“開始”>按鈕。
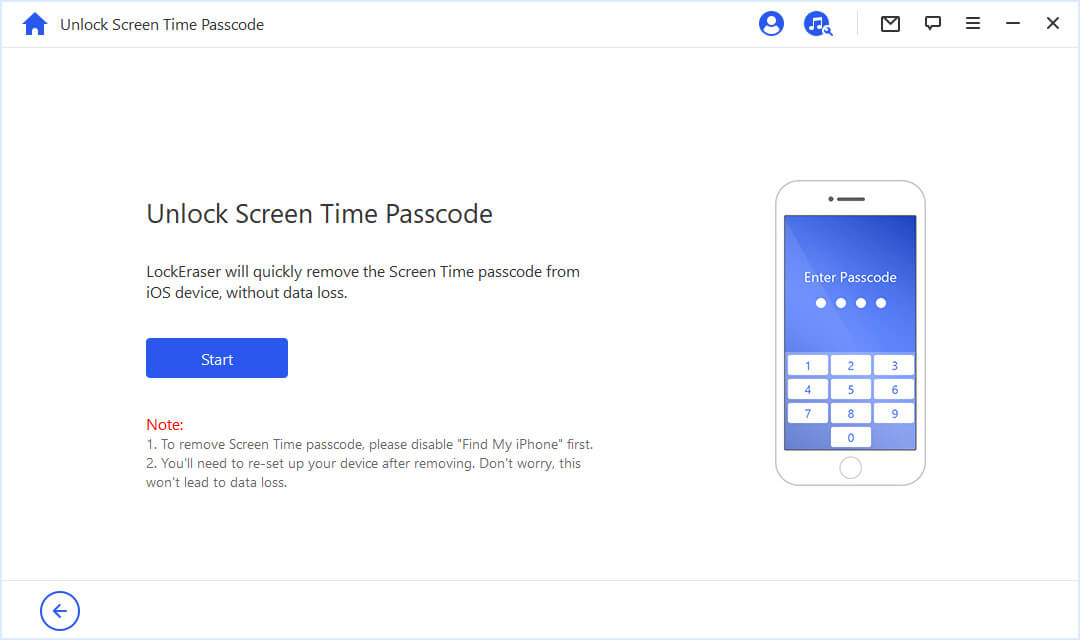
解鎖屏幕時間密碼需要禁用“查找我的 iPhone”。
如果您的設備上啟用了“查找我的 iPhone”,請按照屏幕上的說明禁用該功能,然後單擊“繼續”>繼續。
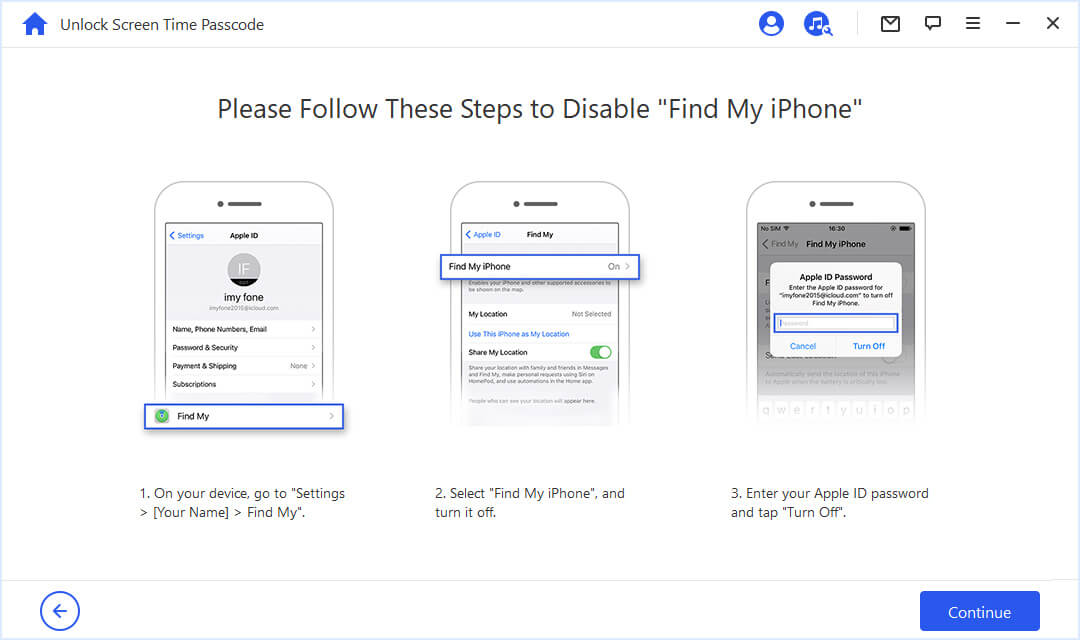
如果“查找我的 iPhone”被禁用,LockEraser 將立即開始刪除您設備上的屏幕時間密碼。
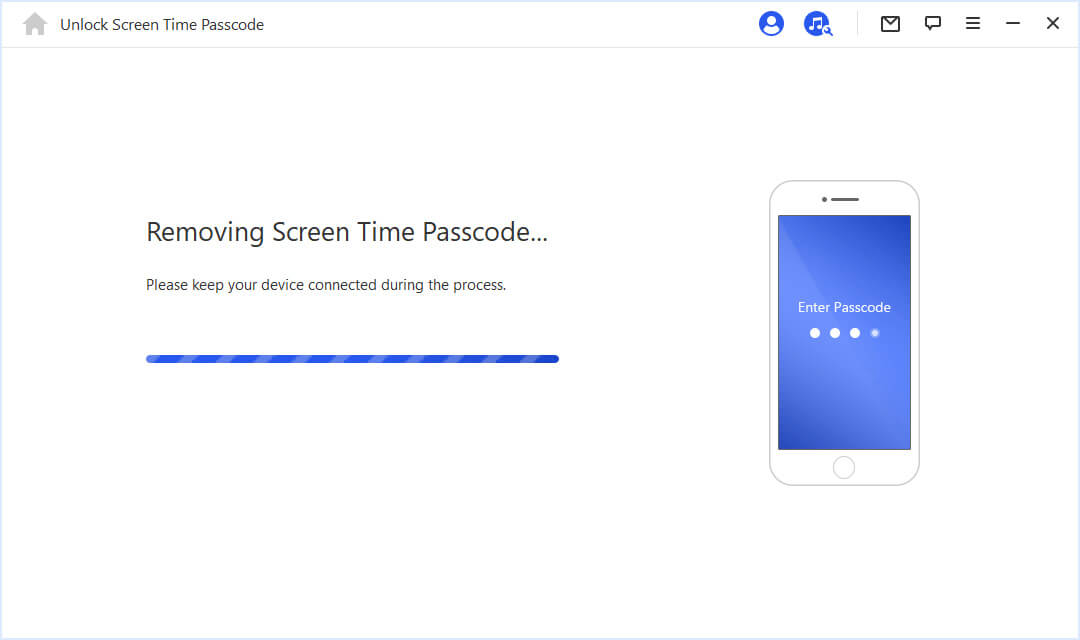
這個過程不會花很長時間。請等待 LockEraser 刪除屏幕時間密碼。
刪除後,您需要重新設置設備。執行此操作時,請按照屏幕上的說明確保屏幕時間密碼已完全刪除。
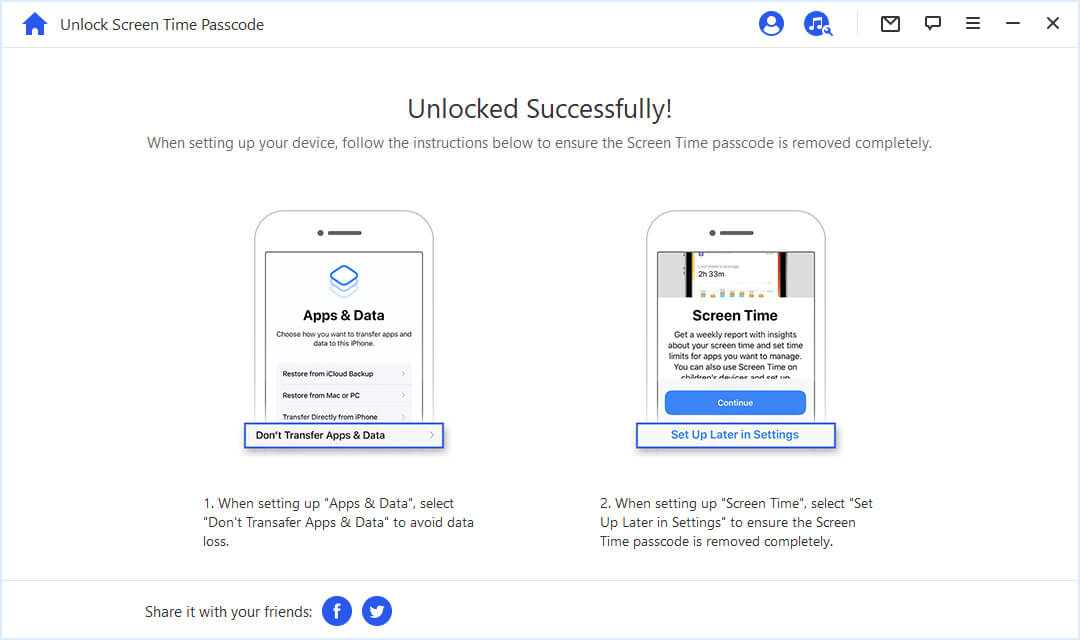
案例 2:恢復限制密碼(iOS 11 及更早版本)
點擊“開始”>按鈕繼續。
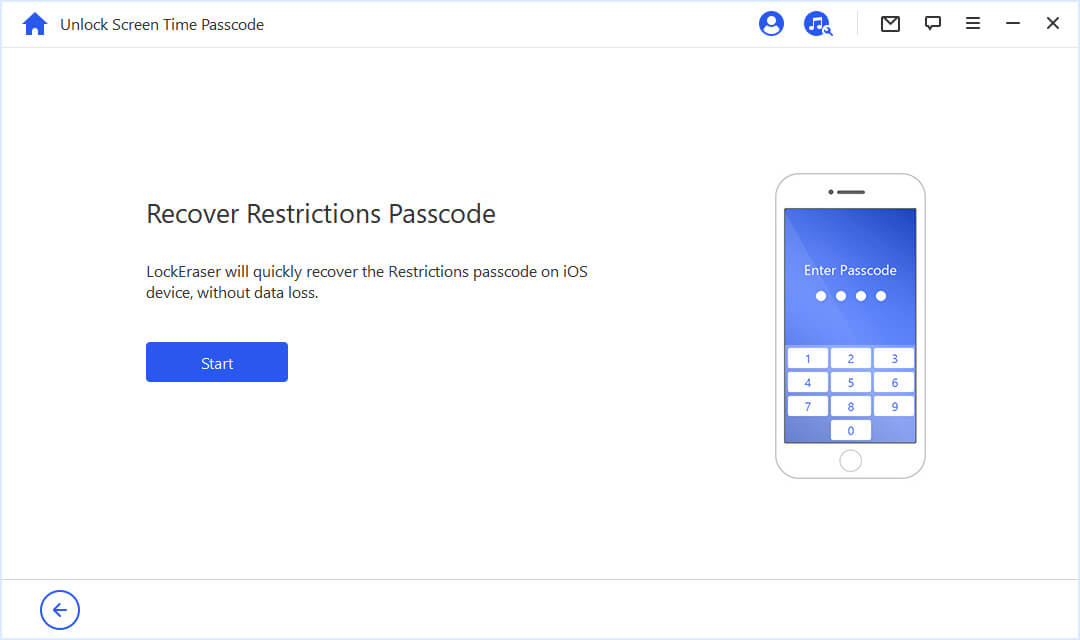
LockEraser 將開始加載您的設備數據。在此過程中,請保持您的設備與計算機連接。
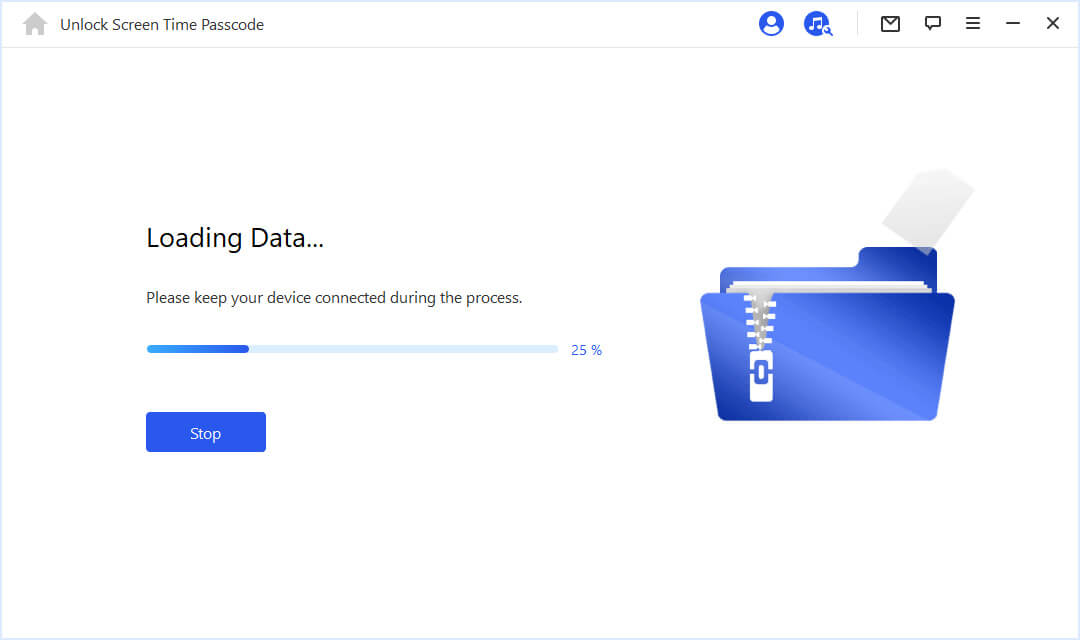
筆記
如果您的 iTunes 備份已加密,請輸入密碼以解密備份以繼續。
如果您不知道正確的密碼,請單擊“單擊此處”>以繼續以其他方式恢復限制密碼。
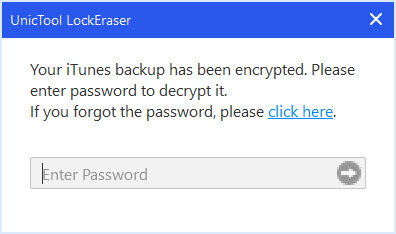
成功加載設備數據後,LockEraser 將開始恢復設備上的限制密碼。恢復過程只需幾秒鐘。
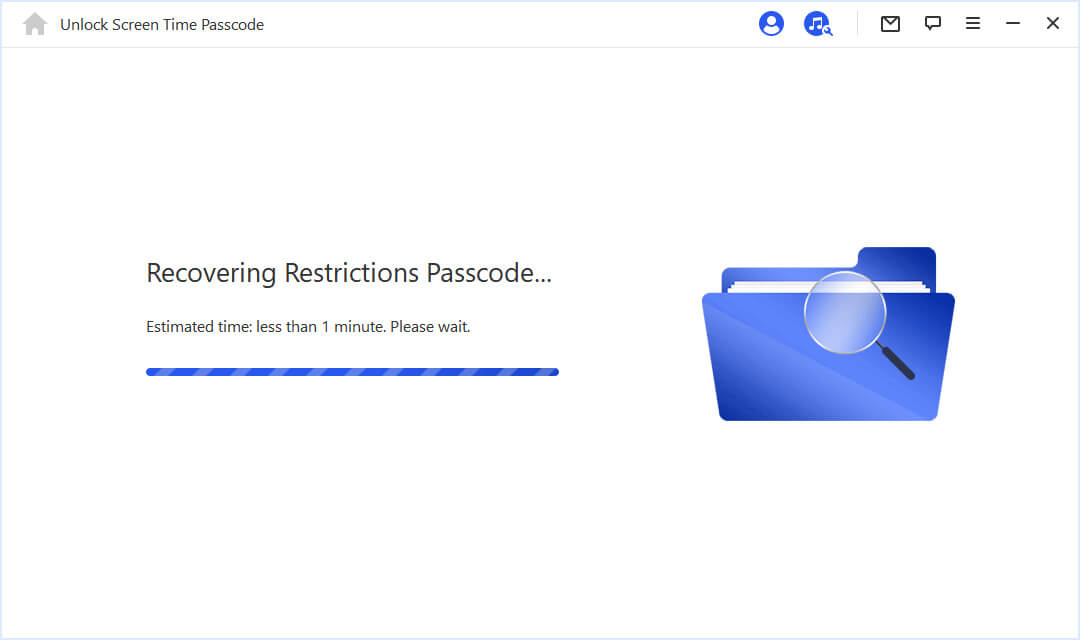
LockEraser 完成恢復後,它會顯示您設備的當前限制密碼。然後,您可以使用它來解鎖限制並從“設置”>“通用”>“限制”更改“限制”設置。
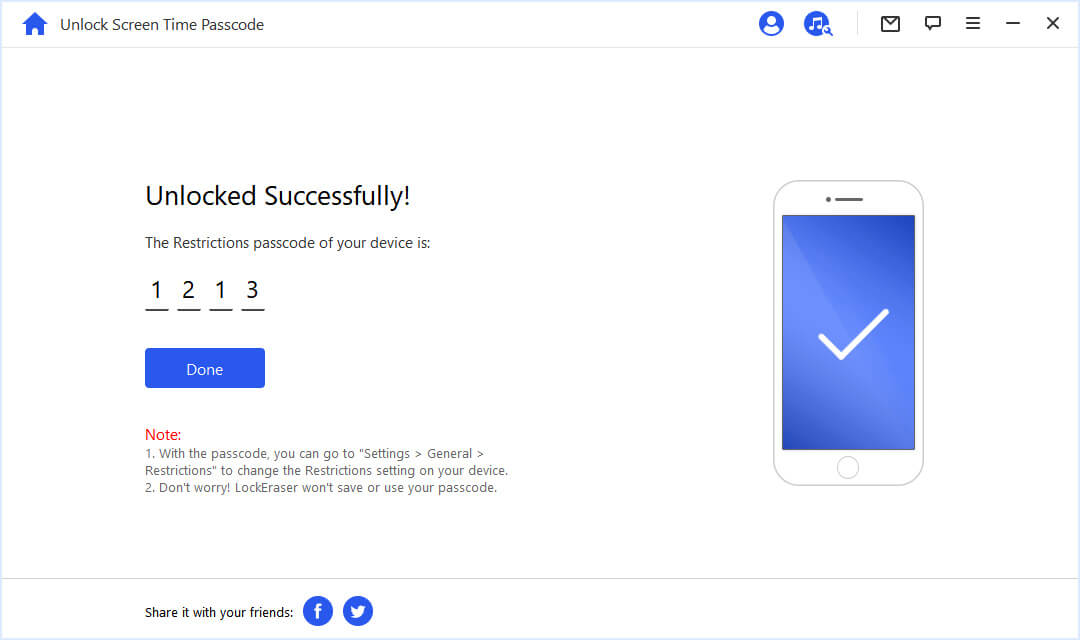
第 4 部分。繞過 MDM
1啟動 UnicTool LockEraser
在您的計算機上啟動 UnicTool LockEraser 並選擇“繞過 MDM”>模式。
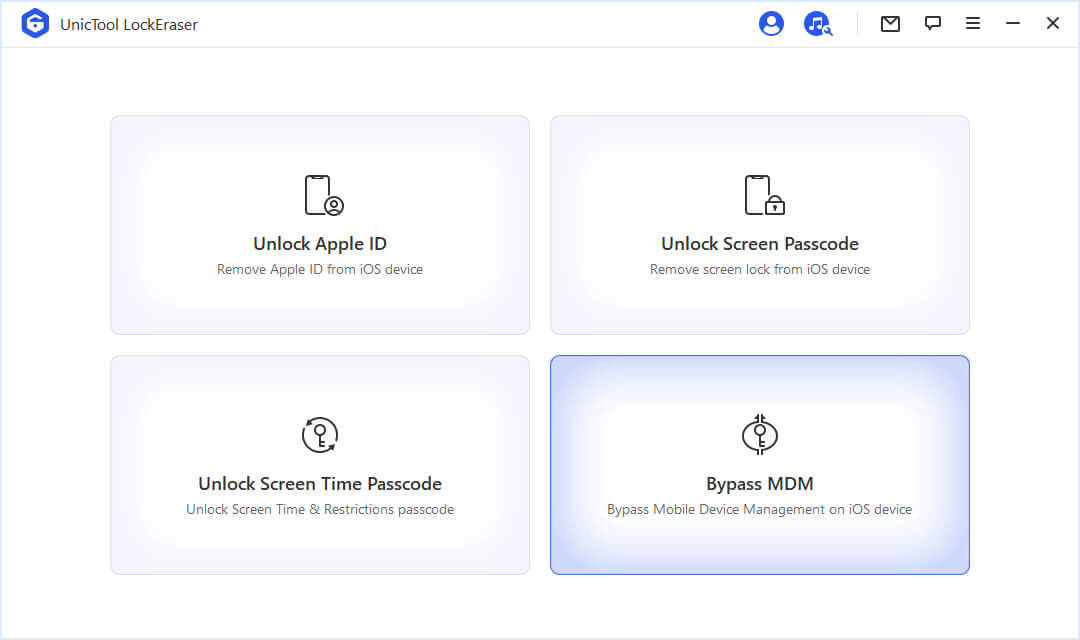
2將您的設備連接到計算機
使用 USB 數據線將您的 iPhone/iPad/iPod Touch 連接到您的計算機。
請確保您在連接後信任計算機。
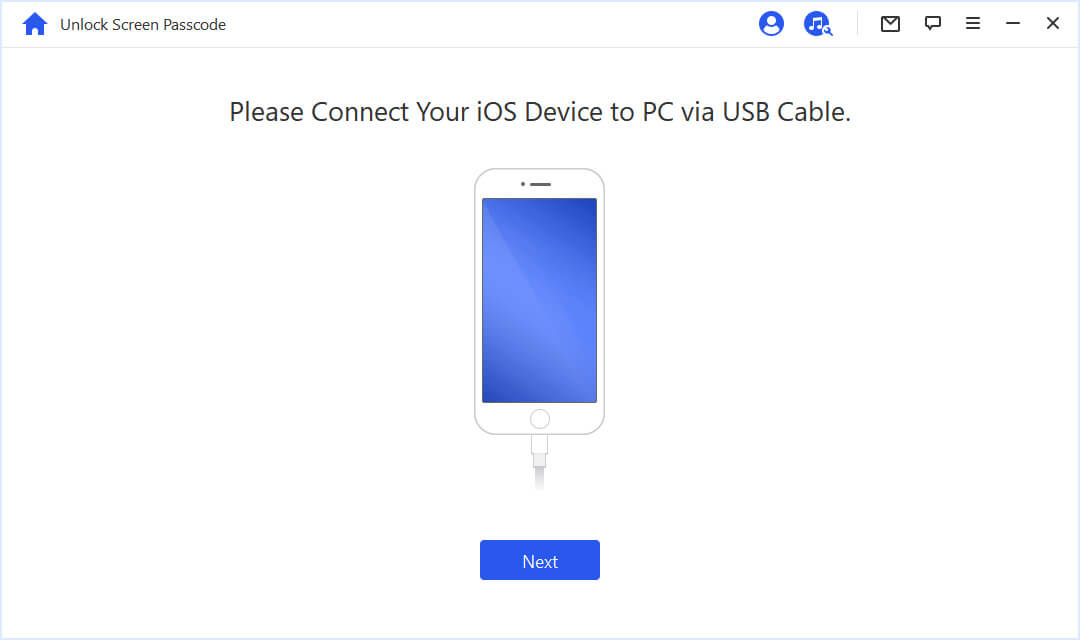
3繞過 MDM 並刪除 MDM 限制
您可以選擇兩個選項。如果您的設備卡在遠程管理屏幕上,請選擇“繞過 MDM”。
案例 1:繞過 MDM
如果您的設備被鎖定在 MDM 鎖定屏幕之外,請選擇“繞過 MDM”>以繼續。
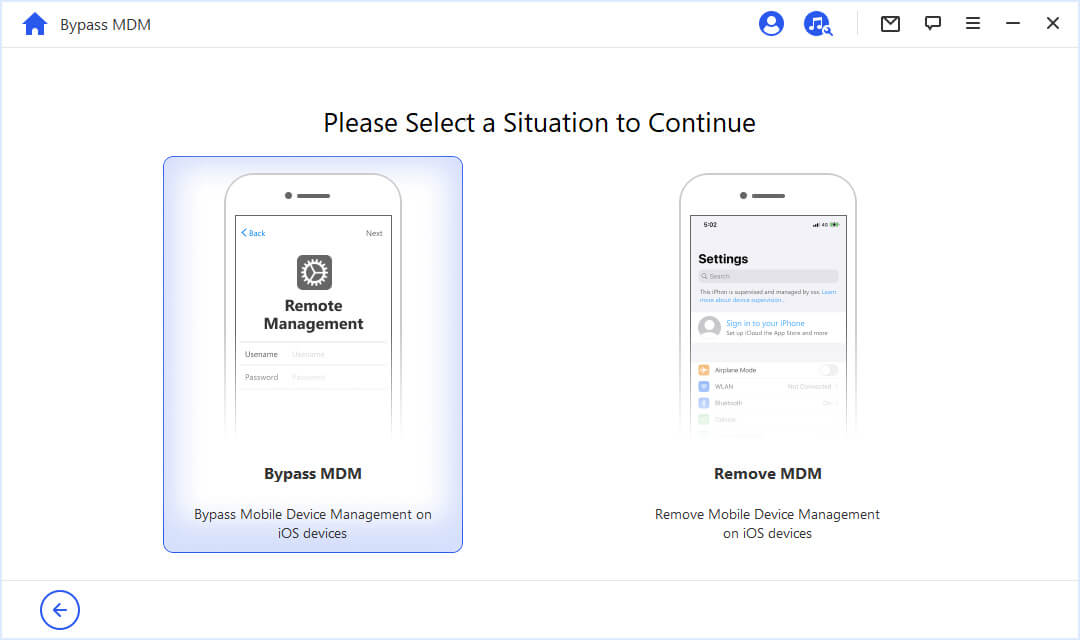
然後直接點擊“開始”>按鈕開始該過程。
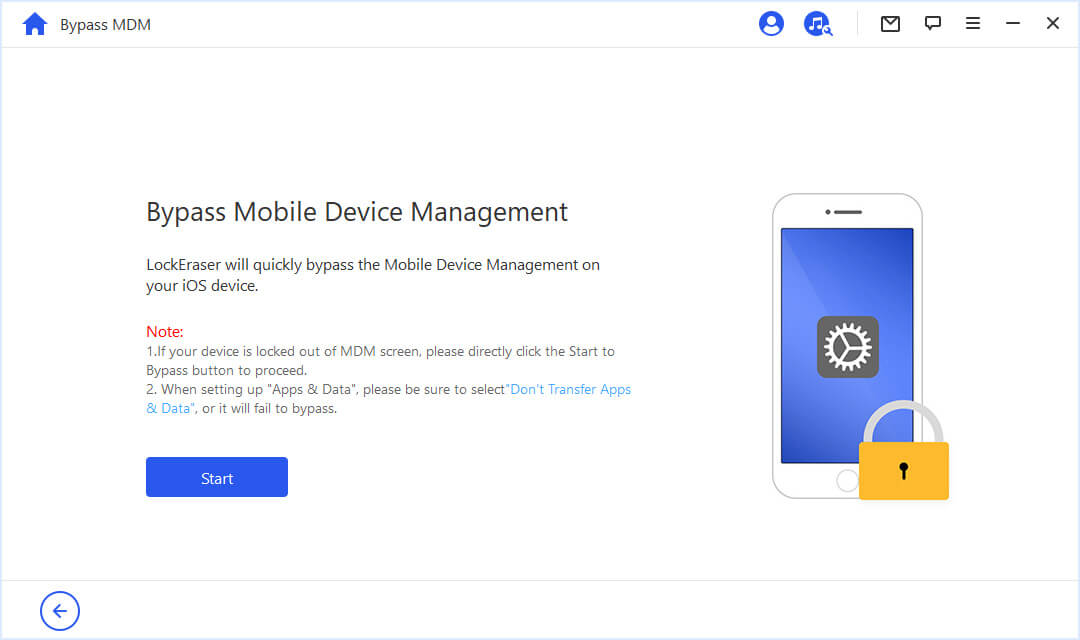
筆記
請確保您的設備現在處於 MDM 鎖定屏幕上。
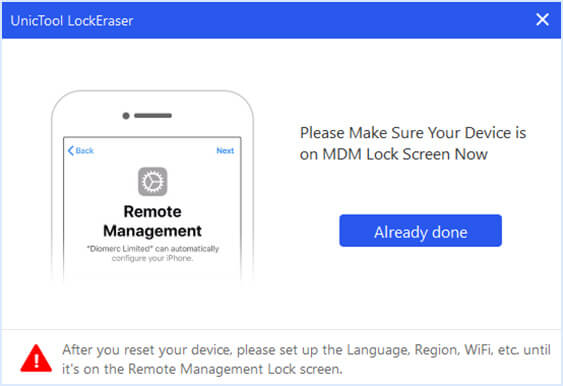
如果您的設備是 iOS 13.4 及更高版本,LockEraser 將開始準備您的設備以繞過 MDM。
之後,LockEraser 將立即繞過您 iOS 設備上的 MDM。
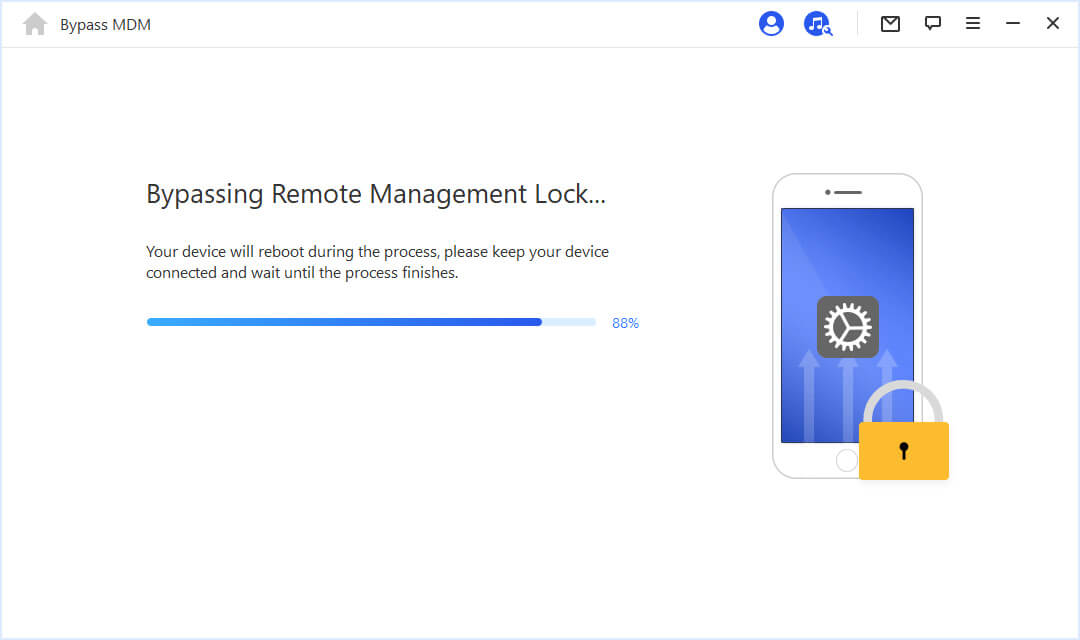
成功繞過設備上的 MDM 後,您將收到通知。
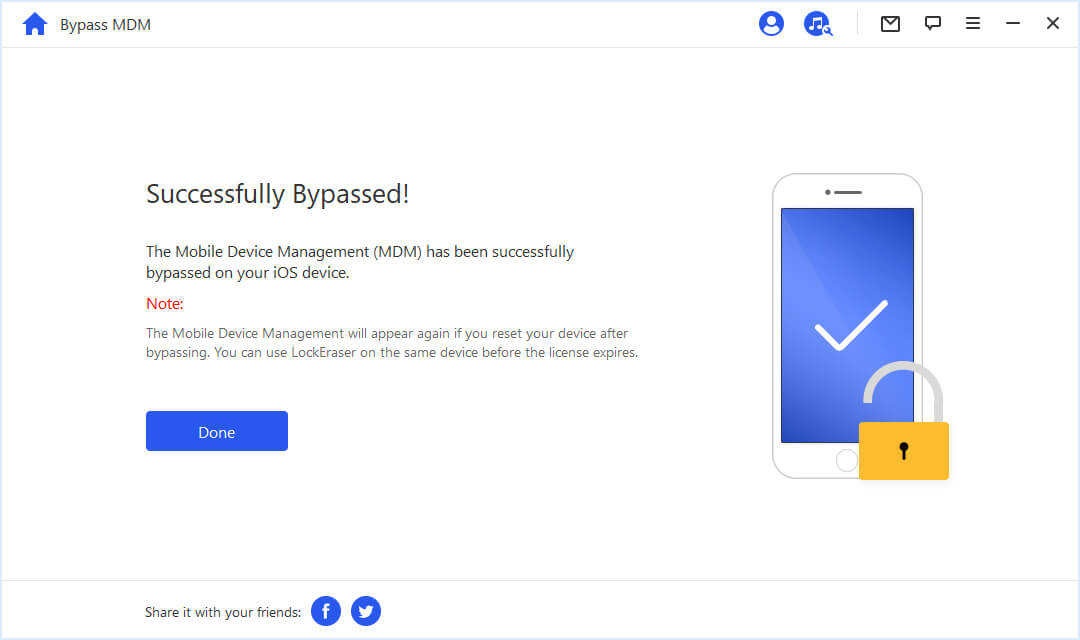
筆記
1. 設置“應用程序和數據”,請務必選擇“不傳輸應用程序和數據”。
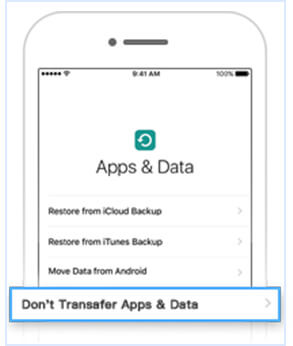
2. 如果您在繞過後重置設備,MDM 將再次出現。在許可證到期之前,您可以在同一設備上使用 LockEraser。
案例 2:刪除 MDM 限制
如果您的設備由某個組織監督和管理,請選擇“移除 MDM 限制”>。
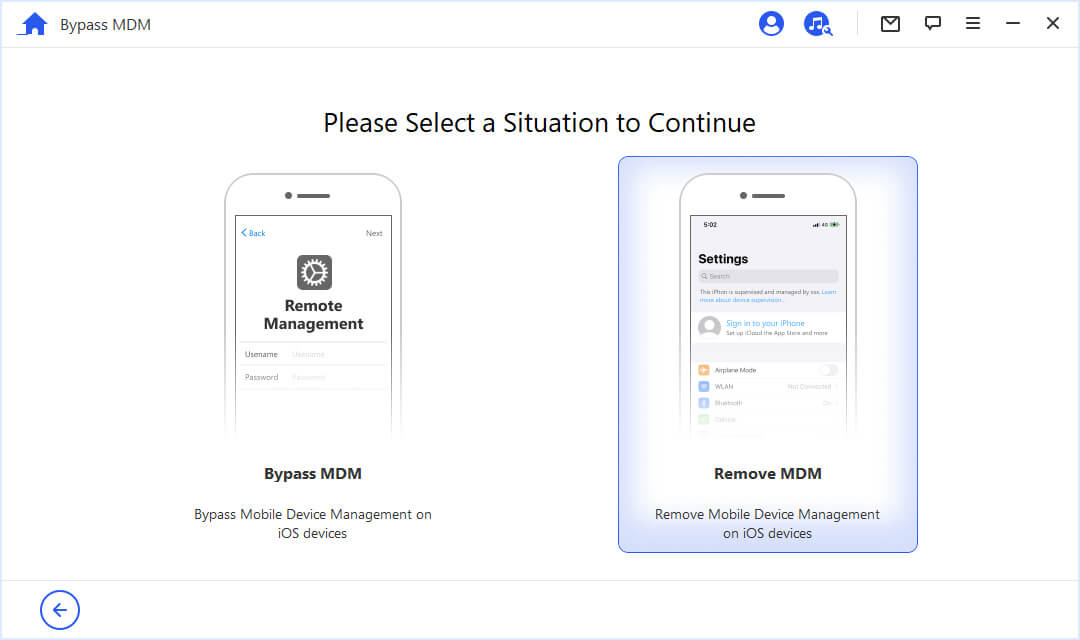
直接按“開始”>按鈕繼續。
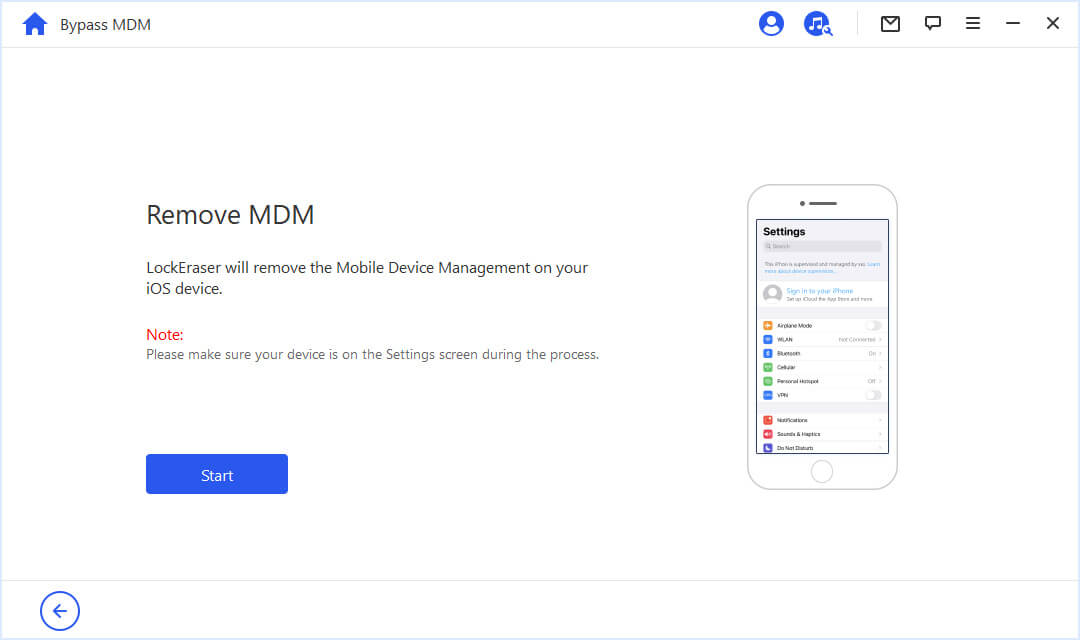
如果您的設備是運行 13.4 及更高版本的 iOS,它將開始準備您的設備以進行移除。
之後,LockEraser 將立即刪除您 iOS 設備上的 MDM 限制。
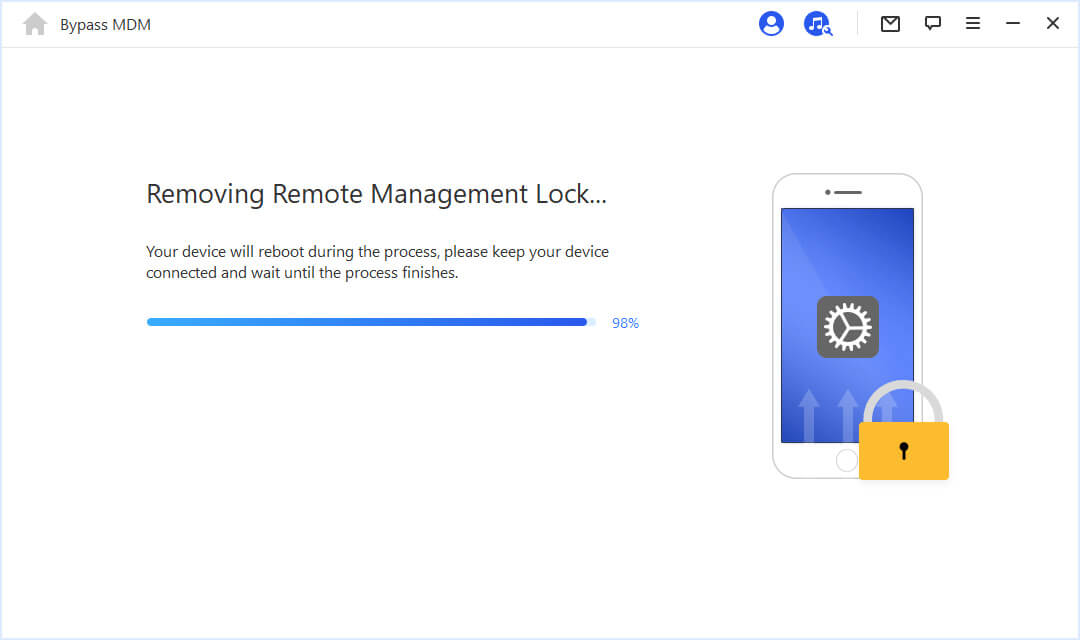
該過程完成後,您將收到通知。
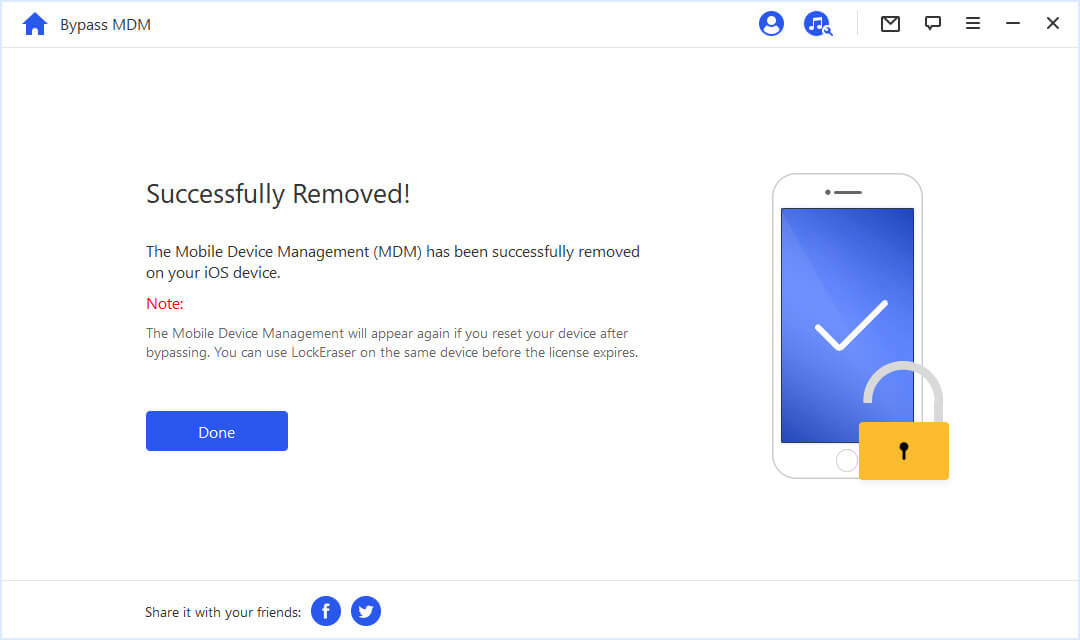
感謝您的反饋!