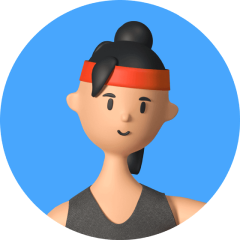數位化時代, 數據表現方式多樣,需要儲存的方式需要更加便捷。 截圖能夠滿足大部分人的資料儲存需求。 作為台灣人常用的社媒平台,LINE 截圖也是大家常會進行的操作。但是,對於許多用戶來說,如何快速、準確地使用 LINE 截圖甚至是 LINE 匿名截圖可能仍然是個謎。 別擔心,我們將為您詳細介紹 2024 年最快的 LINE 截圖方法。

第 1 部分:LINE 截圖設定 【準備工作】
無論你是使用 LINE 自帶得截圖功能還是使用手機自帶得截圖功能, 在進行 LINE 截圖前檢查好相關得設定是否開啟: 包括給 LINE 足夠的應用權限、以及手機截圖權限。 以下是不同作業系統的截圖權限設定。截圖權限的設定方式取決於你使用的作業系統和設備類型。 以下是一些常見裝置和作業系統的截圖權限設定方式:
1.Windows 10
- 1Win+I 進入設定,點選隱私權選項。
- 2選擇螢幕截圖,然後在螢幕截圖權限下方的下拉式選單中選擇開啟。
2.Mac OS X
- 1進入系統偏好設置,選擇安全性與隱私選項。
- 2點擊螢幕記錄,然後在右側選擇您要允許截圖的應用程式。
3.Android
- 1開啟設置,點擊應用程式和通知。
- 2選擇應用程序,然後在右側找到權限選項。
- 3選擇媒體權限,然後啟用螢幕截圖權限。
4.iOS
- 1開啟設置,點選拍照相機。
- 2選擇截圖,然後啟用或停用截圖功能。
請注意,在某些裝置和作業系統上,操作細節可能有所不同。 如果您不確定如何設定截圖權限,請查看設備的使用手冊或聯絡設備製造商。
第 2 部分:LINE 截圖最快最完整方法
1. 設備內附截圖 【全平台使用】
最簡單的方法就是使用手機自帶的截圖功能, 不同的手機系統和系統截圖的快速鍵可能不太相同。
iOS 裝置
- 在配備面容 ID 的 iPhone 上:快速同時按下和放開側邊按鈕及調高音量按鈕。
- 在配備主畫面按鈕的 iPhone 上:快速同時按下和放開側邊按鈕及主畫面按鈕。
注意:截圖會自動儲存到「照片」 App 中的照片圖庫。
Android 裝置
- 擷取螢幕截圖:同時按下電源和音量調低按鈕,左下角找到螢幕截圖的預覽圖。
- 截取長截圖:同時按下電源和音量調低按鈕>點選底部的截取更多內容,左下角找到螢幕截圖的預覽圖。
以上步驟適用於搭載 Android 12 及更高版本的裝置。 在這些裝置上,您可以對大多數支援滾動操作的螢幕執行這些步驟。
電腦截圖
電腦跟手機一樣也是自備截圖功能:電腦全螢幕截圖:PRTSCR、目前區域截圖:Alt+PRTSCR。
自訂截圖:
- Win: 檢查你係統設定的快速鍵同時按下 win 鍵+I 鍵,即可開啟 windows 設定介面。 一般是 Windows 標誌鍵 + Shift+ S。 選擇螢幕截圖的區域時,桌面將變暗。
- Mac:檢查你係統設定的快速鍵:按下 Shift-Command-6。 你可以在「鍵盤」設定中自訂這些鍵盤快捷鍵。 在 Mac 上,選取蘋果選單 ,“系統設定”,點選側邊欄中的“鍵盤” ,點選右側的“鍵盤快捷鍵”,然後點選“截圖”。
注意:電腦截圖比較麻煩,尤其是一些長截圖, 電腦截圖推薦使用三方截圖軟體例如 Snippet.
2. LINE 自帶截圖功能 【方便】
手機截圖固然好用而且非常方便, 但是遇到需要進行一些長截圖的時候就會非常的無助。 你需要將很多圖片黏在一起, 非常的不方便。但其實也許你用了很久的手機截圖以後你會發現 LINE 竟然自備截圖功能(LINE 截圖快捷鍵), 而且還是非常好用。 你可以依照需求來選擇進行 LINE 長截圖或 LINE 截圖匿名。 以下時 LINE 長截圖或 LINE 匿名長截圖的具體方法:
1. LINE 截圖
- 1打開某個你需要截圖的聊天室。
- 2長按你需要的 LINE 聊天截圖,圖片截圖,圖片後就會出現系統跳出的截圖, 點擊截圖。
- 3拉動截圖框到你想要的範圍。 如果聊天記錄的頭像不需要匿名,就可以直接選擇右邊的截圖。
- 4這是截圖的畫面就是會顯示出來,你還可以進行一些基礎的編輯工作。 例如傳送給你的朋友、儲存只 Keep; 儲存圖片;編輯圖片。
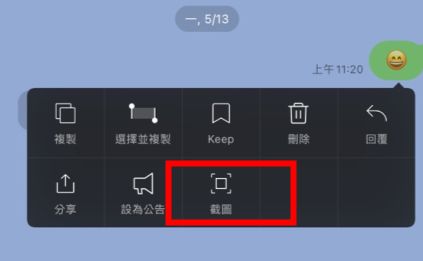
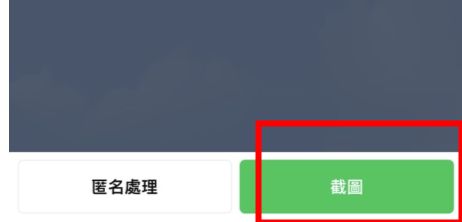
2. LINE 匿名截圖
LINE 匿名截圖是 LINE 應用程式的一個特殊功能, 允許用戶在截取對話或其他內容時隱藏發送者和接收者的個人訊息,如姓名、頭像等。 這有助於保護用戶的隱私,確保截圖內容不會暴露他們的身份。 以下是 LINE 匿名長截圖的具體方法。
- 1打開某個你需要截圖的聊天室。
- 2長按你需要截圖的文字、圖片後就會出現系統跳出的截圖致, 點擊截圖。
- 3拉動截圖框到你想要的範圍。 選擇匿名截圖。 截圖後聊天對方的頭像就會變成其他的圖片。
- 4拉動截圖框到你想要的範圍, 並且點擊截圖。
- 5對圖片進行傳送、儲存、編輯。這樣就完成 LINE 截圖匿名。
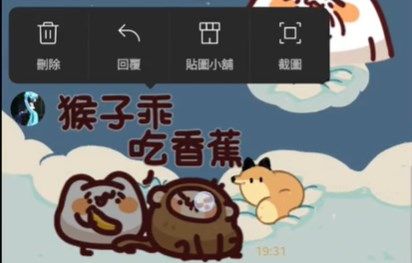

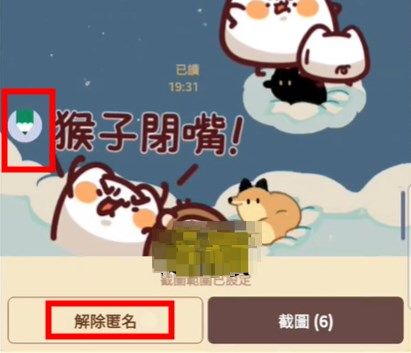
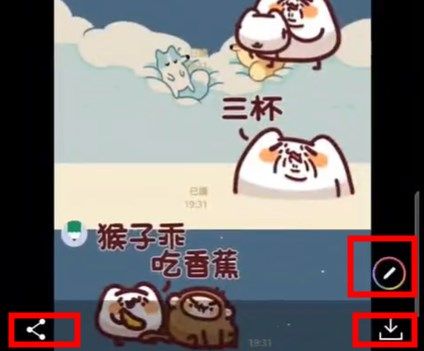
第 3 部分:如何在不進行 LINE 截圖的情況下保存他人 LINE 資料?
如果您想在不截圖 LINE 的情況下保存他人的 LINE 數據,一個隱藏的選擇是使用 LINE 監控軟體。KidsGuard Pro 是一款專業的 LINE 監控軟體,能夠輕鬆繞過 LINE 的安全防護。
透過遠端控制面板,您可以查看並下載所有全尺寸的 LINE 私人帳號照片,並存取對方即時的聊天訊息和通話記錄。無論您是想了解孩子在 LINE 上的使用情況,還是想了解另一半在 LINE 監控軟體上的動向,KidsGuard Pro 都能滿足您的需求。
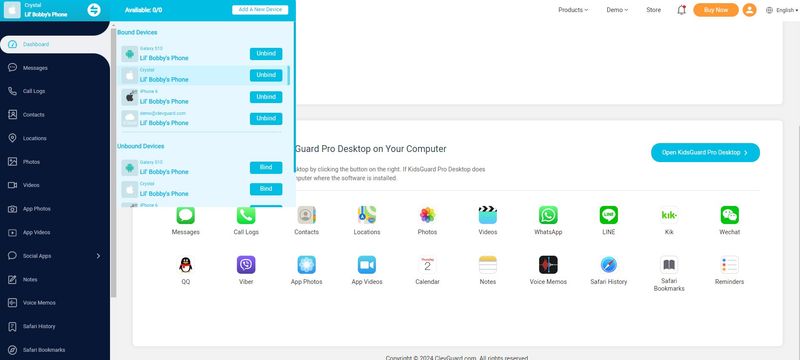
特點:
- 查看和下載全尺寸的 LINE 照片和影片,確保畫質清晰。
- 監控發送、接收和刪除的 LINE 聊天截圖,每個訊息都有時間戳記和聯絡人名字顯示。
- 收聽所有 LINE 通話和語音,了解對話內容。
步驟:
- 1下載並安裝 KidsGuard Pro,點擊下載並完成安裝:
- 2註冊 KidsGuard Pro 帳號,選擇一個計畫方案。 接著打開應用程式並登入你的帳號。
- 3在整個過程中,你可以選擇使用 USB 電纜將 iPhone 連接到目標經常使用的電腦上進行資料備份,或透過 Wi-Fi 進行遠端備份。
- 4掃描完成後,在儀錶板的左側選單中選擇「社交應用」>「LINE」選項,然後你就可以開始進行 LINE 資料的全方位監控了。
此外,KidsGuard Pro 也支援查看對方在其他社群軟體上的活動,如 LINE、Facebook、WhatsApp 等應用程式。
結論
以上就是 LINE 截圖的全部方法了,如果你只需要截圖 LINE 相關數據, 你可以直接使用 LINE 自帶的截圖功能, 如果你想要截圖其他社交平台的數據, 你就可以使用手機自帶截圖軟體。 當然如果你想要在不截圖的情況下來保存對方 LINE 的相關信息, 你可以使用專業的 LINE 監控軟體-KidsGuard Pro。