筆記:
1. 對於 Mac 用戶,請將 UnicTool iFindit 複製並安裝到您的 Applications 檔案夾中,而不是在將軟件保存到 Mac 後雙擊該軟件。
2.如果要恢復一種或多種特定的資料類型,建議在掃描前選擇相應的資料類型,而不是選擇“全部”,因為掃描更大的數量會花費更多的時間資料。
第 1 部分。智能恢復
1選擇智能恢復模式
在您的 Windows 或 Mac 計算機上下載並啟動 UnicTool iFindit,選擇智能恢復模式。
2選擇您遇到的問題
從給定列表中選擇要解決的問題。該程序將自動引導您進入“從 iOS 裝置恢復”、“從 iTunes 備份恢復”、“從 iCloud 恢復”和“修復 iOS 系統”模塊。
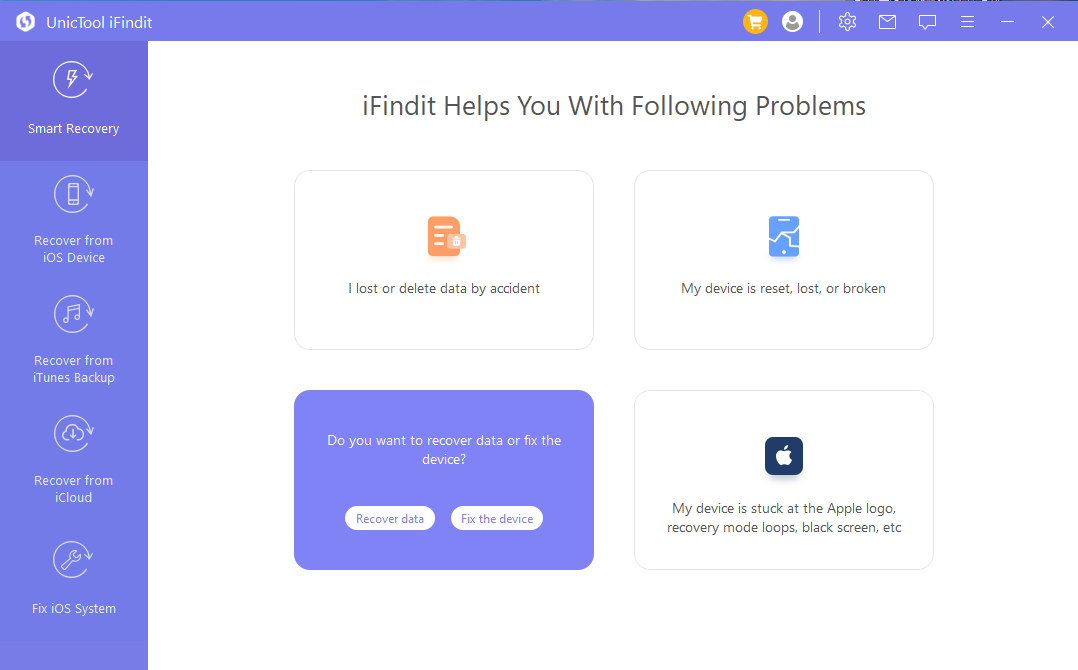
第 2 部分。從 iOS 裝置恢復
1將您的裝置連接到計算機並繼續掃描
在您的計算機上啟動 iFindit,選擇“從 iOS 裝置恢復”模式。使用避雷線將您的裝置連接到計算機。
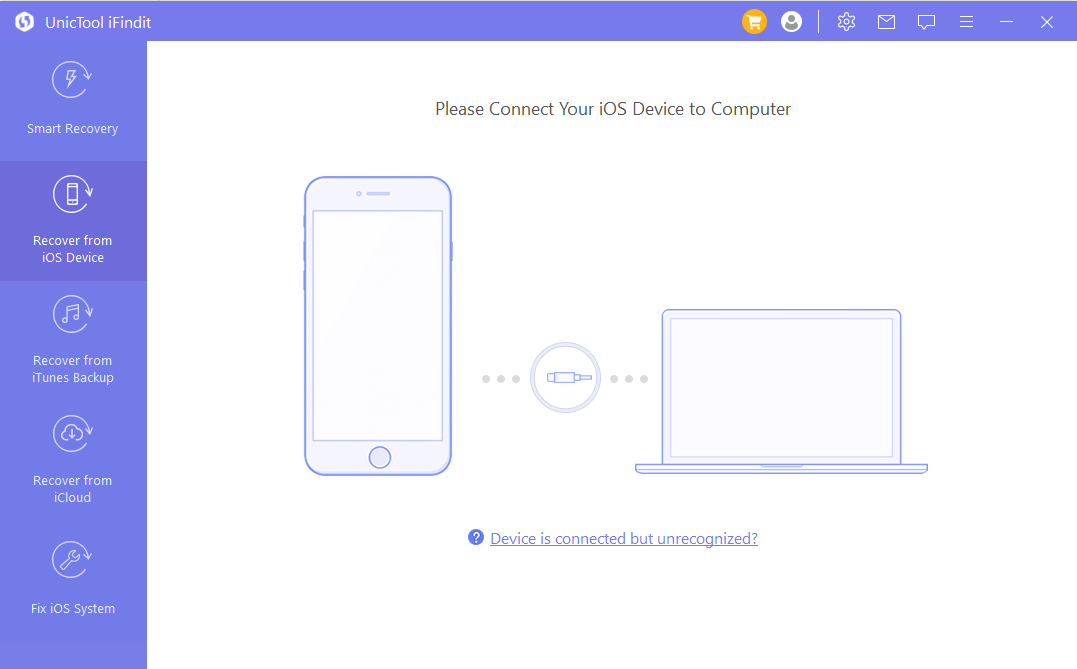
iFindit 成功檢測到您的裝置後,單擊“下一步”。
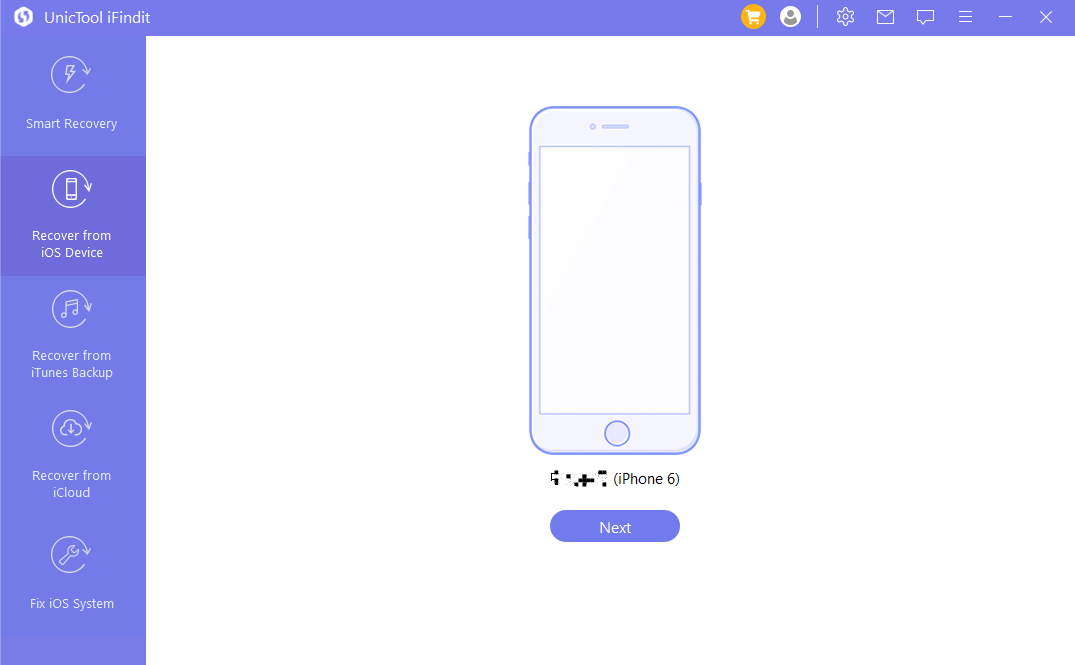
選擇您要恢復的資料類型,然後單擊右下角的“掃描”按鈕。 iFindit 將開始掃描您的裝置。
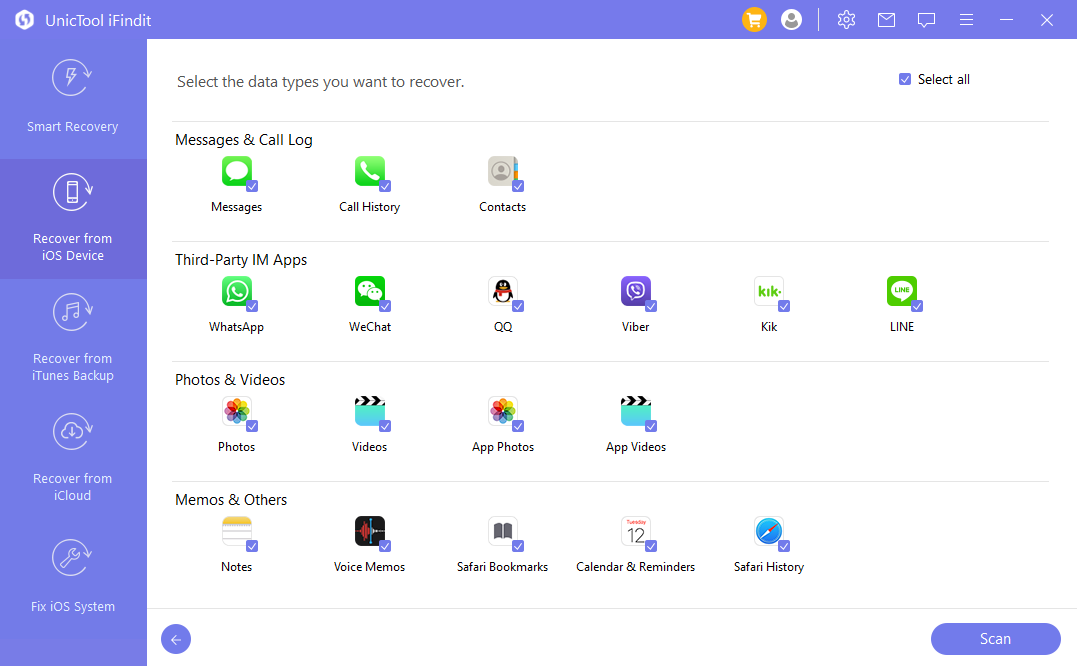
2預覽和恢復資料
掃描完成後,所有可恢復的資料將顯示在屏幕上。您可以通過雙擊預覽所需的資料。您還可以選擇僅顯示已刪除的檔案。選擇要恢復的檔案,點擊右下角的“恢復”按鈕。
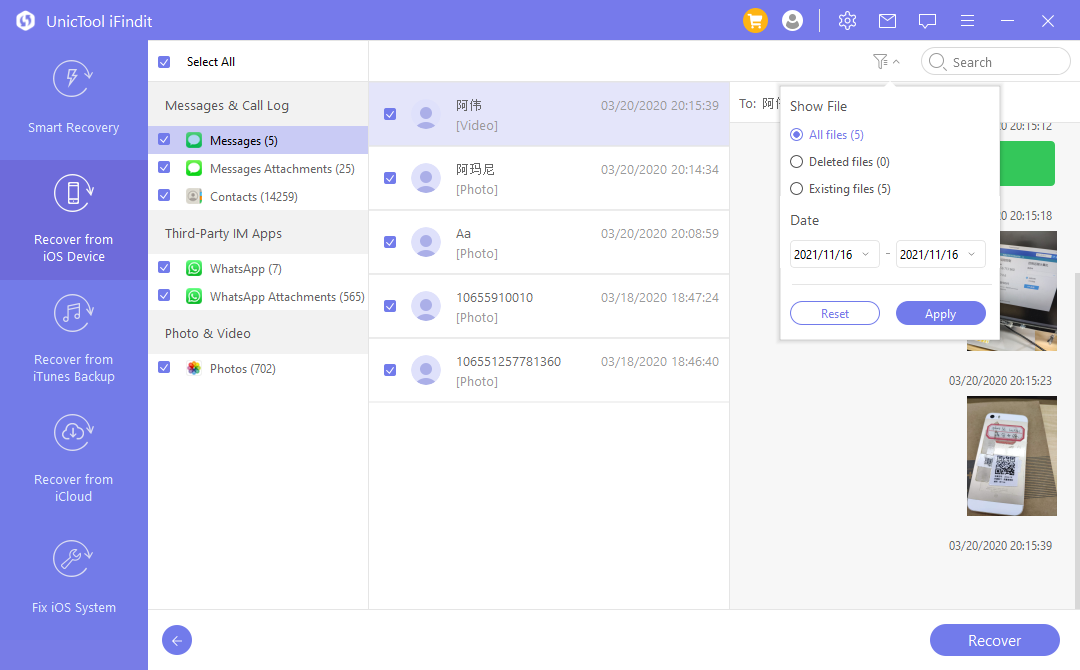
系統將彈出一個窗口提示您選擇存儲恢復檔案的位置。請耐心等待,因為需要幾分鐘才能完成。
第 3 部分。從 iTunes 備份中恢復
1選擇並掃描 iTunes 備份
選擇您之前在此計算機上製作的 iTunes 備份。如果您選擇加密的 iTunes 備份,則必須先對其進行解密。然後,單擊“下一步”繼續。
筆記: UnicTool iFindit 還支持從當前計算機上由第三方備份程序製作的備份中恢復資料。
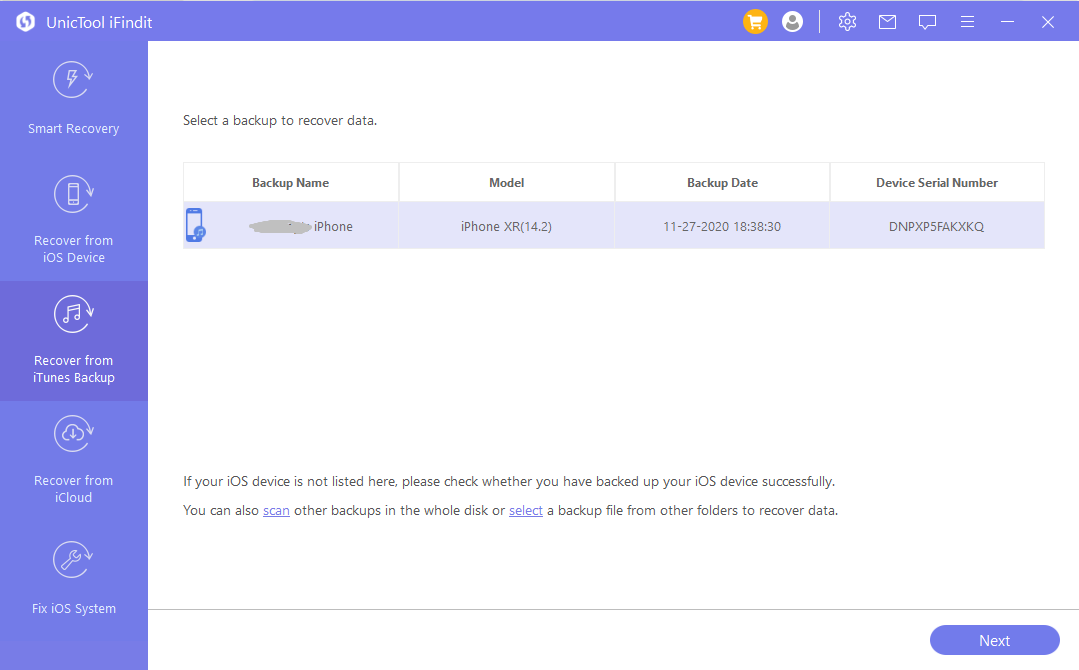
選擇要恢復的資料類型,然後單擊“掃描”。
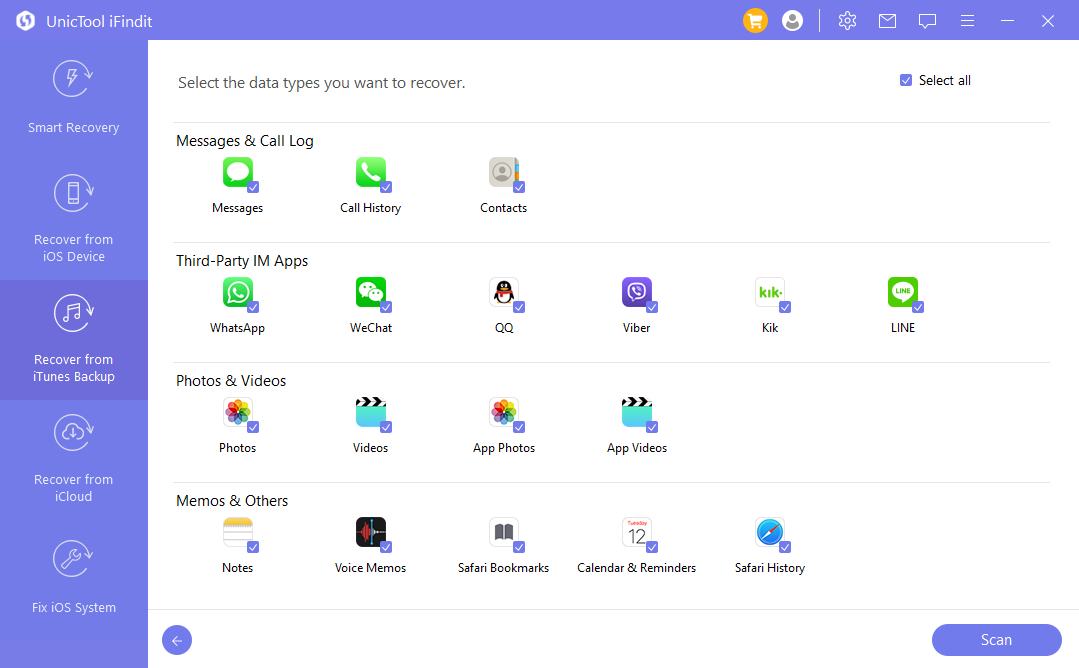
2預覽並從 iTunes 備份中恢復資料
掃描結果將在完成後顯示在屏幕上。您可以選擇僅通過單擊右上角的漏斗圖標來顯示已刪除的檔案。選擇要恢復的檔案,然後單擊“恢復”按鈕。
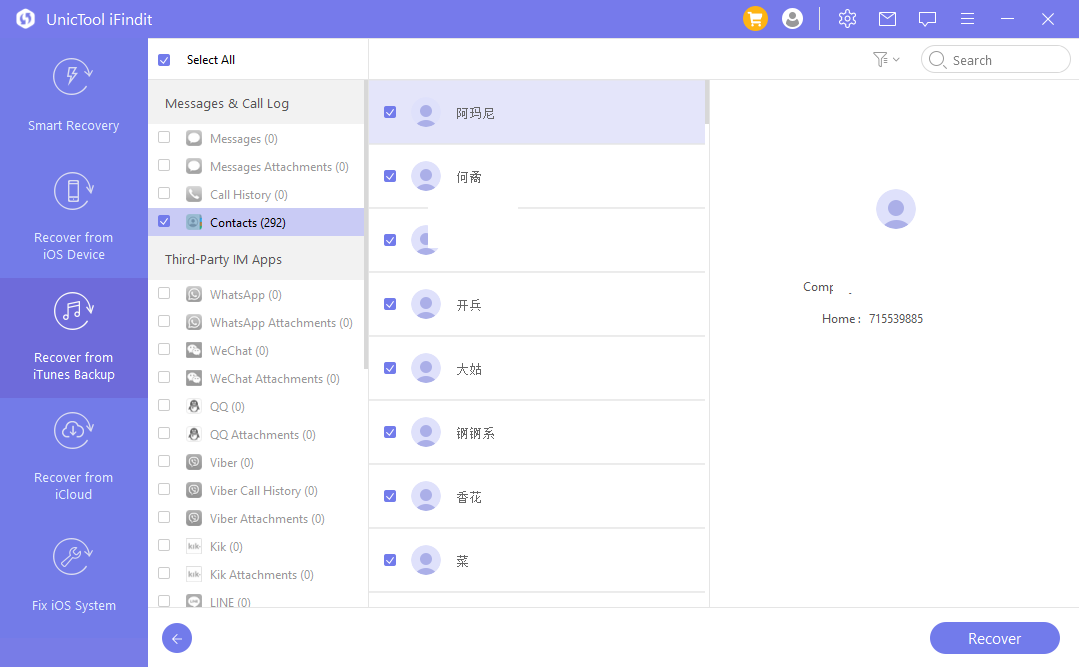
之後,您必須在要存儲這些恢復檔案的任何硬盤驅動器中選擇路徑或創建檔案夾。您可以在恢復後檢查恢復的檔案。
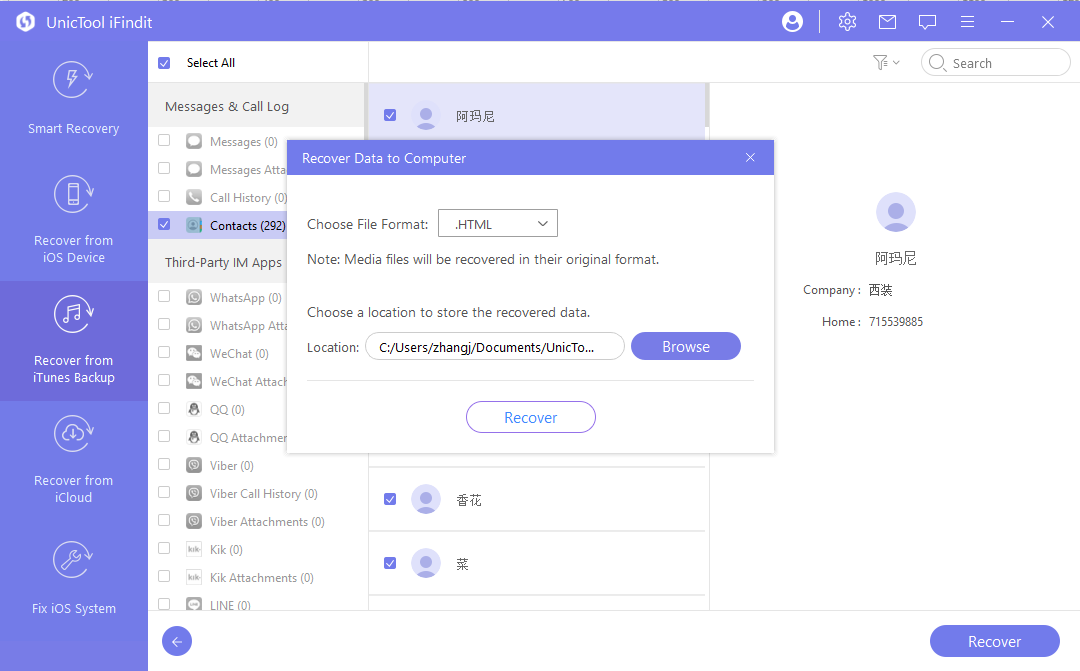
第 4 部分。從 iCloud 中恢復
該模塊有兩個選項,包括“從 iCloud 帳戶恢復”和“從 iCloud 備份恢復”。前一個選項可讓您提取 iCloud 帳戶上的同步資料,例如通訊錄、日曆、相片、便箋等,但請注意,它需要您首先在 iOS 裝置上啟用 iCloud 帳戶。後一個選項使您能夠從之前製作的 iCloud 備份中恢復資料。檢查以下步驟以了解如何使用 iFindit 從 iCloud 恢復資料。
選項 1. 從 iCloud 帳戶中恢復
1登錄iCloud帳戶並選擇要掃描的資料類型
從“從 iCloud 恢復”模塊的給定選項中選擇“iCloud”。
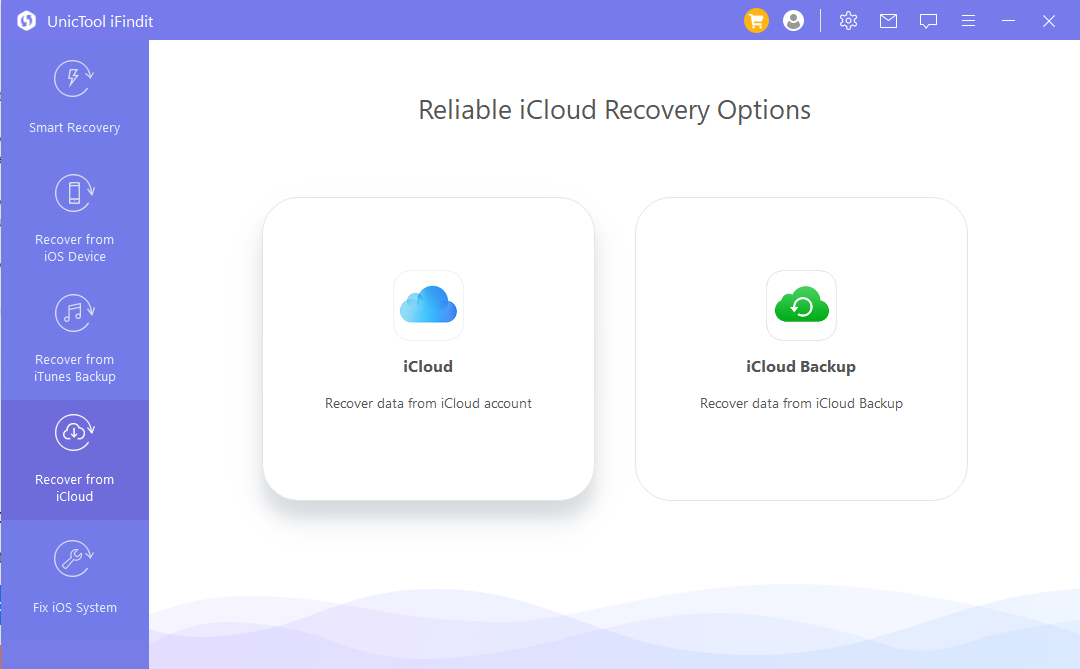
輸入您的登錄詳細信息並登錄您的 iCloud 帳戶。您可以放心,UnicTool iFindit 絕不會將您的帳戶信息用於其他目的。
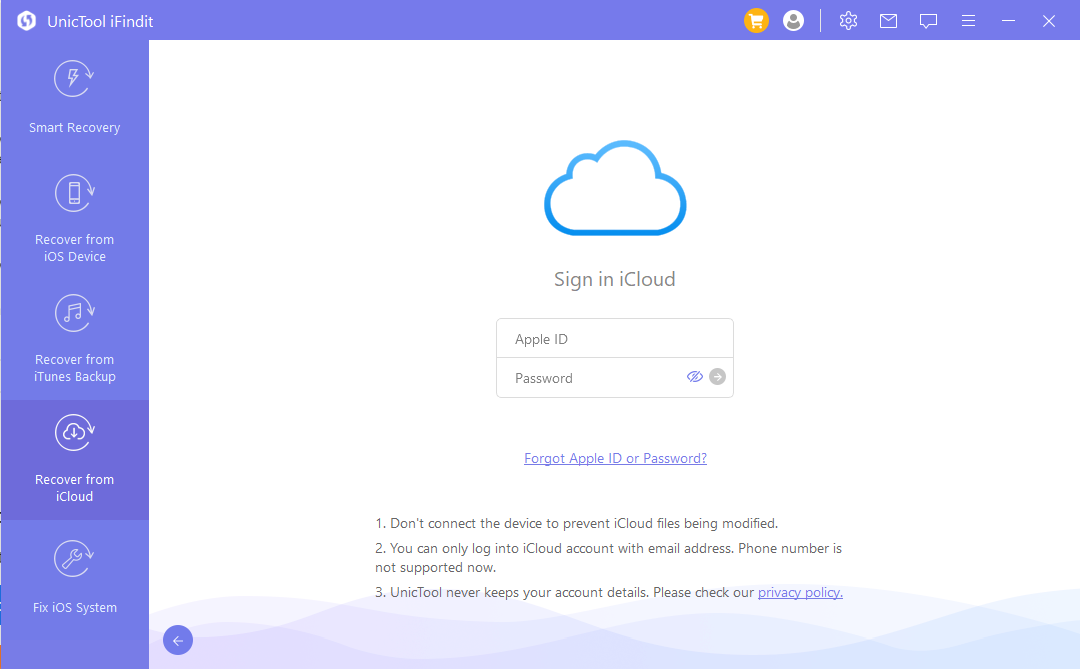
從 iCloud 帳戶中選取一個或多個類別,例如通訊錄、日曆、相片、備忘錄、iCloud Drive 和 iWork 檔案。然後單擊“掃描”按鈕。
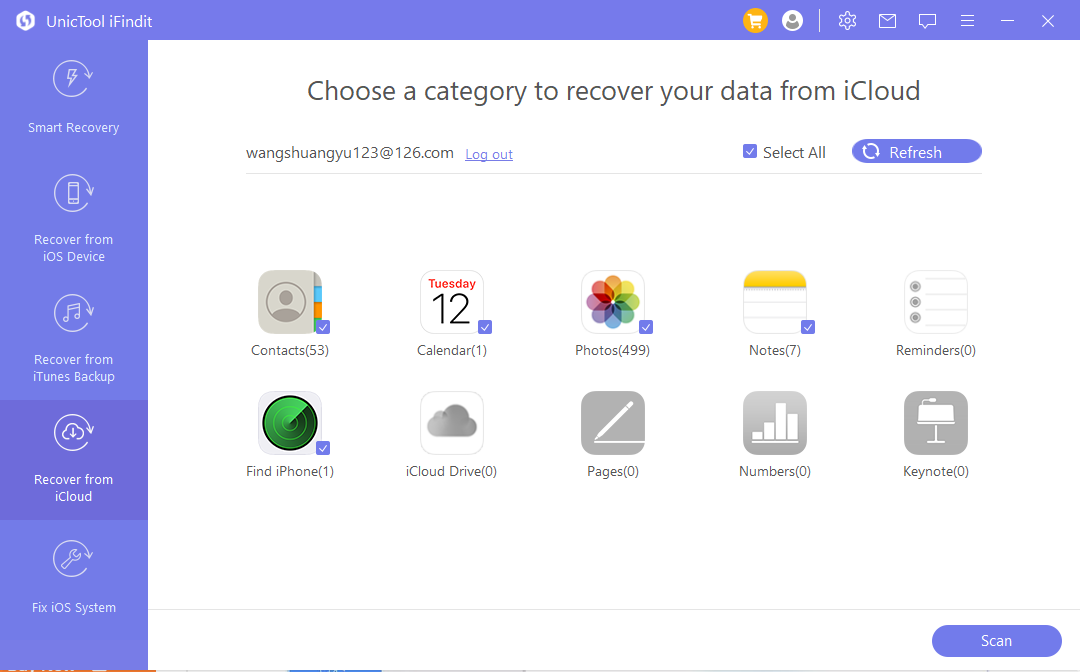
iFindit 將掃描您選擇的資料。根據檔案大小,可能需要一段時間,所以請耐心等待。
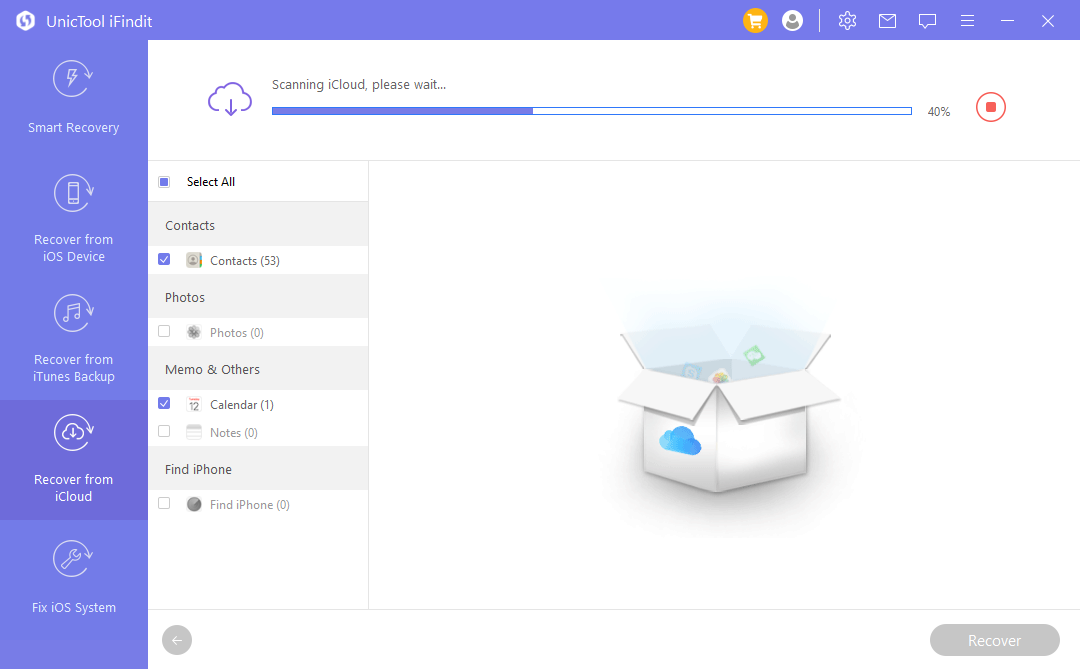
2預覽和從 iCloud 恢復資料
掃描完成後,所有找到的檔案都會有序的顯示在界面上。您可以預覽並選擇要恢復的資料,然後單擊“恢復”按鈕。
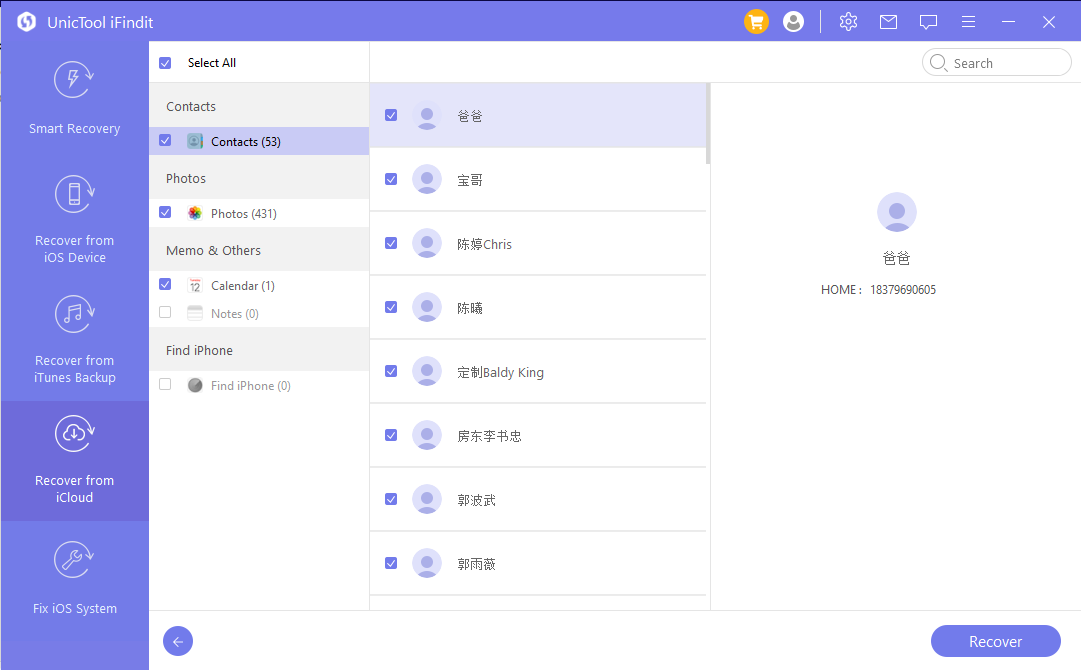
最後,選擇一個路徑/位置來存儲恢復的資料。
選項 2. 從 iCloud 備份中恢復
1選擇設備狀態
從“從 iCloud 恢復”模塊的給定選項中選擇“iCloud 備份”。
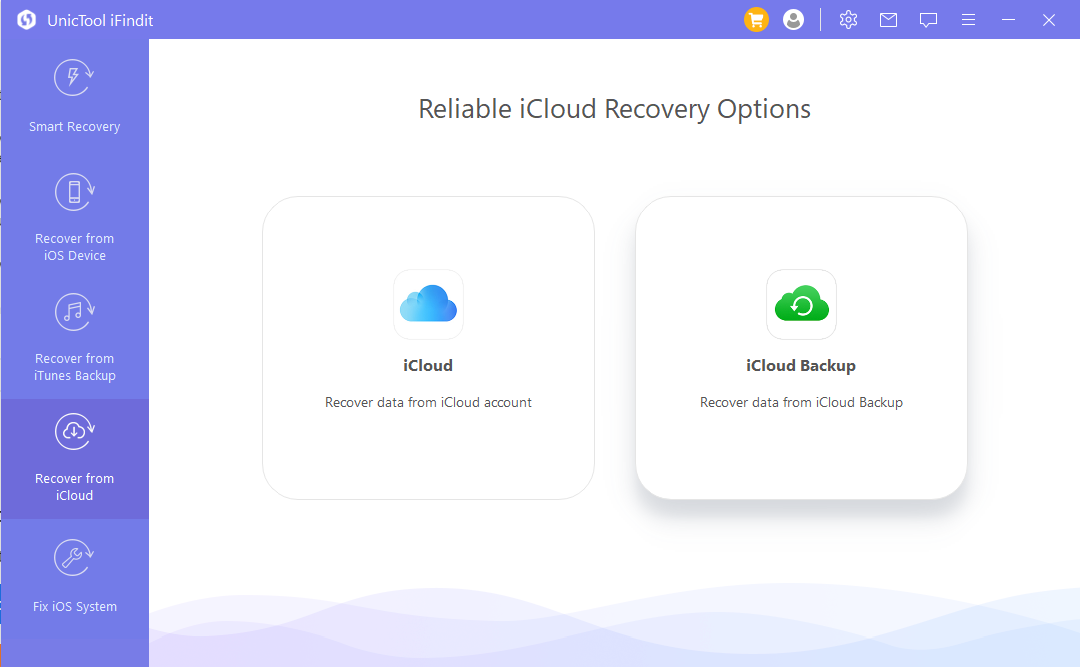
根據您的情況選擇您的 iDevice 狀態。
注意: 您需要在恢復之前重置您的裝置,為避免任何資料丟失,請先備份您裝置上的當前資料。
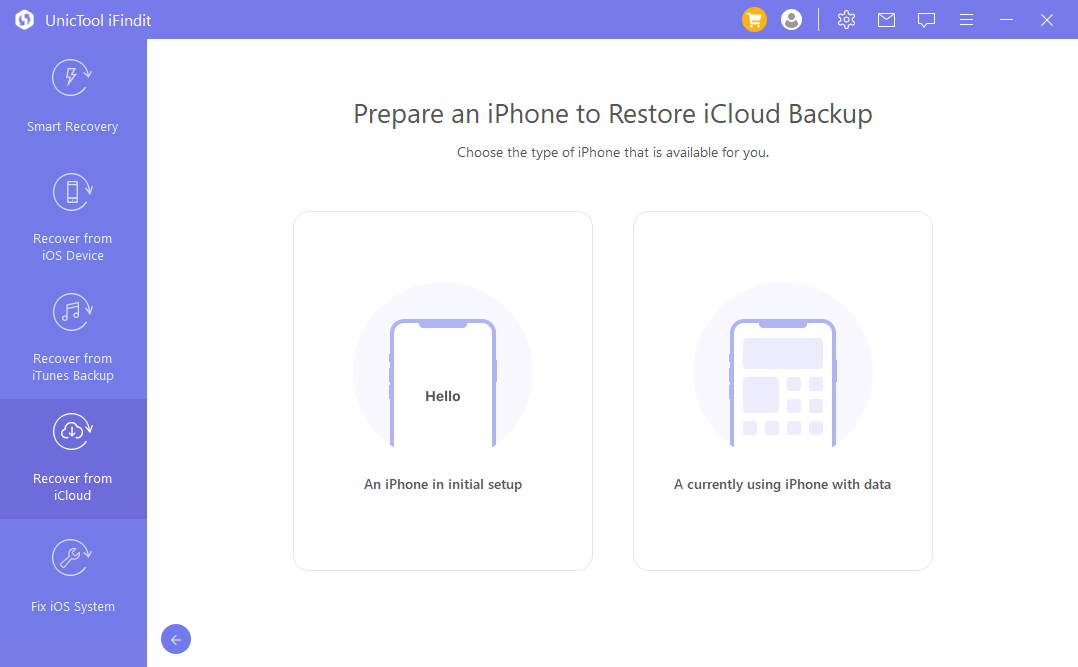
2選擇 iCloud 備份來恢復和掃描您的裝置
在“應用程序和資料”中,選擇“從 iCloud 備份恢復”。輸入要恢復備份的帳戶的正確 Apple ID 和密碼。
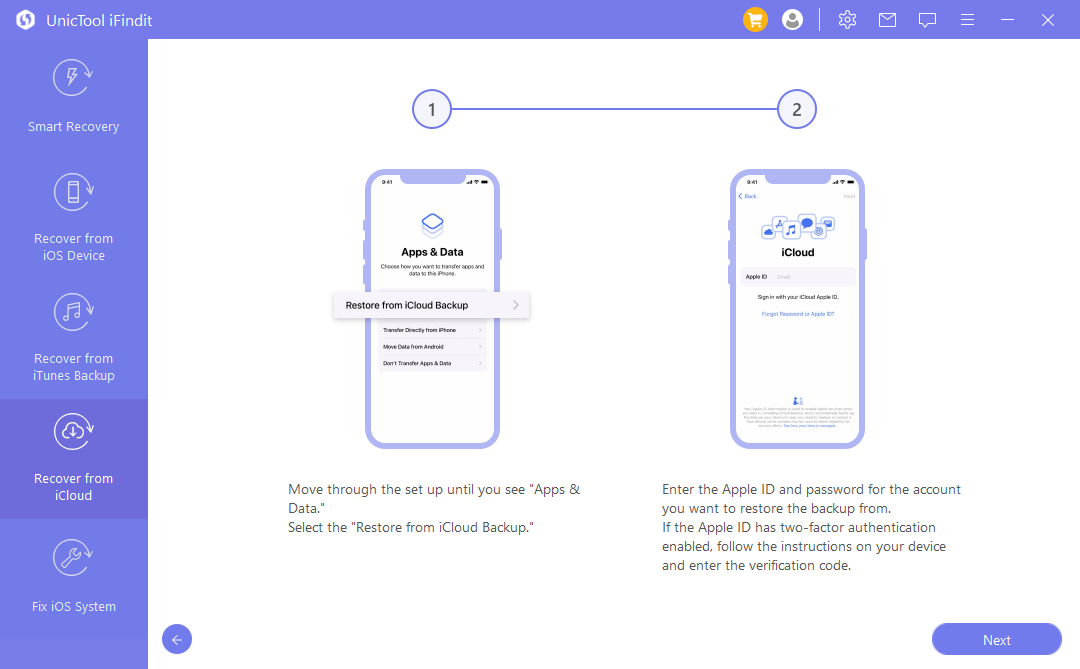
選擇要恢復的 iCloud 備份,按照裝置上的屏幕說明完成恢復。
注意: 請完成所有設置的調整,並在恢復後進入 iOS 系統,以便 iFindit 可以在下一步正常掃描您的裝置。
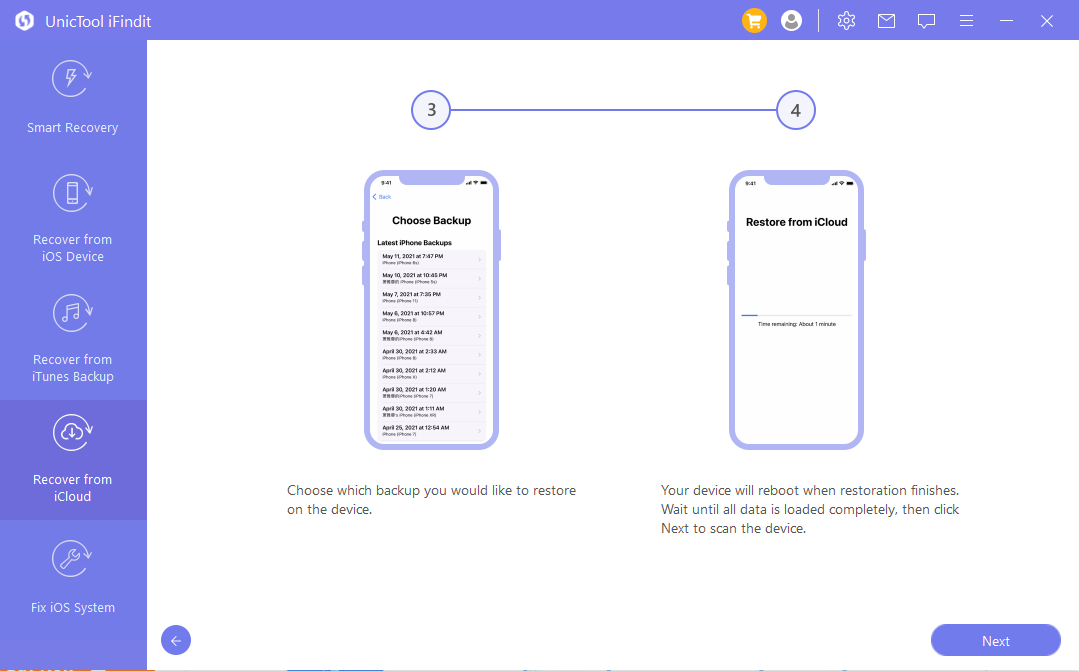
將您的裝置連接到計算機並使用 iFindit 掃描您的裝置。所有找到的資料都將有序地顯示在 iFindit 的屏幕上。您現在應該能夠查看恢復的 iCloud 備份並找到任何丟失的資料。
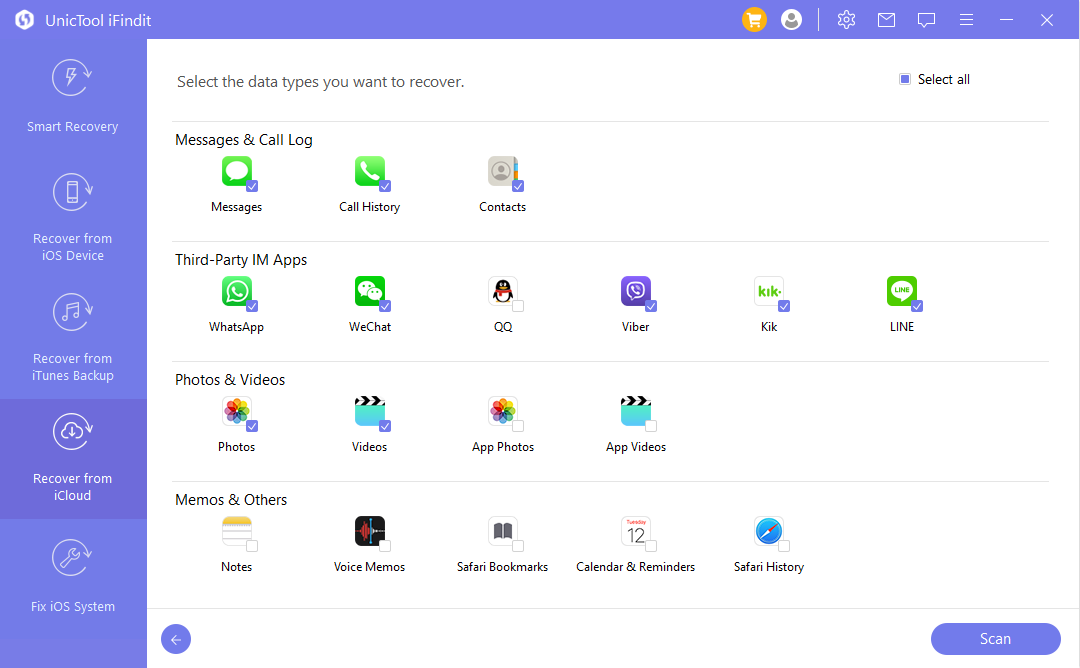
第 5 部分。修復 iOS 系統
該功能旨在解決iOS裝置的各種系統問題。該模塊提供 3 種模式可供選擇:
1. 標準模式: 用於修復常見的 iOS 問題,包括 iOS 裝置備變磚、iPhone 在 DFU 模式下凍結或 iPhone 凍結在 Apple 標誌/黑屏/白屏/重啟循環等。
2. 進入/退出恢復模式: 用於修復iOS裝置卡在恢復模式,或幫助進入恢復模式。
3. 高級模式:
用於解決標準模式無法解決的問題。當您忘記裝置密碼時,這也將起作用。
請按照以下步驟使用“修復 iOS 系統”功能修復您的 iOS 裝置。
Note:
使用此功能後,您的裝置將:
1.升級到最新的iOS版本。
2. 之前越獄裝置恢復到默認狀態。
3. 如果您的裝置之前被鎖定,則解鎖。
在 iFindit 的主窗口中,選擇“修復 iOS 系統”。根據您的情況從“修復iOS系統”中選擇任何模式。
1. 標準修復:修復iOS問題而不丟失資料
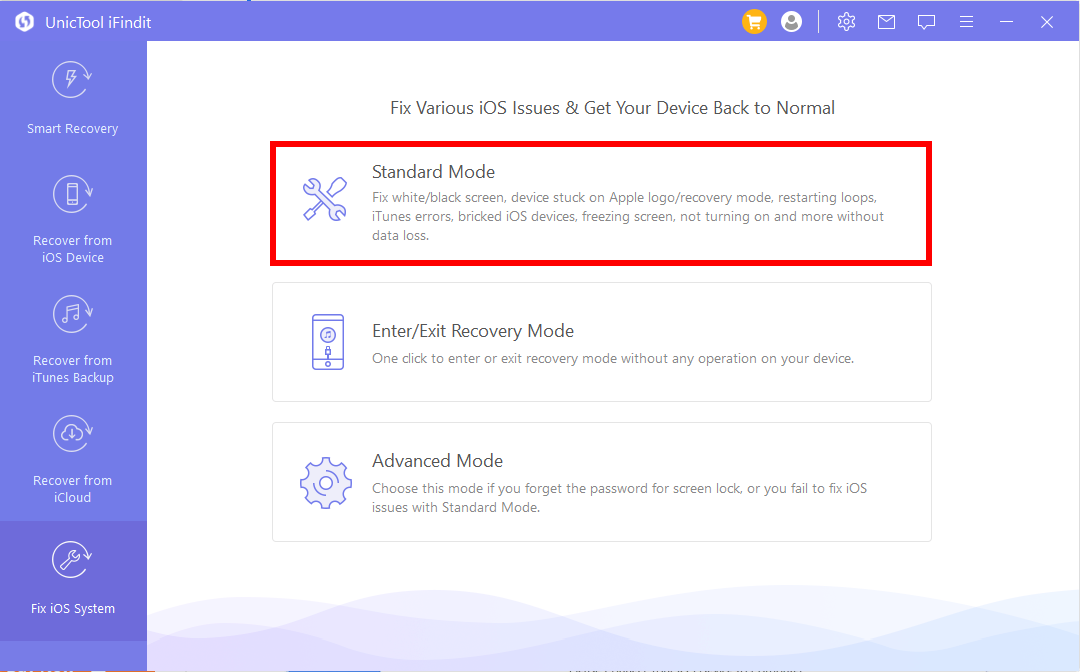
1查看詳細的用將您的裝置連接到計算機戶指南
將您的 iOS 裝置連接到 PC/Mac,然後單擊“下一步”。通常,如果 iFindit 成功檢測到您的裝置,它將繼續執行下一步,或者會提示您先將裝置置於 DFU 模式或恢復模式。請按照說明進行操作。
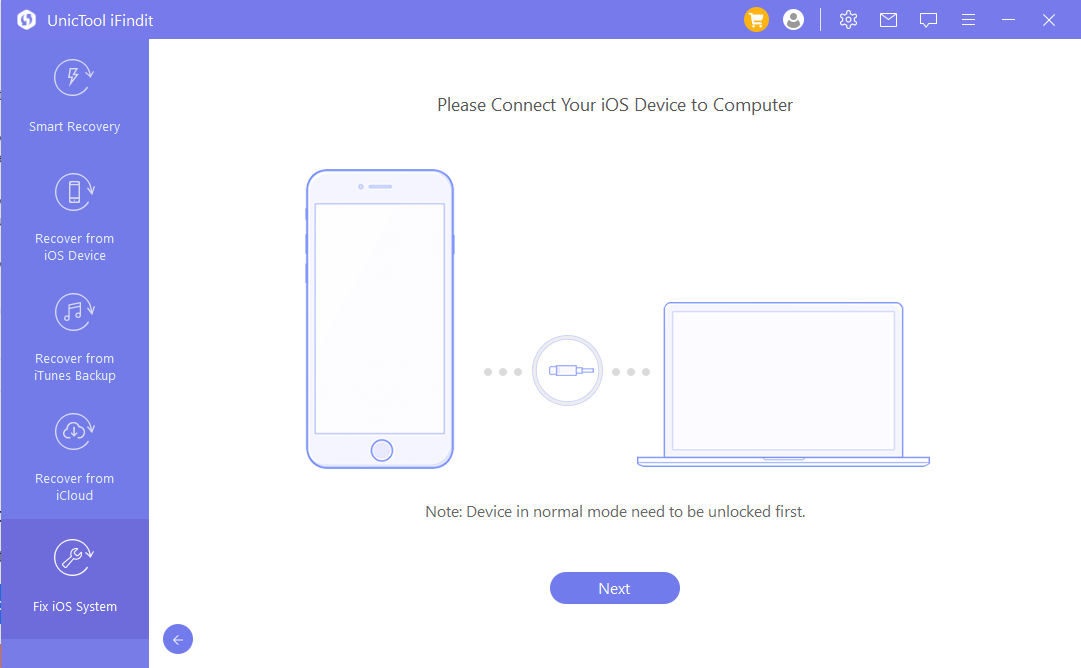
• 1.1 將您的裝置置於 DFU 模式
請按照屏幕上的說明將您的裝置置於 DFU 模式。
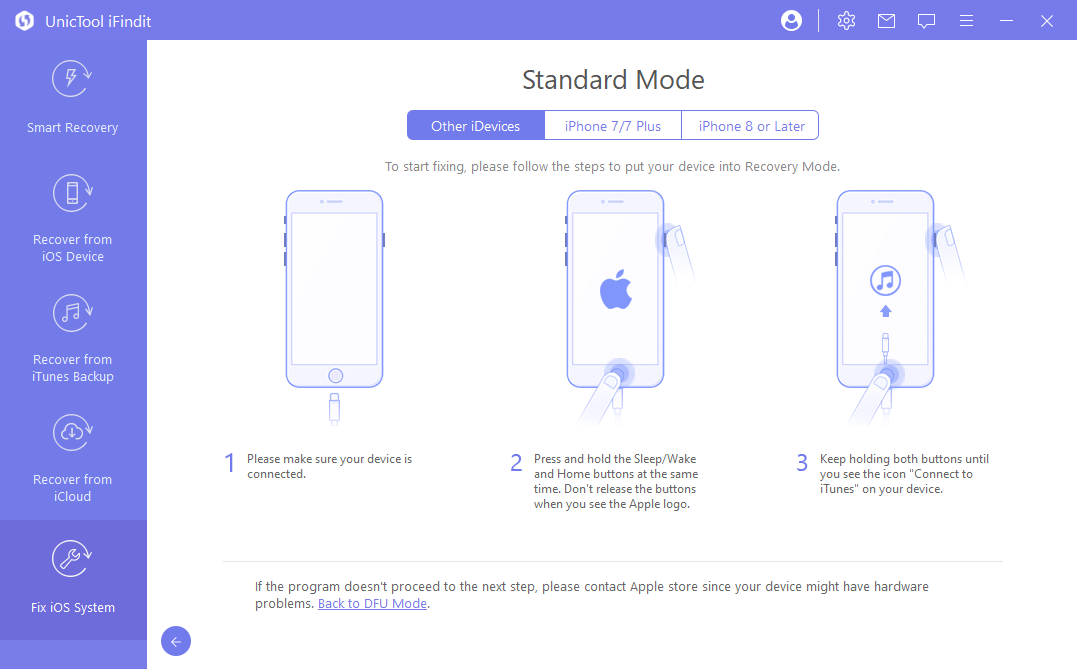
如果您的裝置無法進入 DFU 模式,請改為進入恢復模式。
• 1.2 將您的裝置置於恢復模式
請按照屏幕上的說明將您的裝置置於恢復模式。
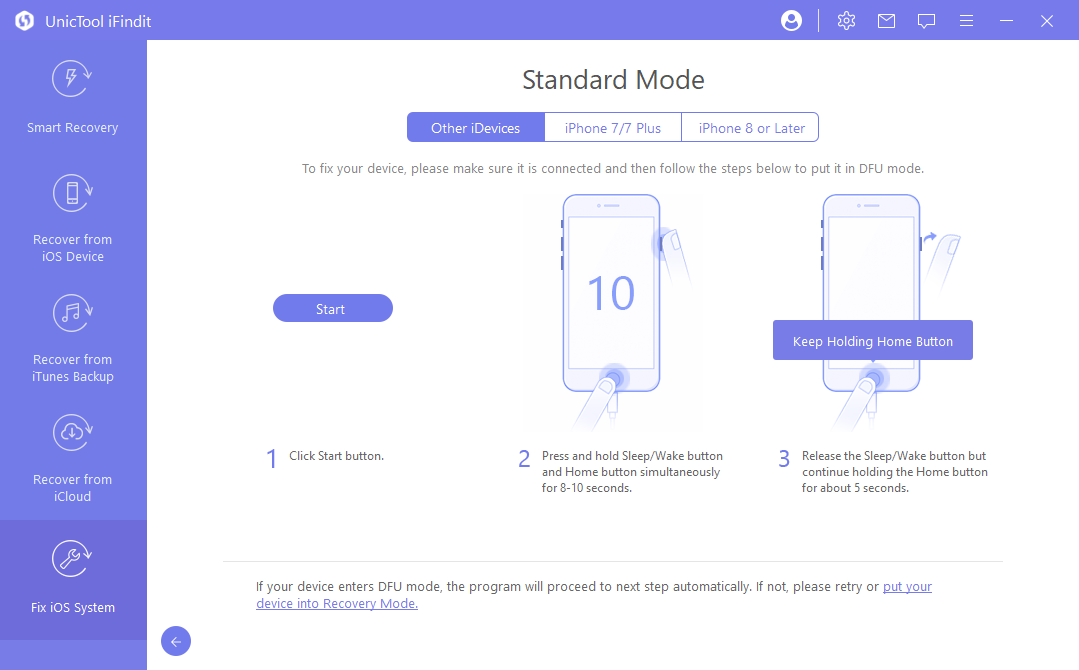
2確認並下載正確的固件
成功進入 DFU 或恢復模式後,iFindit 將檢測您的裝置並提供最新 iOS 版本的固件。您需要確認固件並單擊“下載”。
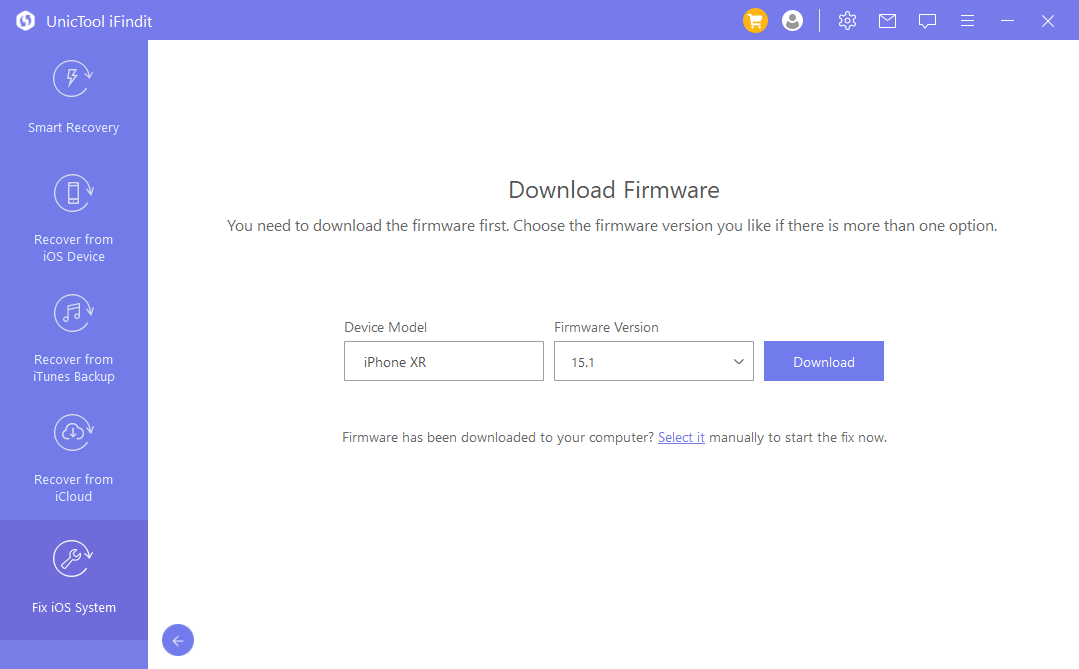
3開始修復
單擊“開始修復”,程序將自動修復您的 iOS 系統。
Note: 如果您的裝置退出 DFU 或恢復模式,您必須按照上述步驟重新進入 DFU/恢復模式。
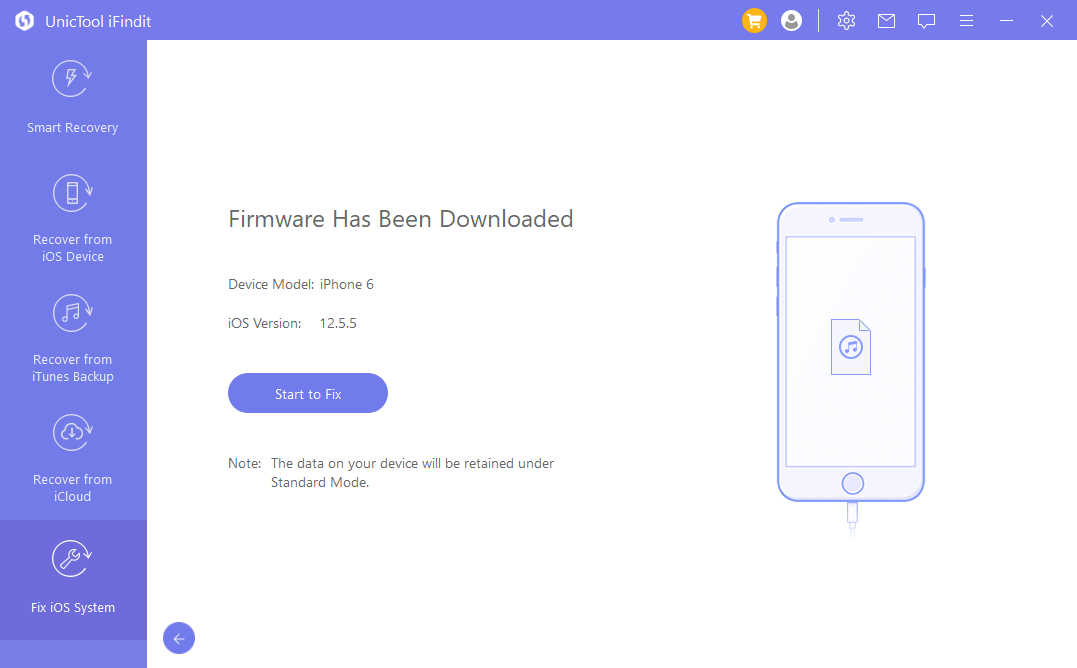
可能需要 10 分鐘。請耐心等待。
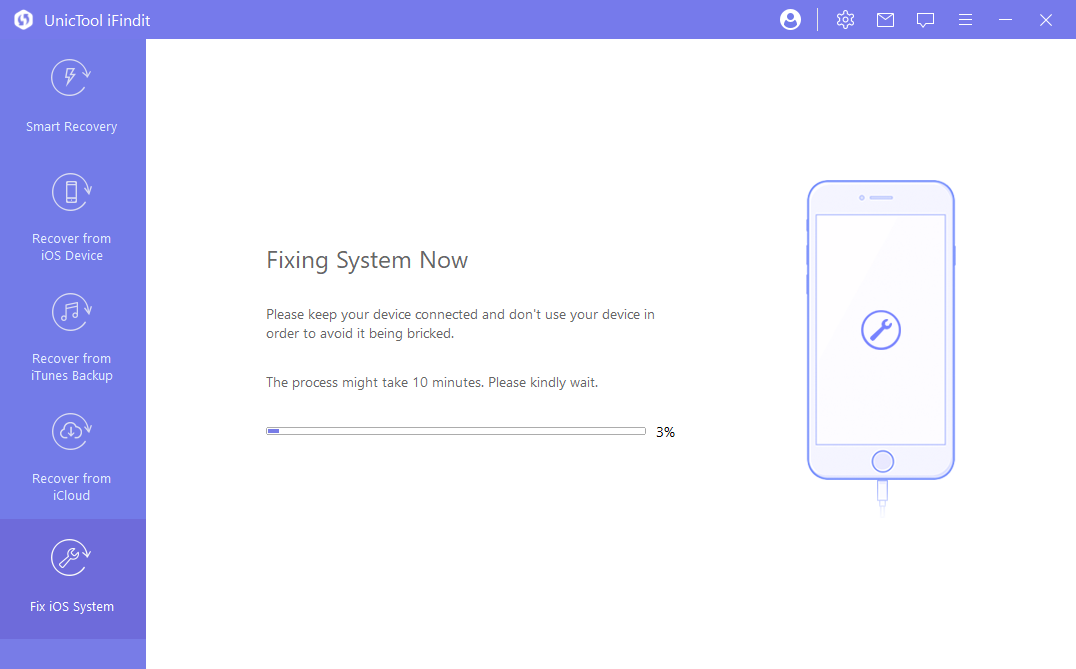
完成修復過程後,請檢查您的裝置是否可以重新啟動。如果沒有,請嘗試重新修復,或改用"高級模式"。
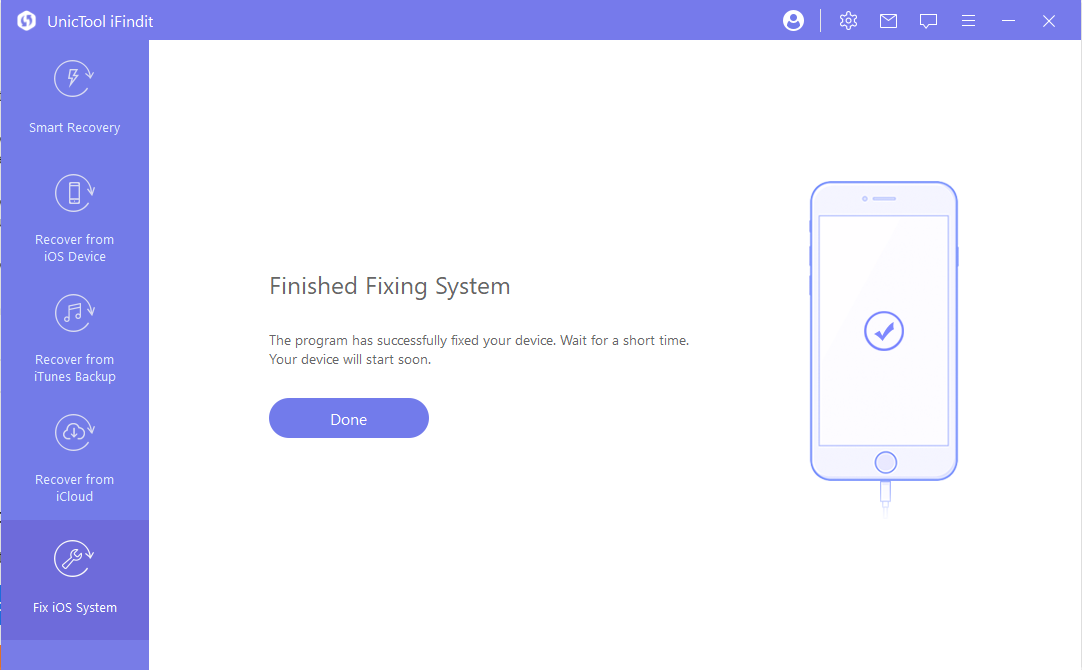
2.進入/退出恢復模式:一鍵進入/退出恢復模式
選擇“進入/退出恢復模式”。
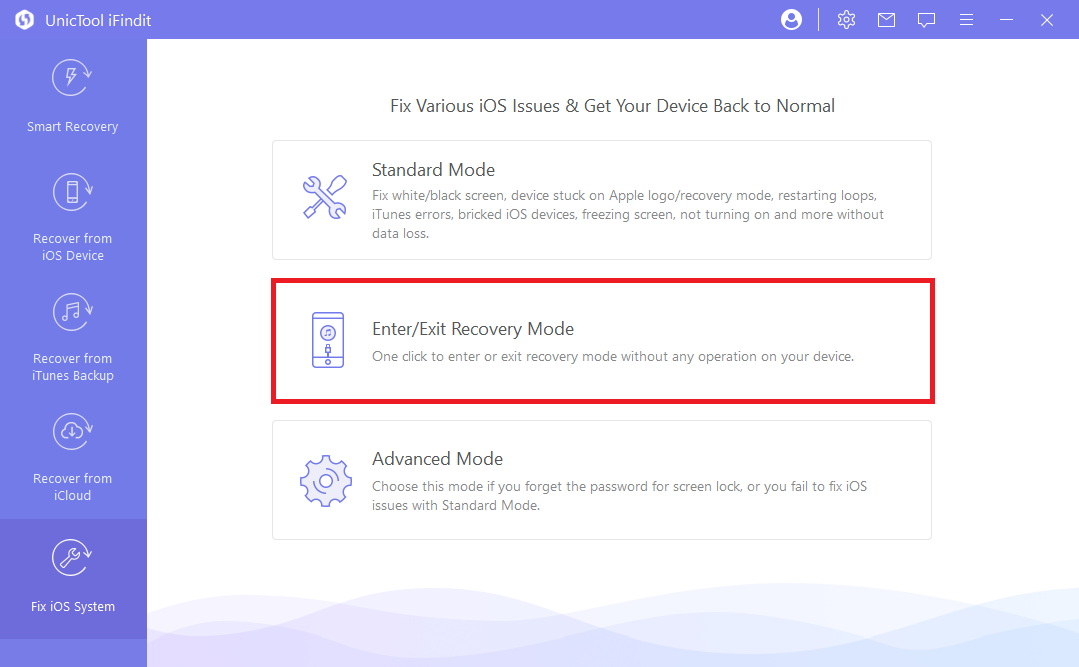
• 2.1 進入恢復模式
將您的裝置連接到計算機,然後單擊“下一步”。
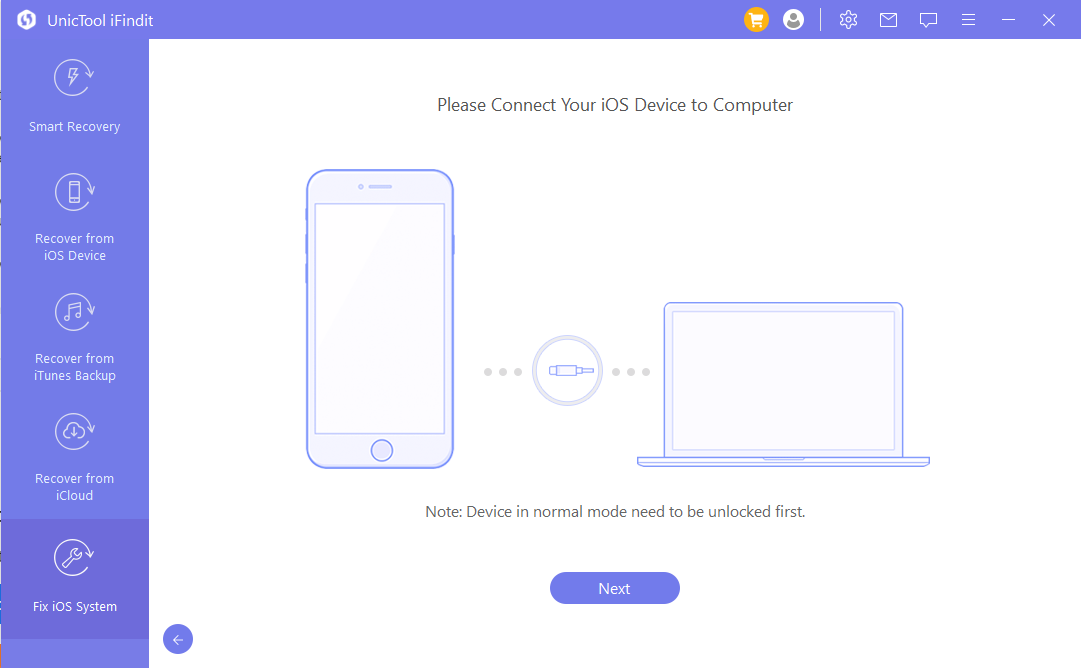
單擊“進入恢復模式”以將您的裝置置於恢復模式。
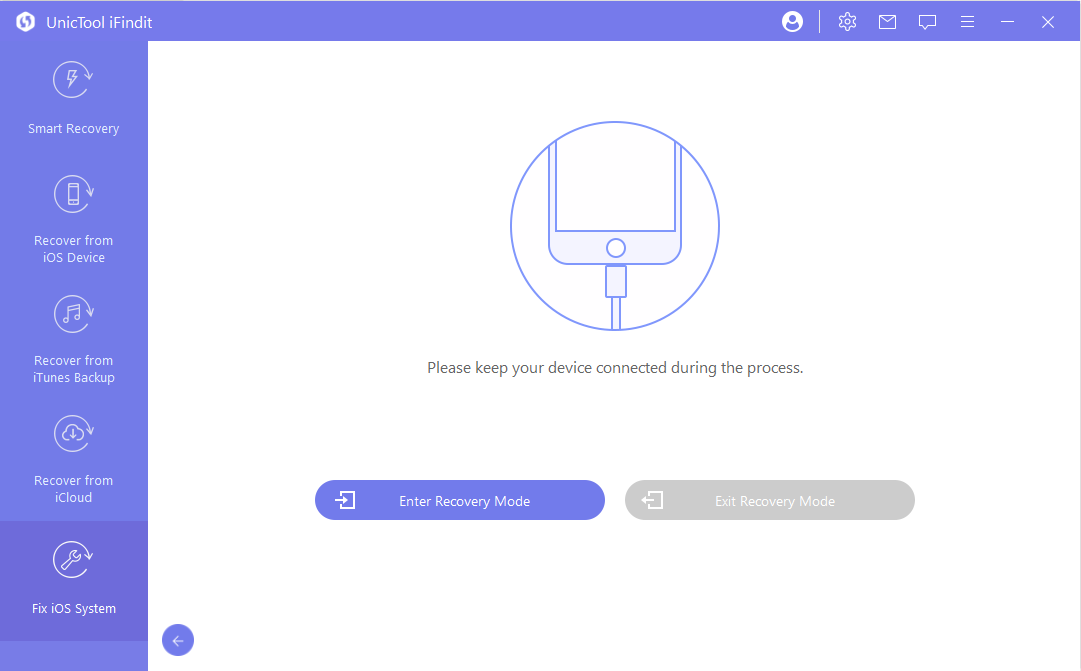
• 2.2 退出恢復模式
確保您的裝置已連接到計算機,然後單擊“繼續”。
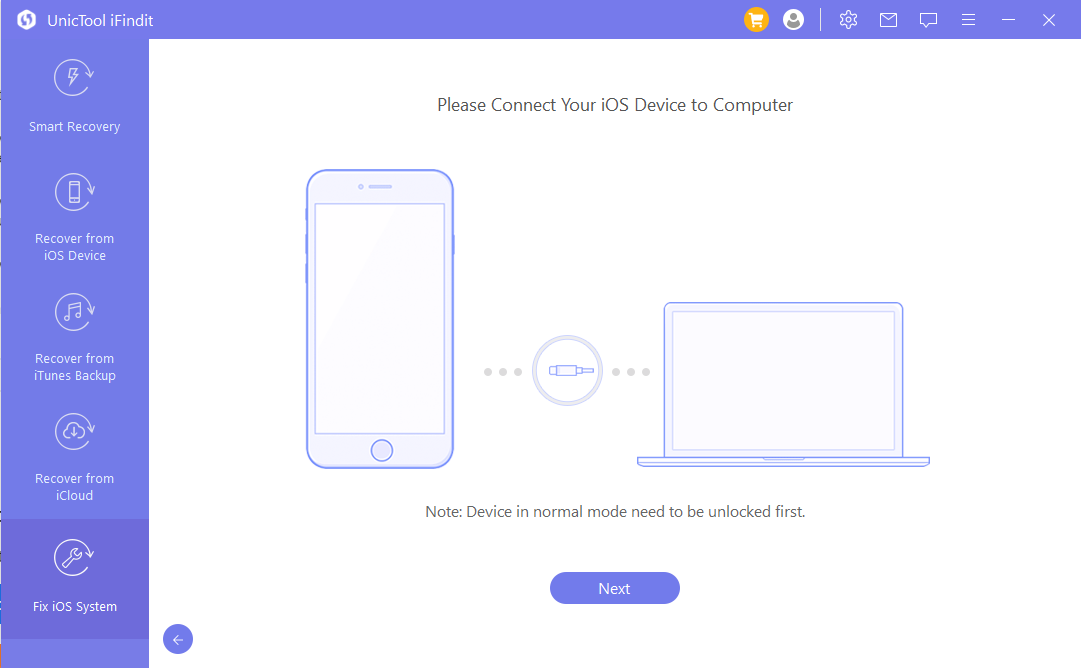
單擊“退出恢復模式”以退出恢復模式。此過程需要一段時間,然後您的裝置將重新啟動。
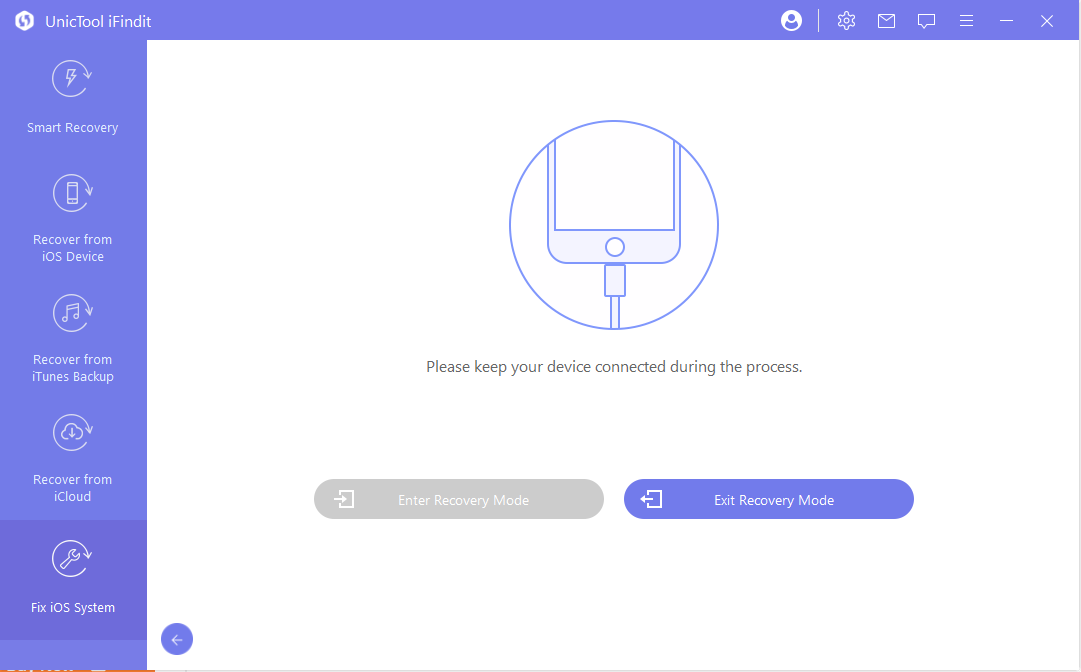
注意: 如果您的裝置無法重啟,請重試或使用"標準模式"退出恢復模式。
3. 高級模式:完全重新安裝您的操作系統
如果標準模式無法解決問題,請選擇“高級模式”並按照以下步驟操作。
注意: 使用此模式將重新安裝您的操作系統,並清除您裝置上的所有資料。建議在開始之前備份您的裝置。
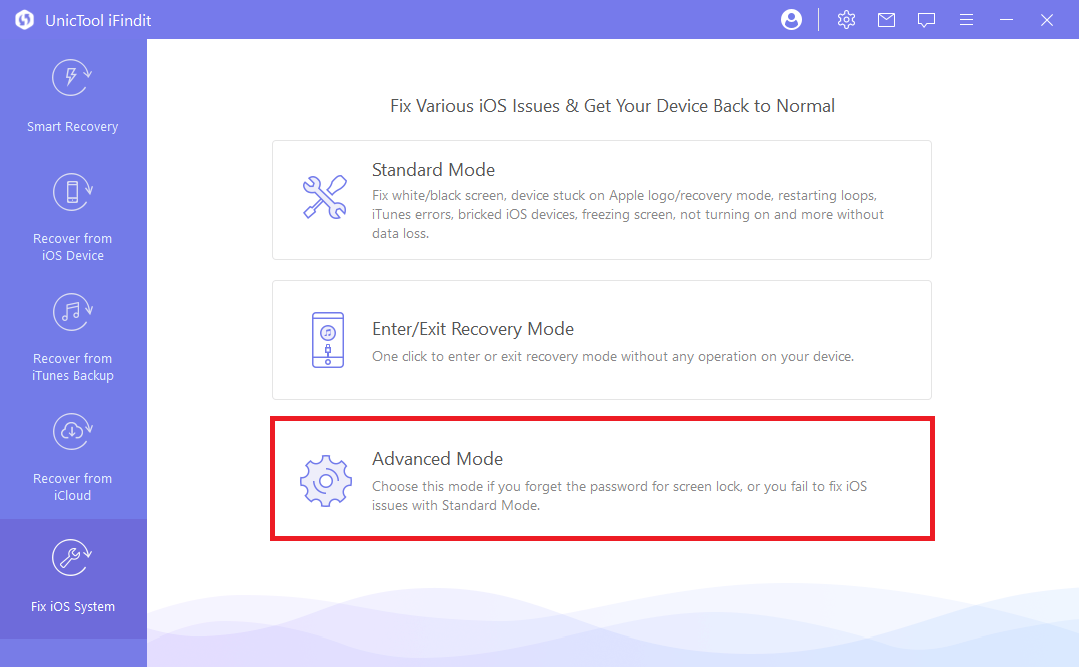
將您的裝置連接到 PC/Mac。
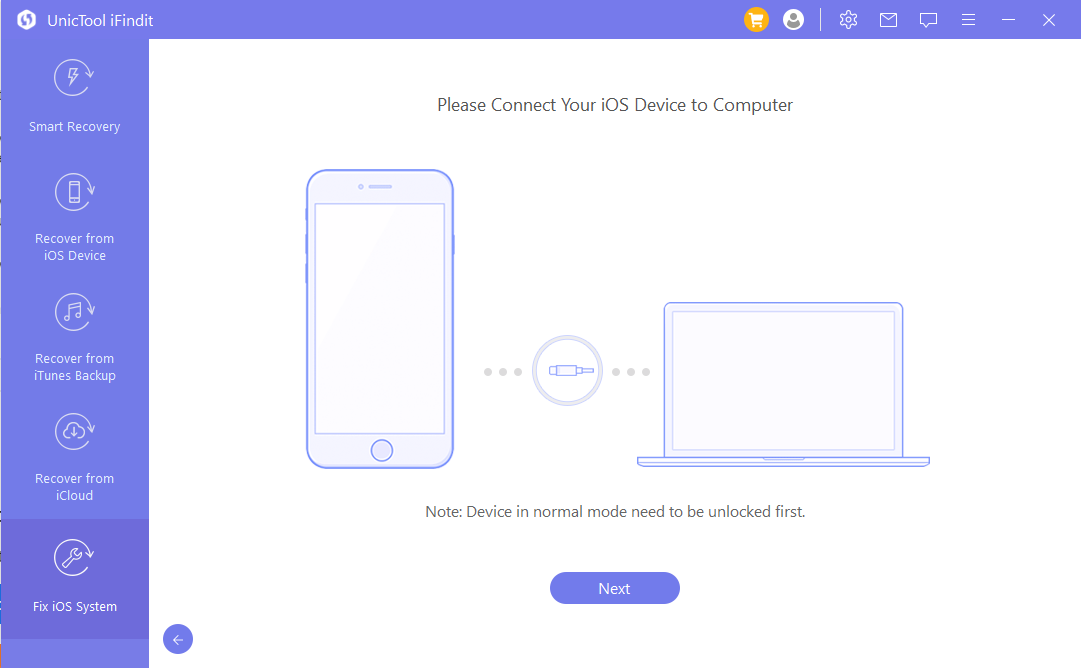
確認並為您的裝置下載相應的固件。
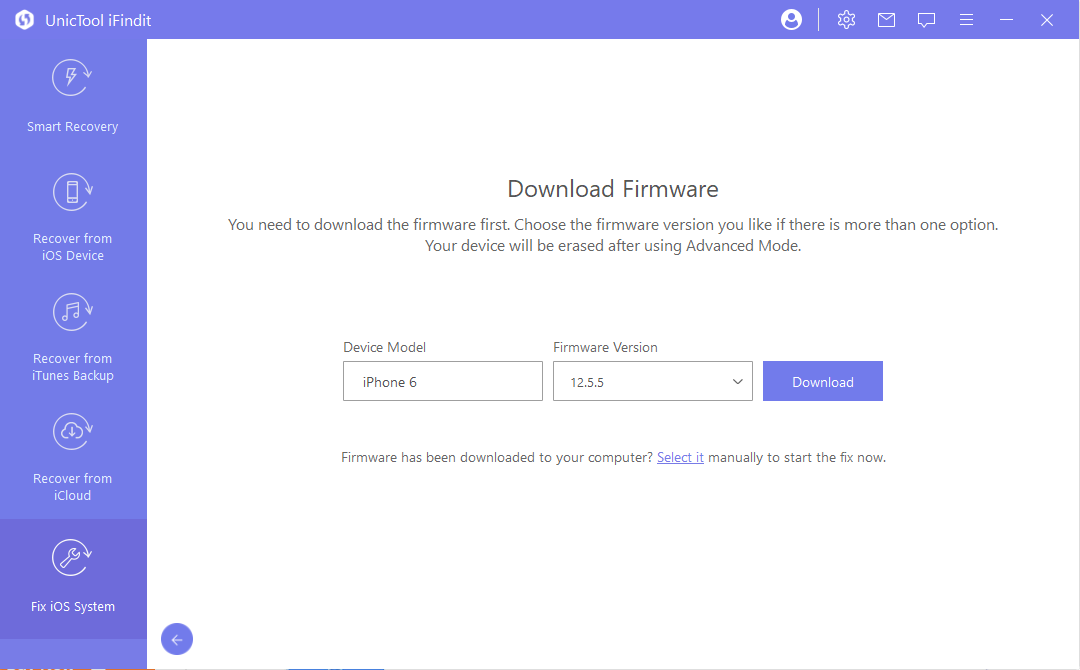
單擊“開始修復”,程序將自動修復您的裝置。
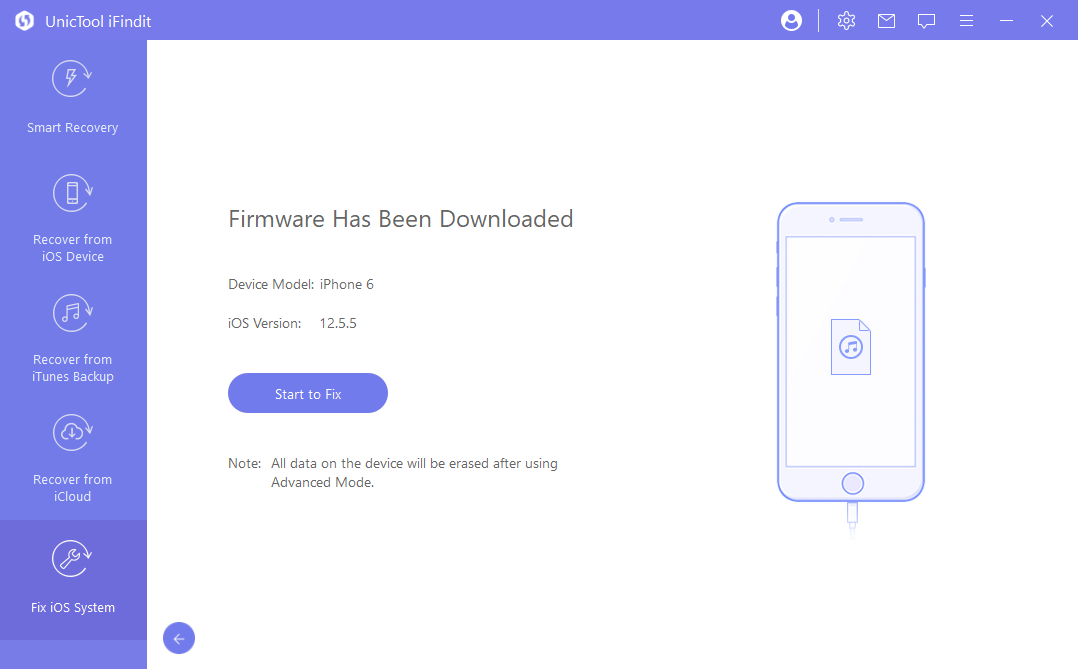
修復您的裝置可能需要一段時間。
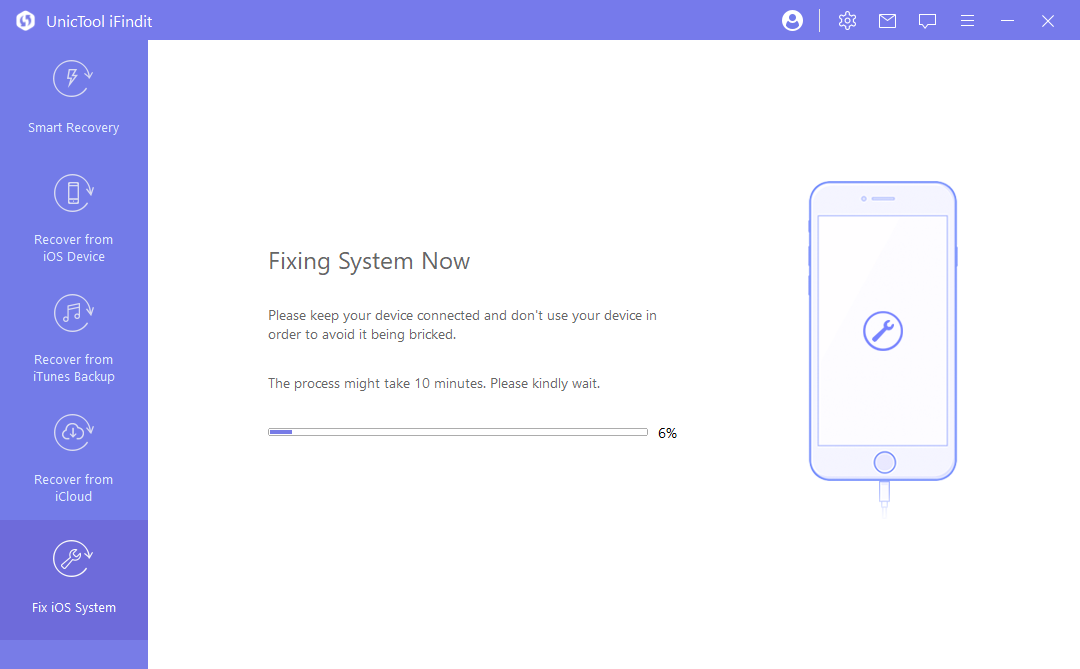
修復成功後,您的裝置將自動重啟。
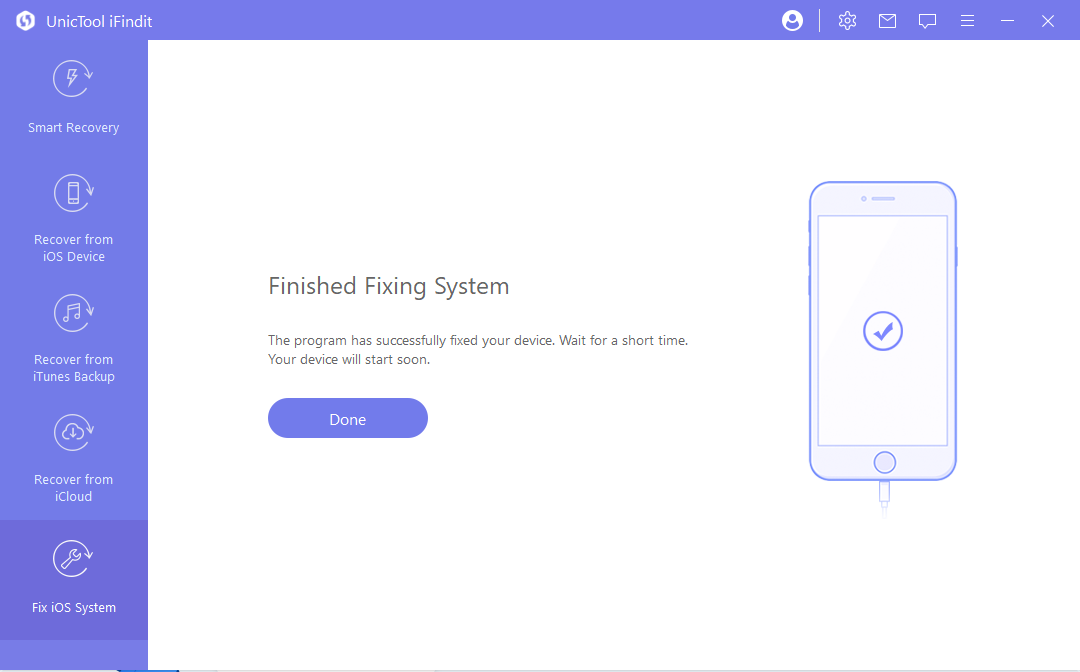
感謝您的反饋!