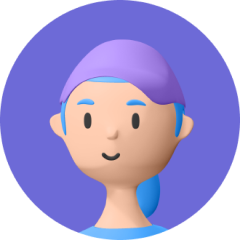隨身碟是我們日常生活和工作中常用的數據存儲工具,因其方便攜帶和大容量,深受用戶喜愛。然而,在使用隨身碟的過程中,資料丟失的問題卻時有發生。無論是操作失誤、格式化錯誤,還是隨身碟無法讀取,這些情況都可能導致重要資料的丟失。本文將介紹四種有效的隨身碟救援方法,幫助您高效地恢復丟失的資料,並推薦一款專業的資料恢復工具 UnicTool iFindit,讓隨身碟資料救援變得更加輕輕鬆鬆!

第一部分. 隨身碟資料不見的原因
隨身碟資料丟失的原因可能有很多,以下是幾個常見的原因:
- 1. 操作失誤:不小心刪除了重要文件或格式化了隨身碟。
- 2. USB 接口故障:隨身碟未正確插入 USB 接口或接口損壞,導致資料無法讀取。
- 3. 檔案系統損壞:隨身碟上的檔案系統損壞,使資料無法讀取或顯示。
- 4. 病毒攻擊:隨身碟感染病毒,導致文件被隱藏或刪除。
- 5. 物理損壞:隨身碟受到物理損壞,如摔落或浸水,導致資料丟失。
第二部分. USB 資料救援方法
針對上述原因,本文章提供了五種有效的隨身碟資料救援方法。快來看看吧!
方法一:使用 UnicTool iFindit
UnicTool iFindit 是一款專業的數據恢復工具,能夠從各種情況下恢復丟失的資料,包括意外刪除、格式化、系統崩潰等。這款軟體擁有先進的掃描技術,可以深度掃描您的隨身碟,快速定位並恢復丟失資料。

unictool ifindit 資料救援軟體的強大功能
- 從 2000 多個存儲裝置恢復資料
- 支持 1000 多種檔案格式的資料恢復
- 無需備份即可恢復資料
- 預覽所有刪除檔案的詳情信息
- 無需重置手機即可恢復資料
- 提供修復損壞的檔案、相片和影片
步驟指南:
- 1. 下載並安裝 UnicTool iFindit,在頁面上選擇 「資料復原」 模式,隨身碟連接到電腦。
- 2. 點擊 「開始」 進行數據掃描。
- 3. 預覽並選擇需要恢復的文件,然後點擊 「全部回復」 完成操作。
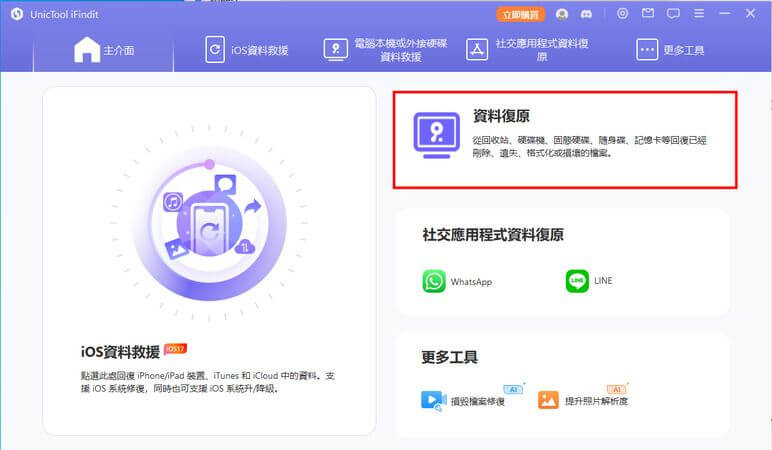
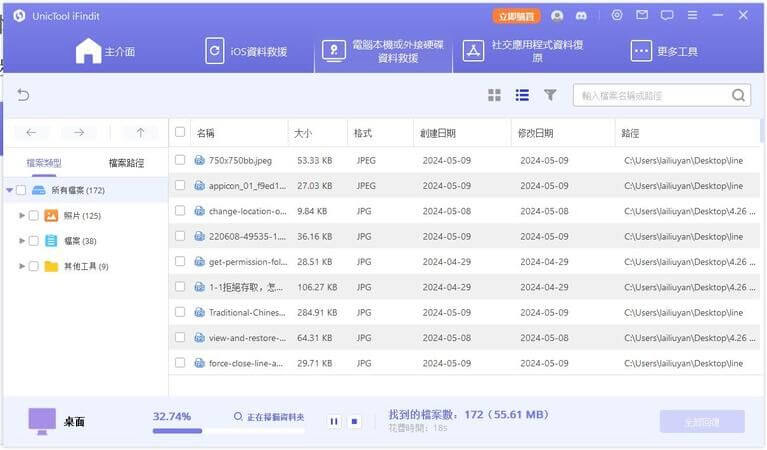
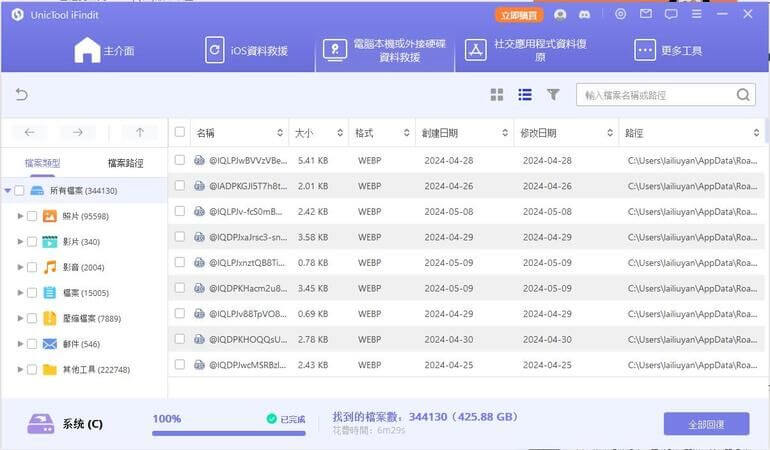
方法二:檢查和修復隨身碟
當隨身碟讀不到需要救援時,可以使用 Windows 內建的錯誤檢查工具來檢查和修復隨身碟的文件系統錯誤。
步驟指南:
- 1. 由 「檔案總管」 找到 「隨身碟」 後點選滑鼠右鍵,選擇 「內容」
- 2. 進入 「工具」 選項卡,點擊 「檢查」
- 3. 按照提示進行掃描和修復
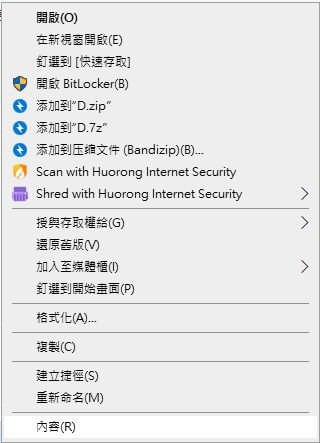
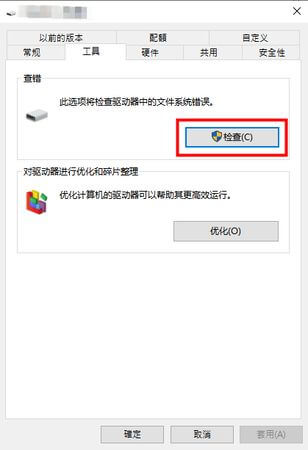
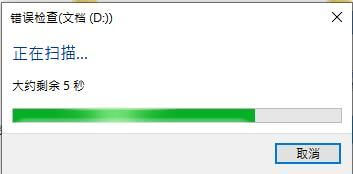
方法三:使用 CHKDSK 命令修復隨身碟
當隨身碟無法讀取時,CHKDSK 命令可以檢查並修復隨身碟上的文件系統錯誤。
步驟指南:
- 1. 點擊 「開始」 打開 「執行」 並輸入 「cmd」 打開 「命令提示字元」
- 2. 輸入 「chkdsk X: /f」 ,其中 X 是隨身碟的驅動器號。
- 3. 按下 Enter 鍵 ,等待掃描和修復過程完成。
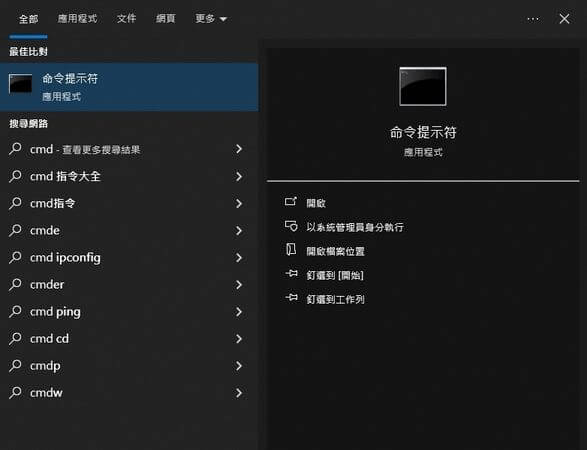
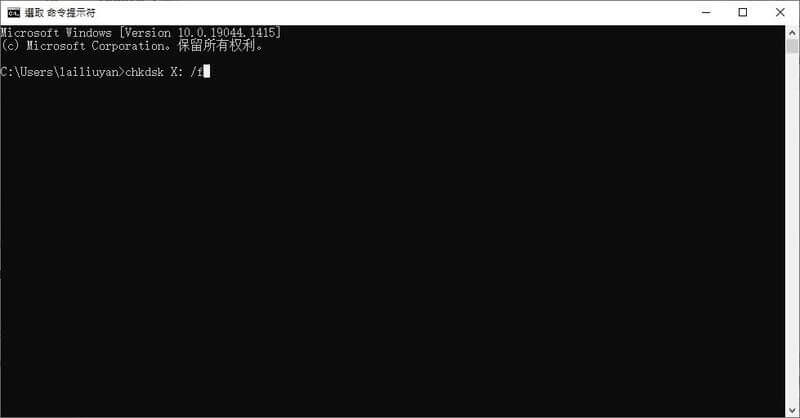
方法四:利用文件總管顯示所有隱藏文件
有時候文件被隱藏了,導致看不到 USB 實際存在的文件,就會發生隨身碟檔案資料不見的情況,可以通過調整文件夾選項來顯示隱藏文件。
步驟指南:
- 1. 按键盘上的 Windows 徽标键 + E ,打開 「檔案總管」 ,選擇 「檢視」
- 2. 勾選 「隱藏的項目」 來顯示隱藏文件。

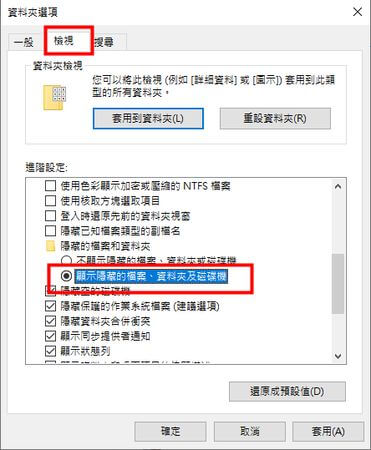
總結
隨身碟資料丟失無需過度擔心,本文介紹的五種方法能有效幫助您進行 USB 資料救援,包括使用 UnicTool iFindit、檢查和修復隨身碟、顯示隱藏文件和 CHKDSK 命令。此外,為了防止資料丟失,建立良好的備份習慣和謹慎操作也是非常重要的。
如果您需要一款可靠的資料恢復工具,UnicTool iFindit 是一個絕佳的選擇。它不僅操作簡便,還能快速有效地恢復丟失的資料。無論是隨身碟資料救援、隨身碟格式化救援,還是隨身碟讀不到救援,UnicTool iFindit 都能提供完美的解決方案。趕快下載 UnicTool iFindit,讓您的資料救援變得輕鬆無憂!