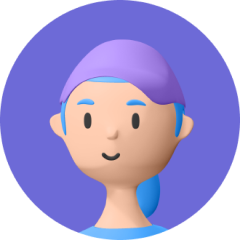在現代生活中,筆電已成為我們工作、學習和娛樂的重要工具。然而,當筆電無法開機等問題會影響我們日常工作和生活,更可能導致重要資料的丟失。瞭解這些常見問題的根源及其解決方法,對於保持筆電的穩定運行至關重要。本文將詳細探討筆電無法開機的常見原因,並提供實用的解決方案,幫助您快速恢復筆電的正常功能。

第一部分. 筆電無法開機的原因
筆電無法開機電源燈有亮,这是什么原因引起?筆電的硬體構造大致都非常相似,不同點在於硬體的廠牌與規格,當硬體發生異常時,都會導致筆電無法開機,以下內容均有可能是筆電無法開機原因:
1. 筆電電池問題
在日常使用中,許多人習慣將筆電處於待機狀態,這樣的使用習慣可能會對筆電電池產生負面影響,導致電池膨脹或故障;筆電的電池容量會隨著使用逐漸減少,電池過度充放電或過熱都可能導致筆電膨脹,甚至出現充電速度變慢或無法充電的情況,最終可能造成筆電無法開機。

2. 筆電記憶體條故障
記憶體條是保持電腦系統運行的硬體之一,記憶體條與主機板記憶體插槽接觸不良、記憶體條損壞或是主機板記憶體槽有問題,都會造成電腦無法開機或電腦開機黑屏。

3. 電源系統
筆電無法開機電源燈有亮,可能源於電源異常,需要檢查電源線、插座和電源開關。

4. 筆電螢幕顯示器故障
筆電不能開機其中原因是螢幕顯示器發生異常,發現燈號亮起且硬體在運轉,但螢幕沒有顯示任何畫面,建議委託筆電維修商,因為可能需要更換螢幕顯示器模組或排線損壞,需要專業工具和技術進行更換,自行處理可能導致更嚴重的受損。
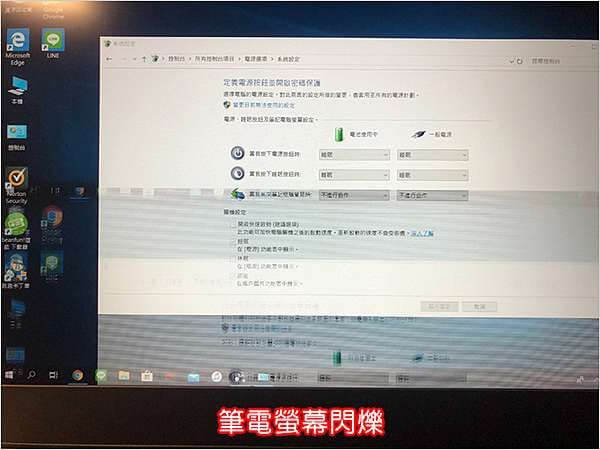
5. 筆電主機板故障
主機板是筆電連接各種硬體的元件,對於沒有相關知識的使用者,建議不要自主更換主機板,操作不當可能導致硬體和排線損壞。

總之, 筆電不能開機有很多不同原因,需要一一檢查硬體元件才能確定真正的原因。
重要資料在筆電里可透過外接方式讀取並備份資料,亦或是執行重灌,如果不小心忘記備份也無需緊張,可利用 Unictool iFindit 資料救援軟件進行檔案救援
第二部分. 筆電無法開機的解決辦法
筆電開機没反应,倒也不必慌張,快來參考下面步驟教學來排除障礙吧!不論是因為電池問題、硬體故障還是系統崩潰,這些實用的步驟將幫助您系統地排查問題,快速恢復筆電的正常運行。只需按照以下指導操作,您將能夠自己解決大多數常見的筆電無法開機問題,讓您的工作生活恢復正常。
步驟一
為保證操作安全,在開始操作檢查之前,請務必關閉電源并採取以下步驟:
- 1. 將筆電關機並拔掉筆電的電源線
- 2. 卸除筆電的電池
- 3. 長按電源鍵,確保筆電完全關機
步驟二
嘗試以下操作進行檢查,以下是筆電無法開機的解決辦法:
- 1. 檢查電源供應:確認筆電的電源供應是否正常,因為電池或充電線發生異常就會導致筆電無法開機,可以更換電源線並等待幾分鐘,再次開機測試。
- 2. 嘗試重新開機: 長按電源按鈕來進行筆電強制開機,可以解決一些臨時性問題。
- 3. 進入安全模式:我們嘗試進入筆電的安全模式,可以筆電無法開機的情況下, 透過安全模式進行故障排除。
- 4. 檢查硬體連接:檢查如記憶體、硬碟等是否正確連接到主機板上,可能是連接線和排線鬆動導致筆電開機故障。
- 5. 修復作業模式: 修復作業系統,使用安全模式進行系統還原或重灌作業系統解決
注意:在重灌前需要評估筆電資料的重要性,再決定如何處理。
- 筆電資料 「不重要」:建議直接更換硬碟並執行重灌作業系統,這樣筆電就能夠繼續使用。
- 筆電資料 「重要」:建議不要自行測試,以免硬碟受損更嚴重。
若有重要資料需要恢復,也可利用 Unictool iFindit 資料救援軟件進行檔案救援喲!
若通過上述方法依舊無法解決問題,筆電需要更換硬體或一些無法自行處理的問題,有專業技術和相對應的工具才能處理,建議委託專業的筆電維修商來解決。
第三部分. 筆電無法開機電源燈有亮如何解決
當筆電無法開機電源燈有亮時,這通常表示筆電接收到電源,但可能存在其他問題導致無法正常啟動。以下是解決方法,快來嘗試一下是否能解決問題,以下是具體的解決步驟:
在遵循下述方法進行操作前,可進行初步檢查:
- 1. 按下開機按鈕:檢查螢幕是否有任何畫面顯示。
- 2. 螢幕無畫面: 電源指示燈(或其他指示燈)亮著,風扇轉動,表示筆電“有過電無畫面“。
步驟一:檢查外接裝置
- 1. 確認無外接裝置:移除所有外接裝置(滑鼠、鍵盤、隨身碟等)。確認筆電是否可以正常開機。
- 2. 強制關機:如果開機 30 秒以上螢幕仍不亮,長按電源按鈕至少 5 秒,執行強制關機。
步驟二:檢查顯示卡驅動和 BIOS
- 1. 重新開機: 強制關機後重新開機,觀察是否能正常進入系統,若能正常進入系統,可能是進入休眠或睡眠無法喚醒的問題。
- 2. 更新驅動和 BIOS:優先更新筆電的顯示卡驅動和最新版本的 BIOS,以避免類似問題再次發生。
步驟三:重置 CMOS
- 1. 移除外接裝置:移除所有外接裝置,確保沒有其他硬體干擾。
-
2. 重置 CMOS:
- 可拆卸電池機型
- 無法拆卸電池機型
先拔掉電源變壓器 →拆下電池 → 按住電源開關至少 15 秒後 → 單獨連接電源變壓器開機測試是否可以正常開機
按住 win+v 按鍵 → 再按住筆記型電腦電源開關(3 顆按鍵同時按)2 到 3 秒鐘左右,鬆開所有按鍵, 螢幕出現“CMOS 將重置為預設並重新啟動系統”提示時, 按 Enter 按鍵看是否可以進入系統。
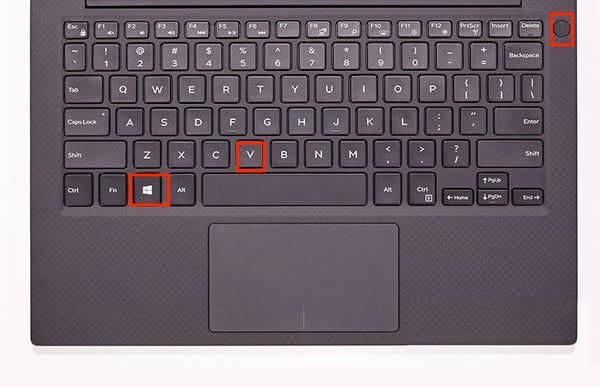
重置 CMOS 方法:不同機型的重置方法可能不同,請根據具體機型操作或聯絡技術支持尋求幫助。
透過以上步驟和方法,您可以系統地排除筆電無法開機電源燈亮的問題。如果問題持續存在,建議及時尋求專業技術人員的協助,確保筆電和資料安全無憂。
第四部分. 筆電資料救援軟體推薦——應用於作業系統和硬碟損壞
筆電無法開機,因硬碟問題導致,修好以後有重要資料需要恢復,該怎麼辦?我們委託原廠或筆電維修商幫忙,但沒有筆電資料救援的服務,並會被告知『資料會清除重置』,如果筆電內資料很重要,歡迎使用 Unictool iFindit 資料救援軟件進行檔案救援!
UnicTool iFindit 是一款專業的數據恢復工具,能夠從各種情況下恢復丟失的資料,包括意外刪除、格式化、系統崩潰等。這款軟體擁有先進的掃描技術,可以深度掃描您的隨身碟,快速定位並恢復丟失資料。

unictool ifindit 資料救援軟體的強大功能
- 從 2000 多個存儲裝置恢復資料
- 支持 1000 多種檔案格式的資料恢復
- 無需備份即可恢復資料
- 預覽所有刪除檔案的詳情信息
- 無需重置手機即可恢復資料
- 提供修復損壞的檔案、相片和影片
步驟指南
- 1. 下載並安裝 UnicTool iFindit,在頁面上選擇 「資料復原」 模式
- 2. 點擊 「開始」 進行數據掃描
- 3. 預覽並選擇需要恢復的文件,然後點擊 「全部回復」 完成操作
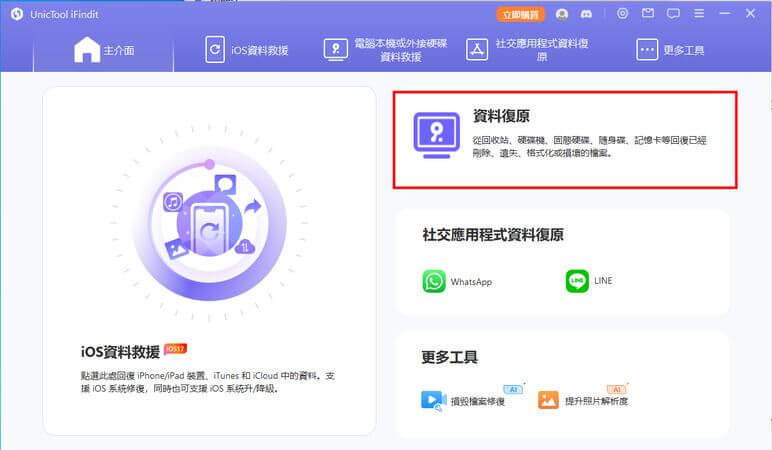
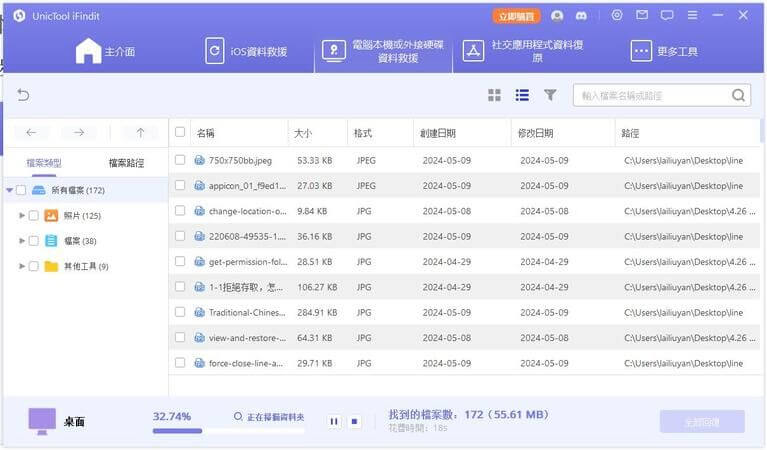
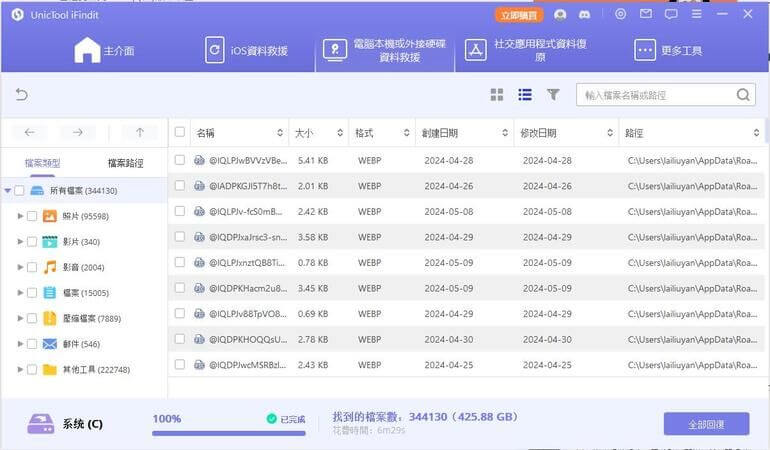
結語
筆電無法開機是常見的問題,從電池故障到硬體損壞,原因多種多樣。當您遇到筆電開機問題時,可以按照本文提到的步驟進行排查和處理。為了進一步確保資料的安全和恢復,我們推薦使用 UnicTool iFindit 資料救援軟體。無論是因為系統崩潰、硬碟故障還是意外刪除,iFindit 都能幫助您快速恢復丟失的資料,讓您在面對筆電無法開機時不再擔心數據丟失的問題。
希望本文提供的解決方案能幫助您順利解決筆電無法開機的困擾。如果問題持續存在,建議尋求專業技術人員的協助,確保您的筆電和資料安全無憂。