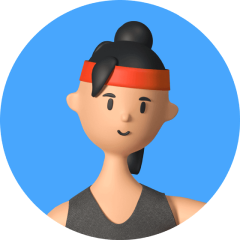Excel 檔案毀損復原? Excel 工作表刪除復原? Excel 誤刪還原? Excel 存檔後復原? 我們常常會遇到Microsoft Excel 意外關閉、電腦崩潰而遺失了 Excel 檔案。 在資料化的時代, 檔案遺失在無形中會增加我們的工作量。 別擔心,本文將會提供幾種簡單的Excel 復原方法。

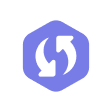
Excel 檔案毀損復原? Excel 工作表刪除復原? Excel 誤刪還原? Excel 存檔後復原?UnicTool iFindit 一鍵還原 Excel
Part 1: Excel 檔案復原常用方法
如何復原 Excel ? 這需要根據你 Excel 資料遺失時的場景來判斷,依序嘗試以下的方法來還原 Excel文件。
方法1:使用專業資料恢復軟體進行Excel 檔案復原
許多人使用資料復原軟體來恢復遺失/刪除的 Excel 檔案和其他重要文件。 如果您也想選擇此路線,那麼建議您使用UnicTool iFindit來還原 Excel 檔案。 使用 UnicTool iFindit 進行檔案復原有很多優點,
而且它與 Windows 作業系統(包括最新的 Windows 11)和 Mac 作業系統完全相容。 並且及時你在沒有備份的大多數情況下也可以幫助進行Excel 檔案復原。 無論你是需要Excel 檔案毀損復原、Excel 工作表刪除復原、Excel 誤刪還原或Excel 存檔後復原, iFindit都可以幫助你解決這個問題。
- 安全、快速、完整地恢復遺失/刪除的檔案。
- 支援恢復所有類型的文件,包括 Microsoft 文件、照片、影片、音樂、音訊、電子郵件、檔案等。
- 從任何儲存媒體還原已刪除的資料。
- 支援多種儲存介質,包括硬碟、隨身碟、記憶卡、回收站、攝影機、數位相機等。
- 無論資料是如何刪除的,例如格式化、突然刪除、病毒/惡意軟體攻擊、硬碟損壞、系統崩潰等,您都可以輕鬆恢復已刪除的資料。
- 選擇要復原的檔案時可以預覽可復原的檔案。
如何使用UnicTool iFindit 進行 Excel 復原?
- 1 在 PC 上啟動 UnicTool iFindit。 導覽至刪除前儲存 Excel 檔案的電腦上的資料夾。
- 2 選擇位置後,點擊「掃描」按鈕開始掃描程序。
- 3 在下一個畫面上,預覽要恢復的 Excel 文件,然後按一下「恢復」按鈕開始恢復程序。
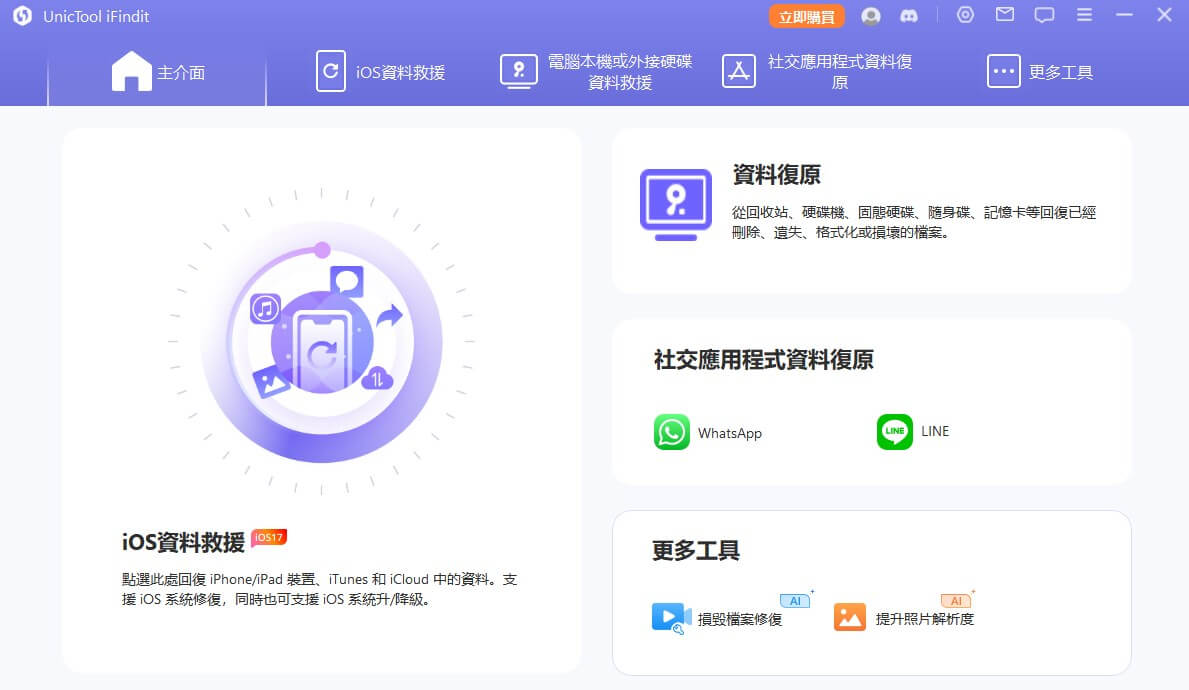
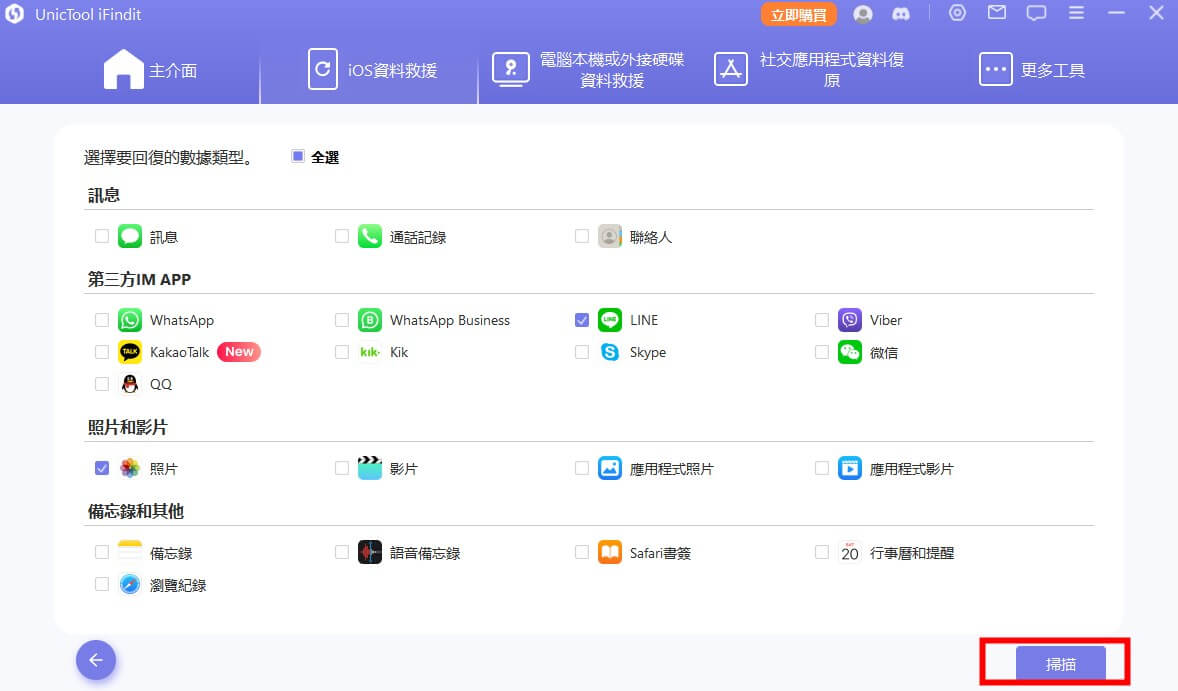
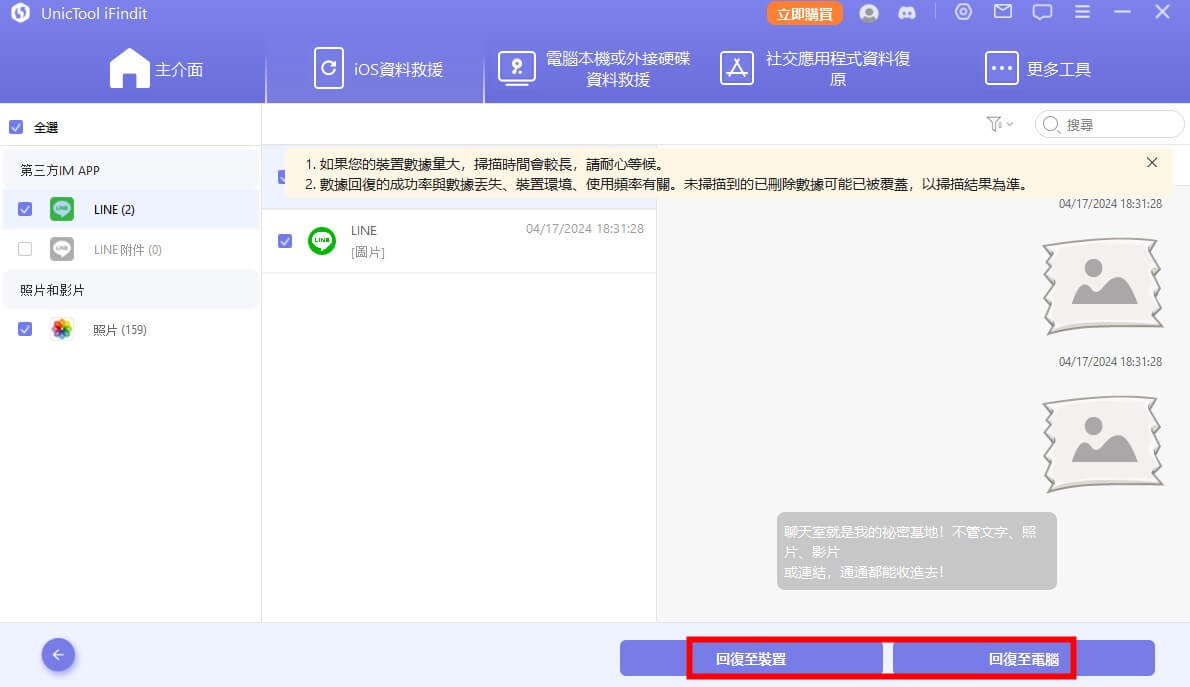
方法2:使用Excel自動恢復功能進行Excel 檔復原
Excel 檔案復原可以採用Excel 的自動復原功能。 它允許您檢索因係統崩潰或意外關閉而丟失的未儲存檔案。 預設啟用此功能,使用「自動復原」檢索未儲存的 Excel 檔案的過程非常簡單。
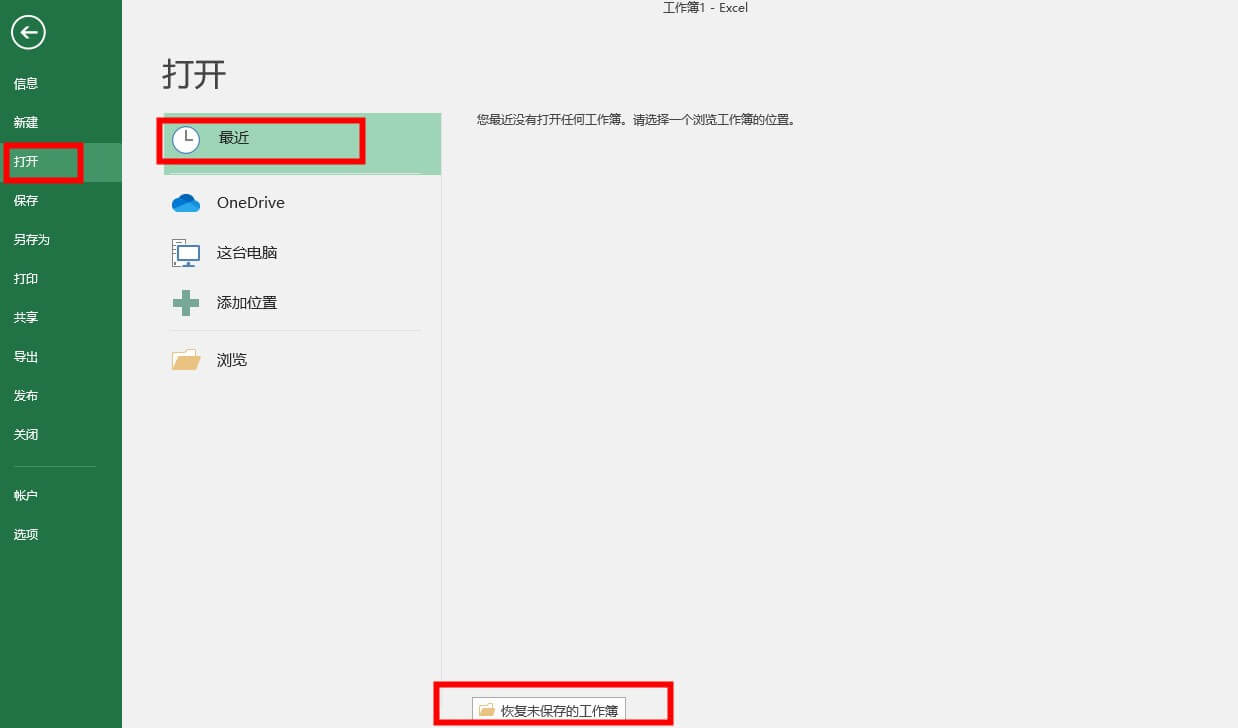
- 1啟動 Microsoft Excel。 導覽至「檔案」>「開啟」>「最近的工作簿」。
- 2現在向下捲動列表,找到並點擊“恢復未儲存的工作簿”選項。 將會開啟一個包含未儲存的 Excel 檔案的資料夾。
- 3從該清單中尋找並選擇您要還原的文件,然後按一下「開啟」按鈕。 該文件將在 Microsoft Excel 中開啟。 軟體會要求您儲存
- 4按一下黃色欄中顯示的「另存為」按鈕儲存工作表,然後導覽至所需的資料夾進行儲存。
方法 3:檢查暫存檔案進行Excel 檔復原
除了自動恢復之外,Microsoft Excel 還允許您透過不同的方法來進行Excel 還原檔案。 該軟體偶爾會保存臨時 Excel 檔案作為備份。如果您丟失了文件,那麼您可以透過此功能找到它並恢復它。
- 1 首先開啟您想要恢復未儲存變更的文件,然後按一下「文件」標籤。 現在導覽至資訊 > 管理工作簿。
- 2 之後,將出現「恢復未儲存的工作簿」按鈕。 單擊它繼續。
- 3完成上述步驟後,將開啟一個檔案總管窗口,其中包含一些臨時/未儲存的檔案。 雙擊所需的文件將其開啟。 透過這種方式,您可能會恢復一些變更。
如果上述方法不起作用,請直接導航至 UnsavedFiles 資料夾以恢復所需的 Excel 檔案。 請遵循以下說明:
- 1 前往“檔案”>“選項”>“儲存”,找到自動復原檔案的位置。
- 2導航到該位置,開啟 Excel 檔案並儲存。
方法 4:使用 OneDrive 備份進行Excel 檔復原
Excel 回復檔案也可以使用OneDrive。 如果您將 Excel 工作表和其他文件同步到 OneDrive,那麼使用 OneDrive 備份,您將可以輕鬆還原遺失的檔案。 OneDrive 保留您所處理的檔案的版本歷史記錄。 您可以瀏覽所需文件的舊版本並隨時恢復它。
如果您曾將Excel檔案保存在雲端,例如OneDrive中的話,那麼您可以嘗試造訪OneDrive.com並在其中進行搜尋。 需要注意的是由於大陸的限制,您可能需要使用VPN等代理程式以存取OneDrive。
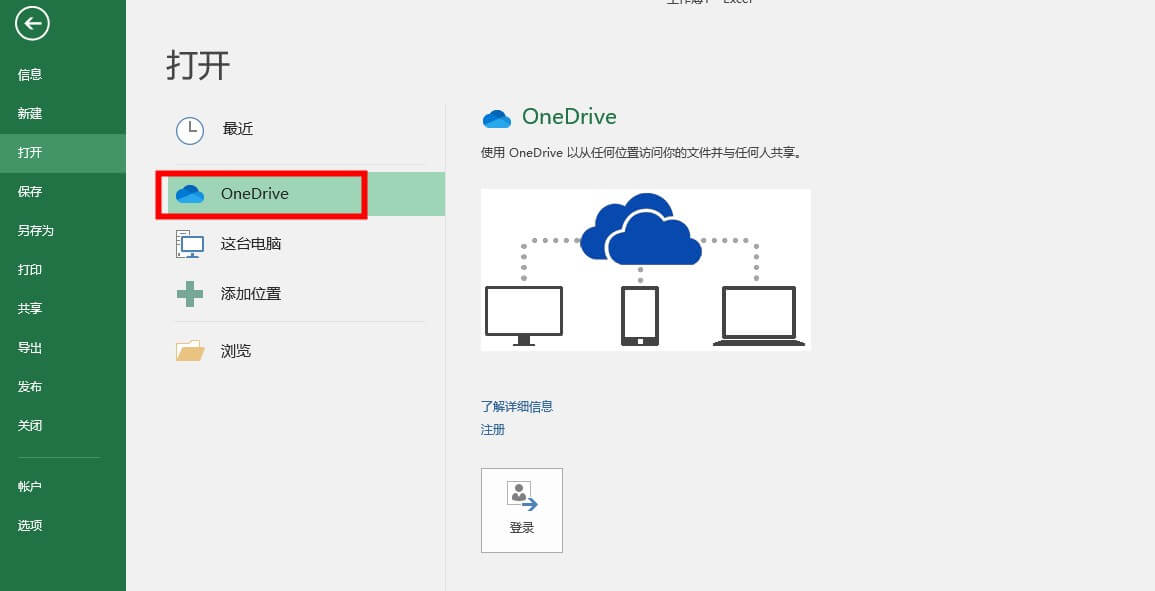
Part 2: 防止 Excel 文件遺失的技巧
1.使用自動恢復來防止資料遺失
如上所述,自動復原是 Microsoft Excel 的一項出色功能,可讓您在需要時擷取未儲存的檔案。 因此,建議您啟用此功能以防止資料遺失。 請依照以下說明啟用自動恢復:
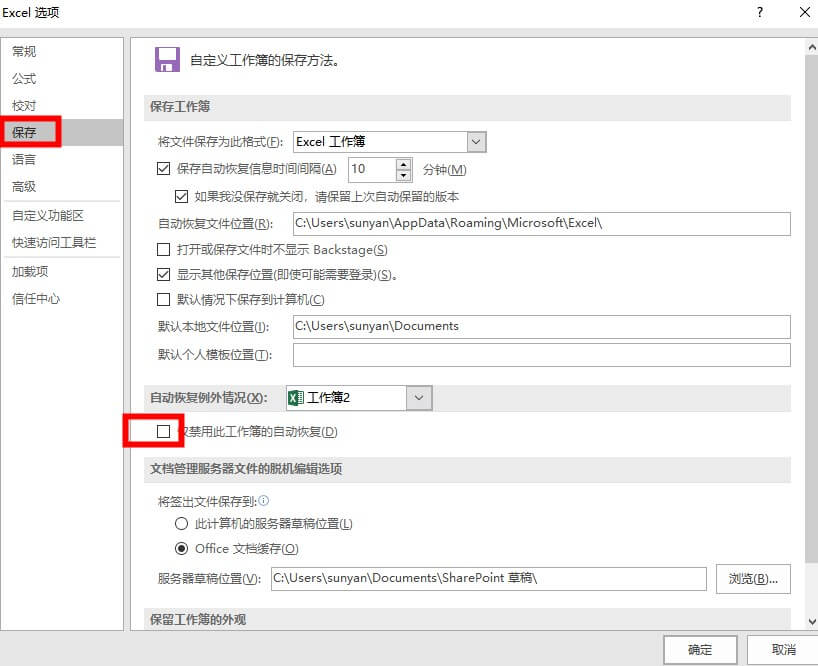
- 1 在電腦上開啟 Microsoft Excel。 導覽至文件 > 選項 > 儲存。
- 2找到並勾選「儲存自動恢復訊息間隔」選項,然後根據您的喜好輸入自動恢復間隔。
2. 儘早並經常儲蓄
儘管自動恢復、臨時文件以及 OneDrive 備份等功能可讓您恢復未儲存的 Excel 文件,但此過程需要一些時間,而且並不總是那麼容易。 因此,建議您盡可能經常儲存 Excel 檔案並將其備份到硬碟上
總結
如果您嘗試了上述提及的大部分Excel 復原方法,但是仍然沒有效果您可以直接嘗試 iFindit。 它配備了多種強大的資料恢復模式,可增加成功恢復 Excel 檔案的機會。 趕快試試吧!